
Innholdsfortegnelse:
- Forfatter John Day [email protected].
- Public 2024-01-30 11:25.
- Sist endret 2025-01-23 15:02.
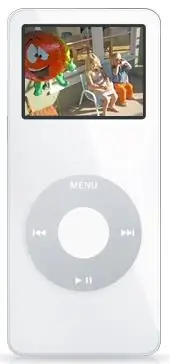
Jeg fant ut en måte å spille stille filmer på en iPod Nano.
Ved å dra fordel av funksjonen 'Bla gjennom bilder med rullehjulet' (mens du tar opp hele nanoskjermen), kan du ha fantastisk kontroll over videoen. P.s Du trenger Adobe ImageReady (eller lignende applikasjon).
Trinn 1: Finn en film og importer den
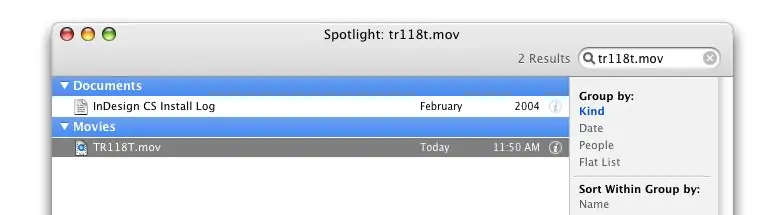
Finn en film (den må være en MOV) og dra den til ImageReady -ikonet.
Mindre filmer er bedre. Husk at skjermen på iPod nano er ganske liten, så du trenger ikke mye. Hvis du drar filen til ImageReady -ikonet, opprettes et vindu som spør om du vil ha hele filmen eller bare dele den. Jeg bruker en veldig liten MOV av et fly som lander, så jeg sa GIVE ME THE HOLE THING.
Trinn 2: Lag bilder fra rammene
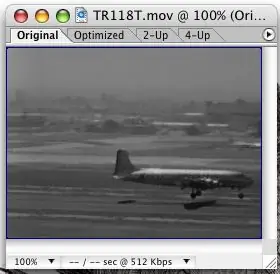
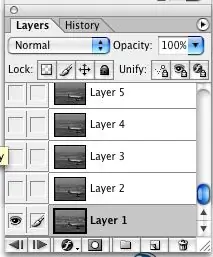
Etter at den er ferdig med å behandle filmen din, har du en animasjon av den der hver ramme er på sitt eget lag.
VELDIG HANDY.
Trinn 3: Eksporter rammer som bilder
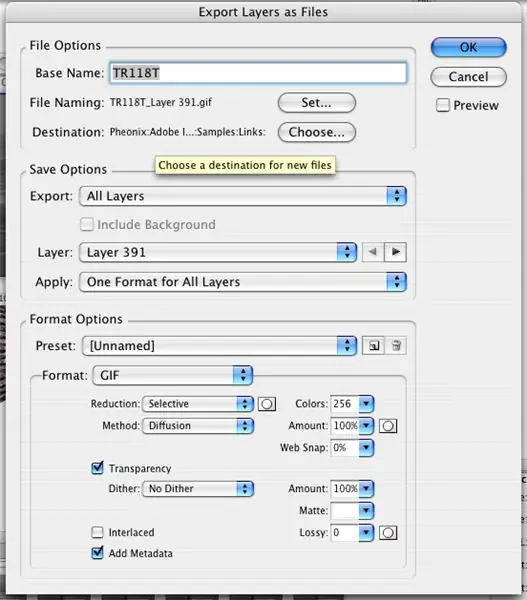
Gå under filmenyen til EXPORT. Velg deretter 'Lag som filer'.
Et vindu med eksport vises som lar deg velge hvor du vil legge filene (Det lager bildefiler ut av hver ramme) og hvilket format ect. IPod støtter alle bildeformater så vidt jeg vet, så jeg ville ikke bekymre meg for det. Den viktige delen er å velge hvor de skal plasseres. Vi vil. Det er ikke SÅ viktig. I utgangspunktet vil du ha dem alle på ett sted. Jeg la dem i en mappe kalt 'NANO Animation of Plane'. Når du er ferdig, ganske ImageReady.
Trinn 4: Importer til IPhoto
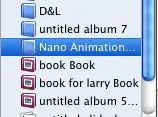
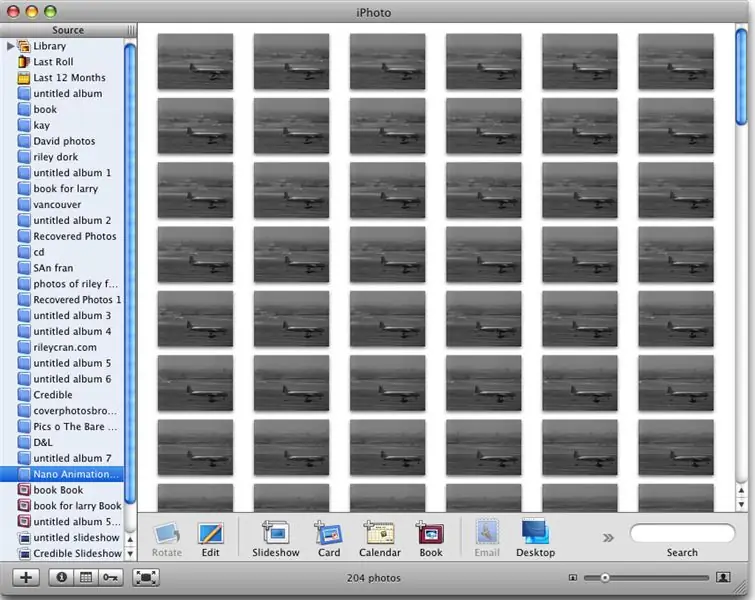
Importer alle dine nye rammebilder (i hvilket format du velger) til iPhoto.
Sett dem alle sammen i et album. Kall det uansett. Jeg kalte det NANO Animation of plane '.
Trinn 5: Synkroniser med iPod
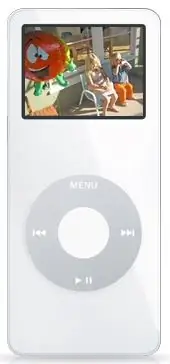
Koble til iPod Nano.
Gå til preferanser i iTunes og sørg for at du ikke bare synkroniserer bilder til nano, men du synkroniserer det nye albumet med rammene i det. Når den er ferdig oppdatert, løser du den ut. koble fra.
Trinn 6: SPILL
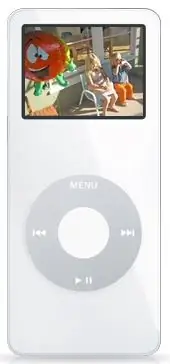
Naviger i iPod til bilder. Åpne det albumet med rammene i det.
Ta den første (eller hvilken som helst) opp. Flytt nå fingeren rundt rullehjulet med klokken. Det kan være litt "klebrig" i begynnelsen. Men snart ser du at filmen din (i mitt tilfelle et flylanding) kjører. Her er den virkelige moroa. Beveg fingeren saktere. Filmen går i sakte film. Beveg fingeren RASKERE. Filmen går i RASK bevegelse! Flytt den mot klokken. Den beveger seg bakover. Flytt den Sakte TILBAKE !!! Og du kan spille musikk mens du gjør dette. Så du kan ha en liten VJ -økt med å blande live -video mens du hører på en sang du har laget. Forresten, så vidt jeg vet, vil dette fungere med andre fotoaktiverte iPods også. Du kan koble en RCA til en iPod og produsere musikk og levende bilder på en klubb med denne teknikken. Ha det gøy.
Anbefalt:
Gjør hvilken som helst hodetelefon til et modulært headset (ikke påtrengende) uten å skade hodetelefonen. 9 trinn

Gjør hvilken som helst hodetelefon til et modulært headset (ikke påtrengende) uten å skade hodetelefonen.: Dette er en idé jeg hadde helt ut av det blå etter at en venn ga meg noen ødelagte superbillige hodesett. Det er en modulær mikrofon som kan festes magnetisk til nesten alle hodetelefoner (jeg liker dette fordi jeg kan spille med hodetelefoner med høy oppløsning og
Inverter med lydløs vifte: 4 trinn (med bilder)

Inverter med lydløs vifte: Dette er et DC til AC inverter oppgraderingsprosjekt. Jeg liker å bruke solenergi i husholdningen min til belysning, mating av USB -ladere og mer. Jeg kjører regelmessig 230V -verktøy med solenergi gjennom en omformer, og bruker også verktøy rundt bilen min som driver dem fra
Glassmontert videovisning til ett øye - Gjør deg selv til en Borg: 12 trinn

Glassmontert videodisplay til ett øye-Gjør deg selv til en Borg: OPPDATERING 15. mars 2013: Jeg har en nyere bedre versjon av dette nå i en annen Instructable: https: //www.instructables.com/id/DIY-Google-Glasses .. Tro det eller ikke, det virkelige formålet med dette prosjektet var ikke å spille på å være en Borg. Jeg trengte å lage noen
Gjør en hvilken som helst PS2 -kontroller til et Ipod Nano -stativ !: 5 trinn

Gjør en hvilken som helst PS2 -kontroller til en Ipod Nano -stativ !: Har du en gammel PS2 -kontroller? Gjør det til et Ipod Nano -stativ! Det er ganske selvforklarende, det er derfor det ikke er mange instruksjoner. Dette er bare noe som tok meg en kveld, men det ser ganske bra ut. Jeg vil ikke betale for en ny ipod for deg hvis du gjør vondt
Gjør kameraet ditt til "militær Nightvision", legg til Nightvision -effekt eller lag NightVision -modus på alle kameraer !!!: 3 trinn

Gjør kameraet ditt til "militær Nightvision", Legg til Nightvision -effekt eller opprett NightVision "-modus på et hvilket som helst kamera !!! *Hvis du trenger hjelp, vennligst send en e -post til: [email protected] Jeg snakker engelsk, fransk, japansk, spansk, og jeg kan noen andre språk hvis du
