
Innholdsfortegnelse:
- Forfatter John Day [email protected].
- Public 2024-01-30 11:25.
- Sist endret 2025-01-23 15:02.

Frosty the Spyman er en snømann på en hylle som livestreamer video og beveger seg på egen hånd! Nissen kan nå være 100% sikker på at folk er hyggelige.
Trinn 1: Video og dikt


Var natten før jul, og hele huset
Ikke en skapning rørte, ikke engang en mus.
Gaver ble satt på deres sted nær treet, Og lysene ble drevet av en Teensy.
Toppen av mantelen var satt slik, Det var et lys som brant og avgav en glød.
På toppen av det stedet satt en snømann, Å passe på gavene som en huskatt.
Så dukket det opp fra en vei en tyv, Han tok og pakket ut en gave, Og så ble det klart, Snømannen så på, Så han begynte å omvende seg.
Frosty the Spyman hadde stått vakt så godt, Frykten for familien dempet til slutt."
Trinn 2: Samle delene og bygge kabinettet
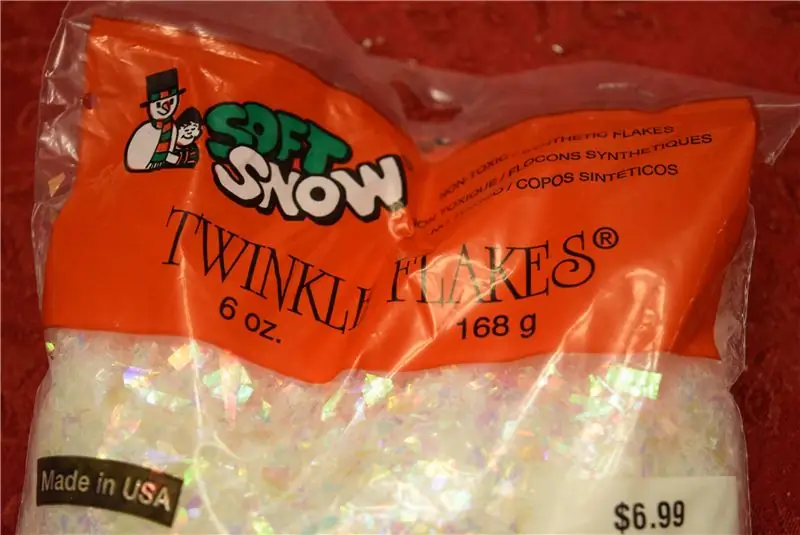


Jeg dro til Hobby Lobby og fikk flere ting. Den ene var en snømann som var basert på en alv på en hylle, med dinglende ben og et fylt hode. For det andre fikk jeg litt "snø" og fylte opp snømannen med den. Til slutt samlet jeg en rund kakeform som var akkurat stor nok til at en Raspberry Pi kunne sitte inne. Jeg slo 2 hull i tinnet, ett for Raspberry Pi -kameramodulen og ett for en strømledning som skulle passe gjennom. Jeg la også et hull i lokket slik at servoen kunne rotere snømannen.
Lenker til DFRobots produkter:
- Raspberry Pi 3
- Raspberry Pi kameramodul
Trinn 3: Sette opp Pi

DFRobot nådde ut til meg og sendte deres Raspberry Pi 3 og Raspberry Pi kameramodul. Så etter at jeg åpnet boksene, fikk jeg rett til å jobbe ved å sette opp SD -kortet. Først gikk jeg til Raspberry Pi Downloads -siden og lastet ned den nyeste versjonen av Raspbian. Jeg hentet deretter ut filen og la den i en praktisk katalog. Du kan ikke bare kopiere/lime inn en.img -fil til et SD -kort, du må "brenne den" på kortet. Du kan laste ned et brennende verktøy som Etcher.io for enkelt å overføre OS -bildet. Etter at.img -filen var på SD -kortet mitt, satte jeg den inn i Raspberry Pi og ga den strøm. Etter omtrent 50 sekunder koblet jeg ut ledningen og fjernet SD -kortet. Deretter satte jeg SD -kortet tilbake i PC -en og gikk til "boot" -katalogen. Jeg åpnet notisblokken og lagret den som en tom fil som heter "ssh" uten utvidelse. Det var også en fil jeg la til som heter "wpa_supplicant.conf" og la denne teksten inn i den:
nettverk = {
ssid =
psk =
}
Så lagret og kastet jeg ut kortet og satte det tilbake i Raspberry Pi 3. Dette skal nå tillate bruk av SSH og tilkobling til WiFi.
Trinn 4: Gjør kameraet klart

Som standard er kameraet deaktivert på Pi, så du må åpne terminaltypen sudo raspi-config for å åpne menyen. Gå til "grensesnittalternativer" og aktiver deretter kameraet. Bare velg "Fullfør" og sett båndkabelen til kameramodulen inn i det riktige området på Pi.
Trinn 5: Installere programvare
Det er flere forskjellige programvarer som kan streame video, for eksempel vlc og motion, men jeg bestemte meg for å bruke mjpeg-streameren på grunn av den lave ventetiden og enkel installasjon. I henhold til instruksjonene på nettstedet, gjør en git-klon https://github.com/jacksonliam/mjpg-streamer.git i en mappe, og skriv deretter sudo apt-get install cmake libjpeg8-dev for å installere de nødvendige bibliotekene. Endre katalogen til mappen du lastet ned, og skriv deretter make etterfulgt av sudo make install for å kompilere programvaren. Til slutt skriver du inn eksport LD_LIBRARY_PATH =. og for å kjøre den, skriv./mjpg_streamer -o "output_http.so -w./www" -i "input_raspicam.so" Du får tilgang til strømmen ved å gå til https://: 8080/stream.html for å se strømmen.
Trinn 6: Elektronikken



Å bruke PWM -klassen fra GPIO -biblioteket kan være nyttig, men det kan forårsake mange problemer når det brukes med servoer. Servomotorer krever presis timing, noe en SoC ganske enkelt ikke kan gi. Så jeg bestemte meg for å bruke Adafruit PCA9685, en I2C -kontrollert, 16 kanals PWM -modul. Biblioteket finner du her.
Trinn 7: Koden
Koden er ganske enkel. Alt det gjør er å bruke subprocess. Popen -biblioteket til å kjøre-j.webp
Trinn 8: Bruke Frosty the Spyman
Jeg satte opp snømannen min i stua i huset mitt for å holde vakt for treet og andre dekorasjoner. For å se livestreamen, gå til https://: 8080 og klikk deretter på strømknappen.
Anbefalt:
Ta flotte bilder med en iPhone: 9 trinn (med bilder)

Ta flotte bilder med en iPhone: De fleste av oss har med oss en smarttelefon overalt i disse dager, så det er viktig å vite hvordan du bruker smarttelefonkameraet ditt til å ta flotte bilder! Jeg har bare hatt en smarttelefon i et par år, og jeg har elsket å ha et greit kamera for å dokumentere ting jeg
Slik gjør du det: Installere Raspberry PI 4 Headless (VNC) med Rpi-imager og bilder: 7 trinn (med bilder)

Howto: Installere Raspberry PI 4 Headless (VNC) Med Rpi-imager og bilder: Jeg planlegger å bruke denne Rapsberry PI i en haug med morsomme prosjekter tilbake i bloggen min. Sjekk det gjerne ut. Jeg ønsket å begynne å bruke Raspberry PI igjen, men jeg hadde ikke tastatur eller mus på min nye plassering. Det var en stund siden jeg konfigurerte en bringebær
Slik demonterer du en datamaskin med enkle trinn og bilder: 13 trinn (med bilder)

Slik demonterer du en datamaskin med enkle trinn og bilder: Dette er en instruksjon om hvordan du demonterer en PC. De fleste grunnkomponentene er modulære og fjernes lett. Det er imidlertid viktig at du er organisert om det. Dette vil bidra til å hindre deg i å miste deler, og også i å gjøre monteringen igjen
BILLIG OG LETT PICAXE ROBOT BOARD MED SERIAL CABLE: 12 Steps (med bilder)

BILLIG OG LETT PICAXE ROBOT BOARD MED SERIAL CABLE: Her er instruksjonene for hvordan du bygger et enkelt, enkelt og billig PICAXE BOARD for å kontrollere en SUMO ROBOT eller å bruke på et hvilket som helst antall andre PICAXE 18M2+ prosjekter
Frosty Beverage Timer - No More Warm or Frozen Beer !: 24 Steps

Frosty Beverage Timer - No More Warm or Frozen Beer !: The Frosty Beverage Timer av Gadget Gangster er en timer for å gi deg beskjed når drikken din er avkjølt. Kjøp settet! http://gadgetgangster.com/154Ikke flere varme bokser eller eksploderte flasker, bare fortell Frosty Beverage Timer hvor kaldt du liker brygget ditt og
