
Innholdsfortegnelse:
- Forfatter John Day [email protected].
- Public 2024-01-30 11:25.
- Sist endret 2025-01-23 15:02.



Hei alle sammen
I denne instruksjonsfulle vil jeg prøve å vise deg hvordan du bygger en kontroller for din luftfjæring i bilen, ved hjelp av en arduino + bluetooth -modul og for en hvilken som helst smarttelefon med android +4.4, dette er også min aller første instruerbare, så vær så snill:)
Dette prosjektet begynte med en venn som hadde luftfjæring installert, men ingen digital kontroller, så på fritiden bestemte jeg meg for å se om jeg kunne bygge en for ham, senere bestemte jeg meg for å prøve å selge ideen, men her i Portugal virket ingen interessert og siden jeg ikke engang eier en bil med luft installert, nå skal jeg dele prosjektet med alle.
Maskinvaren og programvaren på arduino er laget for å fungere med DigitalPowerLift apk på en smarttelefon, den fungerer på suspensjoner med 4 solenoider eller med 8 er det også 3 knapper på denne maskinvaren, slik at du kan justere bilens høyde uten telefonen.
Mitt neste trinn med dette prosjektet skulle være høydesensorer for hvert hjul og aktivere Auto-Mode i apk, men igjen, siden jeg ikke engang har en bil med luft for å prøve ting hver dag, er det bare å vise hastighet.
Dette prosjektet trenger noen andre komponenter for å bygge fordi arduinoen alene ikke kan aktivere 12v solenoider på luftventilene, og en slags regulator for å levere strøm til arduinoen på grunn av piggene på bilens 12v linje "bare i tilfelle", dette prosjektet kan også bruke samme oppsett for andre prosjekter som krever aktivering av solenoider via smarttelefon.
Med denne instruksjonsfilen vil du også lære hvordan du bruker spenningsdelere på prosjektet ditt, ved å bruke flere trykknapper med arduinoen din kun koblet til en analog pin, ved hjelp av transistorer for å aktivere en større belastning enn arduino 5v.
Du vil kunne laste ned all koden for arduino bare noen få skritt foran, for smarttelefonen kan apk DigitalPowerLift lastes ned fra Google Play.
Jeg skal vise hvordan du monterer alt på et brødbrett, men jeg har to eksempler "sjekk den siste videoen" av alle komponentene i en liten PCB, for de du trenger noen loddekunnskaper.
Trinn 1: Komponenter
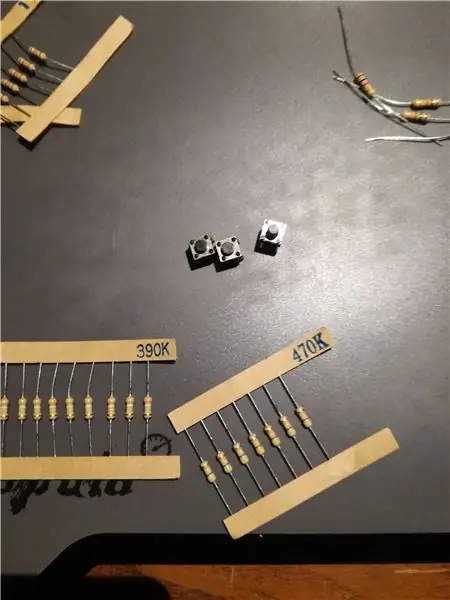
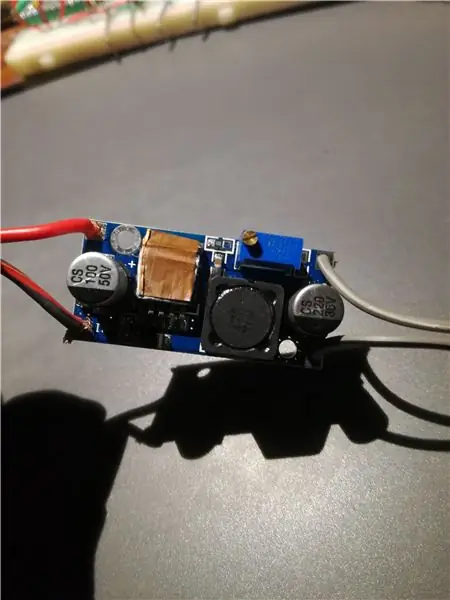
Komponentliste:
TIP120 -Transistor ---- 8
N4007 -Standarddiode ---- 8
Motstand 1K ---- 9
Motstand 1K8 ---- 1
Motstand 390k ---- 1
Motstand 470k ---- 3
Trykknapp ---- 3
LED 3 mm grønn ---- 4
LED 3 mm rød ---- 4
Valgfritt-DC-DC Step Down 4.5V- 60V til 3-35V ---- 1
Bluetooth-modul HC-05
Arduino
Brødbrett 830 punkt
Brødbrettskabel
Merk: Hvis du i bilen bare har 2 solenoider for hver aksel, trenger du bare 2 av hver LED, 4 - TIP120 og 4 - Dioder Noen av disse arduinoene vil gjøre "Uno, Pro mini, Breaduino" andre vil også fungere, men noen endringer til spenningen til nedtrappingen og i koden pin-out må redigeres før opplasting.
Trinn 2: Monteringsordre
Akkurat slik jeg tror det er lettere å koble alt til brødbrettet.
Monteringsordre:
- Start med å koble arduinoen til strømskinnene på brødbrettet 5v og Gnd på begge sider.
- Koble til Bluetooth -modulen.
- Koble til alle transistorer.
- Koble til alle knappene.
- Del GND -tilkoblingene fra bilen med brødbrettet.
- Bruk nedtrappingen for å drive arduinoen "i tilfelle du har den.
- Last opp koden til arduinoen.
- Installer programmet på smarttelefonen.
- Åpne den serielle skjermen, kontroller at trykknappene fungerer. "Tekst vil vises på seriell monitor" lysene skal lyse når du trykker på dem.
- Identifiser all transistorutgangen slik at du kan koble riktig hjul opp eller ned i bilen.
Trinn 3: Bluetooth -modul og knapper
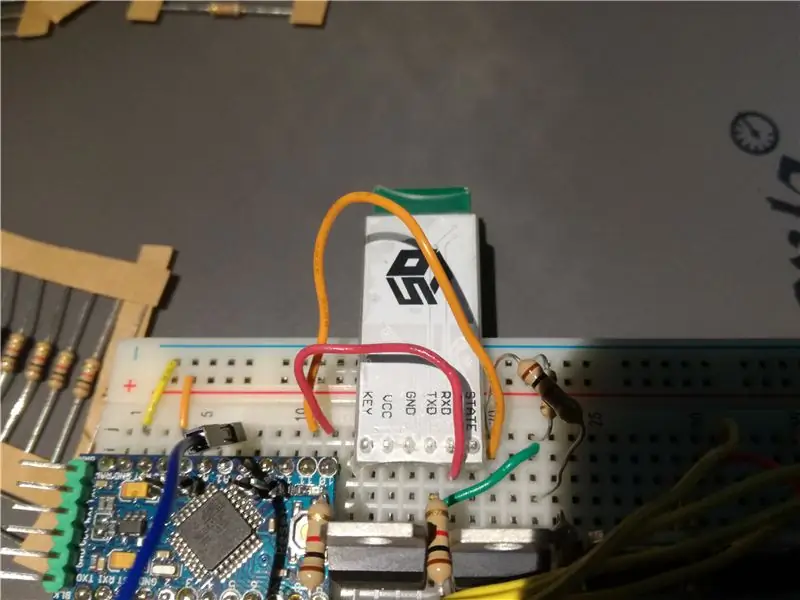

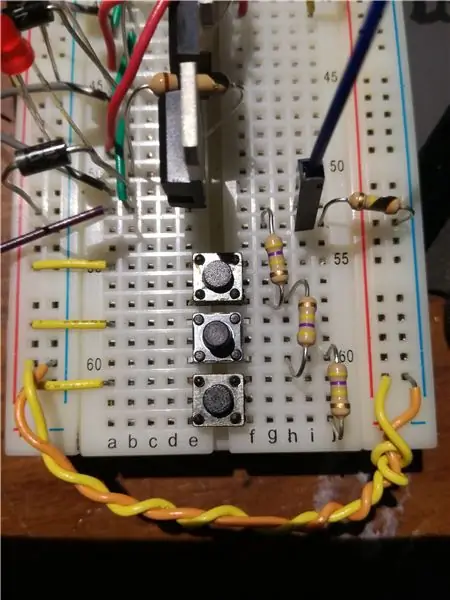
Forutsatt at noen av dere aldri brukte en Bluetooth -modul eller en transistor, bestemte jeg meg for å lage en liten guide om hvordan du kobler alt i detalj, dette er de første. Du kan følge bildene for å hjelpe deg med å koble alt godt sammen.
Bluetooth -modul:
Først må vi senke arduino Rx som er 5v til 3.3v, den enkleste og billigste måten er å lage en spenningsdeler, som du kan se på bildet er veldig enkelt.
- Koble til +5v og GND til modulen
- Bare koble den ene enden av 1k8 -motstanden til bakken og den andre nær modulen ved det første hullet på skinnen.
- Koble den ene enden av 1k -motstanden i samme skinne som på 1k8, bare la et hull være mellom dem, den andre enden av 1k -motstanden kobler til et annet sted.
- Koble en kabel på digital pin 10 arduino til RX på bluetooth -modulen.
- Koble en kabel på digital pin 11 arduino til skinnen der 1k -motstanden er ensom.
Til slutt kobler du en kabel til den samme skinnen som de to motstandene møtes, og setter kabelen rett mellom dem og den andre enden til TX -modulen.
Trykke knapper:
Siden jeg bygde dette prosjektet tenkte jeg på å lese verdier fra analoge pinner, jeg trengte å holde pinnene på arduino fri og med 8 solenoider for å fungere pluss de 2 pinnene fra bluetooth -modulen, de gikk ned raskt, så jeg bestemte meg for å bruke de 3 knappene på den samme arduino analoge pinnen ved hjelp av en tilkobling som du kan se på bildet.
Merk: For at disse knappene skal fungere må du bruke nøyaktig samme motstand som jeg brukte, eller du må endre koden
- Sett inn trykknappene.
- Koble dem alle til +5v på samme første etappe.
- På den andre siden av brødbrettet kobler du 470k motstander i serie på det motsatte benet til +5v og den siste motstanden til en tom skinne.
- Gjør nå det samme som spenningsdeleren med Bluetooth -modulen, koble den ene enden av 390k -motstanden til bakken og den andre til den samme skinnen der 470k er alene, la et hull være mellom dem.
- Til slutt kobler du en kabel fra mellom motstandene til den analoge pinnen A1 på arduinoen.
Trinn 4: Transistorer


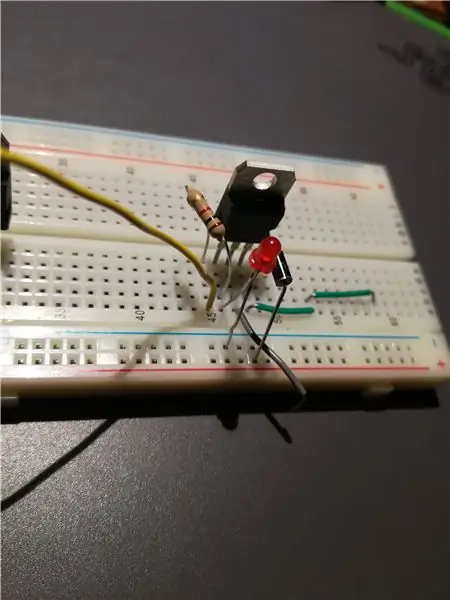
Nå transistorer
Dette er enkelt, bare begynn med å koble til en som bildet og gjenta for resten av dem.
I dette trinnet må du vite hvordan dioden fungerer, hvis du ikke gjør det, er det veldig enkelt. Tenk deg det som en elv som bare renner en vei, siden vi skal jobbe med GND for å aktivere solenoidens må vi koble enden av dioden som har en liten sølvring rundt, til + og den andre enden på samme skinne som den midterste pinnen på TIP120, dette er for å forhindre steking av transistoren din fordi solenoider er som en likestrømsmotor. Når du slipper dem, vil de produsere en kort tids strøm som vil prøve å reise tilbake til transistoren, så vi må dump den til + igjen. "Bruk bildene som følger med for å få hjelp og eksempler"
Hvis luftfartsinstallasjonen bare har 4 solenoider, vær oppmerksom på den siste notatet.
Trinn:
- Mot teksten på transistoren er den venstre tappen hvor du må koble den ene enden av 1k -motstanden den andre til en tom skinne, og også koble Led -langbenet "Anode" i samme venstre pinne og det korte benet "Katode" til GND.
- På den midterste pin -skinnen kobler du dioden nær transistoren og en kabelledning etter at dioden "følg bildeinstruksjonene", "kabelledningen er det som skal kobles til GND for solenoiden".
- Den høyre pinnen deles mellom alle transistorer, denne må også deles med bil Ground og Arduino GND.
- Koble en kabel fra Arduino digital pin 2 til den ene enden av 1k -motstanden.
- Gjenta for alle transistorer fra digital pin 2 til digital pin9, se under noen etikett for hvordan du kobler til bilens luftsystem.
Arduino - transistortilkoblinger:
Green Leds er for UP:
Digital pin 2 - Front venstre hjul opp
Digital pin 3 - Front høyre hjul opp
Digital pin 4 - Bak venstre hjul opp
Digital pin 5 - Bak høyre hjul opp
Red Leds er for Down:
Digital pin 6 - Front venstre hjul ned
Digital pin 7 - Front høyre hjul ned
Digital pin 8 - Bak venstre hjul ned
Digital pin 9 - Bak høyre hjul ned
Merk:
For luftturinstallasjoner som i stedet for uavhengig hjulkontroll har "8 solenoider" bare kontroll for hver aksel "4 solenoider" kobles slik til.
Grønn LED:
Digital pin 2 - Foraksel opp
Digital pin 4 - Bakaksel opp
Rød LED:
Digital pin 6 - Foraksel ned
Digital pin 8 - Bakaksel ned
Trinn 5: Arduino -kode
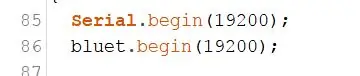
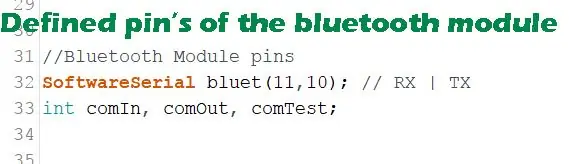
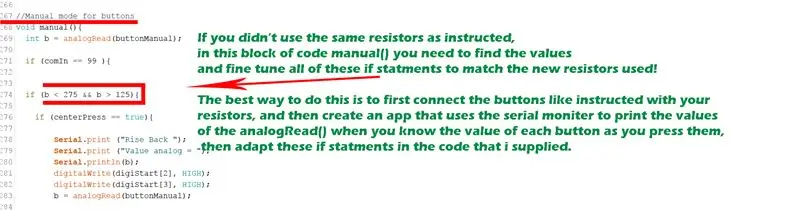
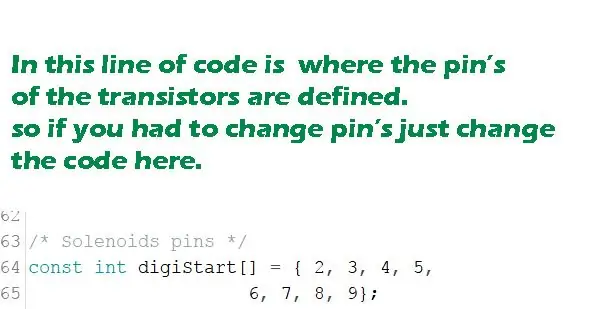
Hvis du har gjort alle tilkoblingene som angitt, må du bare laste opp koden til arduinoen din.
Hvis ikke er det noen bilder som kan hjelpe deg.
Hvis du har brukt forskjellige motstander for knappene, har du litt hjelp i bildene også
Last ned arduino -koden her last ned koden her.
På bildene finner du:
- Hvor du skal bytte bauderater
- Hvor skal jeg endre pinnene som kobles til transistorene og som skal betjene magnetventilen
- Hvor skal jeg endre Bluetooth RX/TX -pinnene?
- Hvis du har brukt motstander som er forskjellige fra instruksjonene i knappene, kan du få litt hjelp.
Hvis du føler for det, kan du endre koden eller bruke den som du vil i andre prosjekter.
"deling er omsorgsfull"
!!Veldig viktig
Ikke endre koden der den mottar data fra Android -applikasjonen, ellers fungerer det ikke med Android -applikasjonen, bare endre den hvis du er sikker på hva du gjør
Trinn 6: Digital Powered Lift -app

Denne appen fungerer allerede med arduino -koden.
Du kan sjekke videoen.
For å laste ned programmet fra Google Play finner du det her.
Bare aktiver telefonen Bluetooth, søk etter og par Bt -modulen.
Åpne appen, gå til øverste høyre hjørne og klikk for å koble til. Den åpner deretter en liste over sammenkoblede enheter, bare velg Bt -modulen ved å klikke på den og vent, den skal gå tilbake med en grønn ball øverst i venstre hjørne og si at den er koblet til.
Alt fungerer bortsett fra Auto-Mode, som for øyeblikket bare viser GPS-hastighet.
I Extra -funksjonen plasserer du telefonskjermen vendt opp og vipper telefonen, bilen gjør det samme.
Trinn 7: Final

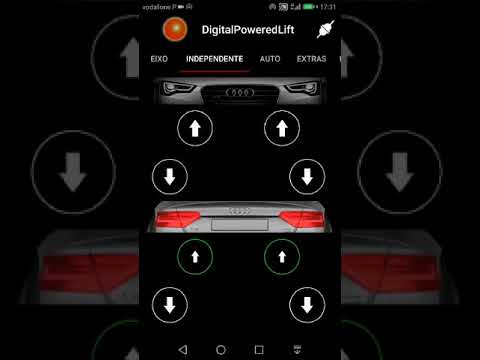
Gi meg beskjed hvis du er i tvil eller trenger hjelp, så skal jeg prøve å hjelpe deg så godt jeg kan.
Du kan følge eksemplene i videoen om hvordan du gjør dette i en liten PCB veldig kompakt og fullt fungerende har jeg gjort.
Hvis du er interessert i at jeg lager en instruks om hvordan du lager en Android -applikasjon for å kontrollere arduino -prosjekter ved hjelp av android studio, gi meg beskjed i kommentaren.
Jeg håper du klarte å få dette til å fungere, og hadde det gøy å gjøre det.
Hvis du også har noen tips for å fikse eller forbedre min instruerbare, vennligst gi meg beskjed i kommentarene også.
Ønsker deg alt det beste!
:)
Anbefalt:
DIY -- Hvordan lage en edderkopprobot som kan kontrolleres ved hjelp av smarttelefon ved hjelp av Arduino Uno: 6 trinn

DIY || Hvordan lage en edderkopprobot som kan kontrolleres ved hjelp av smarttelefon ved hjelp av Arduino Uno: Mens du lager en edderkopprobot, kan du lære så mange ting om robotikk. Som å lage roboter er både underholdende og utfordrende. I denne videoen skal vi vise deg hvordan du lager en Spider -robot, som vi kan bruke ved hjelp av smarttelefonen vår (Androi
Kontroller huslyset med Google Assistant ved hjelp av Arduino: 7 trinn

Kontroller huslyset med Google Assistant ved hjelp av Arduino: (Oppdatering fra 22. august 2020: Denne instruksen er 2 år gammel og er avhengig av noen tredjepartsapper. Enhver endring på deres side kan gjøre at dette prosjektet ikke fungerer. Det kan eller ikke. jobber nå, men du kan følge den som en referanse og endre i henhold til
Hvordan lage en drone ved hjelp av Arduino UNO - Lag en quadcopter ved hjelp av mikrokontroller: 8 trinn (med bilder)

Hvordan lage en drone ved hjelp av Arduino UNO | Lag en Quadcopter ved hjelp av mikrokontroller: Introduksjon Besøk min Youtube -kanal En Drone er en veldig dyr gadget (produkt) å kjøpe. I dette innlegget skal jeg diskutere hvordan jeg får det billig? Og hvordan kan du lage din egen slik til en billig pris … Vel, i India er alle materialer (motorer, ESCer
Kontroller husholdningsapparater ved hjelp av NodeMCU (ESP8266) og Blynk App: 8 trinn (med bilder)

Kontroller husholdningsapparater ved hjelp av NodeMCU (ESP8266) og Blynk App: I denne opplæringen skal vi lære hvordan du bruker Blynk -appen og NodeMCU (ESP8266) for å kontrollere lampen (alle andre husholdningsapparater vil være helt fine), kombinasjonen vil være gjennom internett. Hensikten med denne instruksen er å vise simp
Kontroller Arduino ved hjelp av smarttelefon via USB med Blynk -app: 7 trinn (med bilder)

Kontroller Arduino ved hjelp av smarttelefon via USB med Blynk -app: I denne opplæringen skal vi lære hvordan du bruker Blynk -appen og Arduino for å kontrollere lampen, kombinasjonen vil være gjennom USB -seriell port. Hensikten med denne instruksen er å vise enkleste løsningen fjernkontroll din Arduino eller c
