
Innholdsfortegnelse:
- Forfatter John Day [email protected].
- Public 2024-01-30 11:25.
- Sist endret 2025-01-23 15:02.
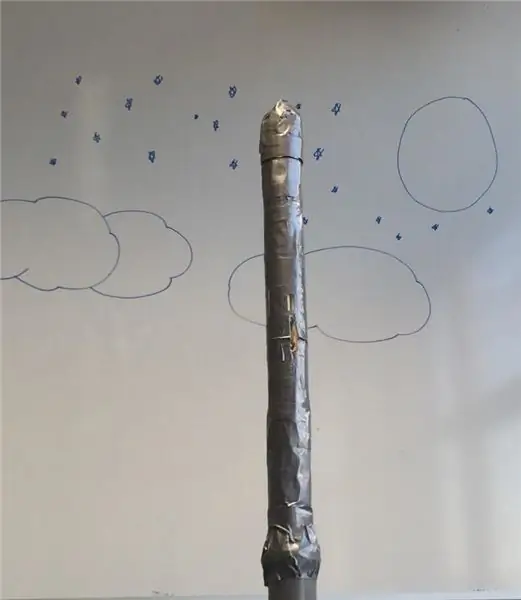
Dette er et skoleprosjekt, laget på Erhversakademiet Lillebælt i Danmark.
Prosjektet er laget i en klasse kalt "Industri 4.0".
Oppgaven er å implementere et automatisk system fra industriens 4.0 prinsipper.
Systemet skal kunne logge data og laste det opp til en database.
Dataene skal da kunne leses fra databasen.
Trinn 1: Lag kappen til sensorene, Arduino og batteriet


Sliren er tegnet i Inventor og skrevet ut i en Makerbot 2+
(På en eller annen måte hadde vi en skriverfeil som forårsaket at overflaten på en av sidene så så litt rar ut.)
Sliren er designet med 5 rom. Den første er for batteriet, den andre er for SD-kortet, den tredje er for den barometriske sensoren den fjerde er for dioder, og den siste er for arudinoen.
På en av delene er det laget spor for sensor og dioderom, så gi sensoren luft og slik at dioder kan sees.
Grunnen til at det er i 4 deler er fordi skriveren vi brukte, ikke var stor nok for lengden på kappen. Assembelpunktet er forskjellig fra de to delene, så det er mindre sannsynlig at det går i stykker
Hva å gjøre
1.) Monter delene (på bilde 1, de 2 hvite og de 2 brune) og lim dem sammen.
2.) På baksiden av kappen borer du 3 hull for diodene i sporet. (Bilde 2).
Trinn 2: Maskinvareoppsett
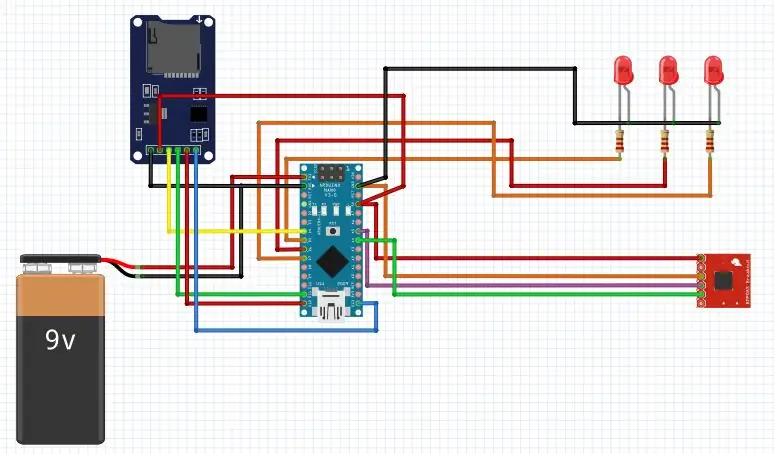
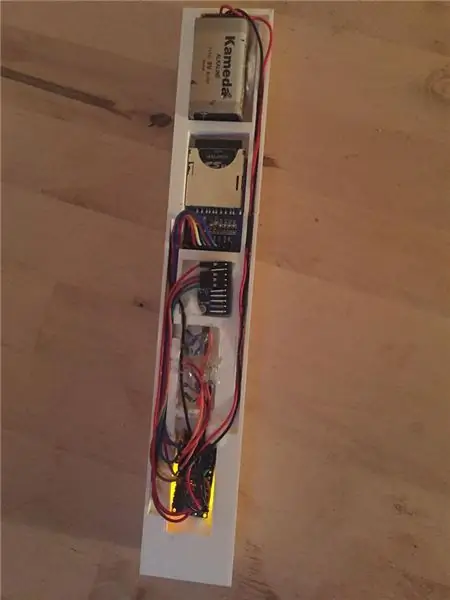


Hva trenger du:
1 Arduino nano, 1 SD-kortleser + SD-kort, 1 barometrisk sensor, 3 dioder + motstander, 1 9v batteri og ledninger.
Under og over all maskinvare er det litt bomull før hylsen lukkes. Dette er for å sikre at maskinvaren er trygg og ikke vil bevege seg når raketten blir avfyrt.
Arduino er koblet slik (Bilde 1)
SD-kort: GND GND+5 5VCS Digital 4MOSI Digital 11SCK Digital 13MI SQ Digital 12
Barometrisk sensorVCC_IN 5VGND GNDSCL Analog 5SDA Analog 4
Dioder:
GND GND
Grønn + digital 7
Gul + digital 5
Rød + digital 6
Hva å gjøre
1.) Lodd GND på alle dioder sammen for å lage en delt GND for å lage færre ledninger til arduinoen.
2.) Lodd dine foretrukne motstandere til dioder.
3.) Klipp alle ledninger i passe lengder og koble eller lodde dem til arduinoen og maskinvaren.
4.) Lim ledningene til kappen, så du slipper å tulle med dem når du henter data fra SD-kortet.
5.) Lim batteriet og ønskede komponenter til kappen. (Pass på at du ikke limer SD-kortet til kappen, ettersom du vil ta ut kortet for datainnsamling).
6.) Skill sårbare ledninger med lim, for å sikre at ledningene ikke berører hverandre og forårsaker kortslutning. Vi gjorde dette med motstanden og diodetrådene. (Bilde 3)
Trinn 3: Making the Rocket



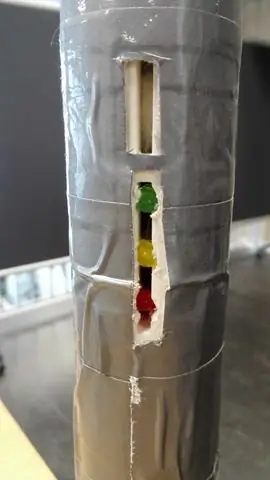
hva trenger du:
Tomme toalettpapirruller, pvc -beslag, gaffatape, kniv, en liten fin sag og et champagneglass av plast
Slik bygger du raketten:
1.) Ta 4 toalettpapirruller og tape dem sammen. (Bilde 2)
2.) Deretter tape tape bunnen av de 3 rullene. (Bilde 3)
3.) Nå duct tape hele raketten, til du ikke kan se noen toalettpapirrulle.
4.) Skjær 2 hull i raketten, slik at dioder kan sees, og sensoren kan få luft. (Bilde 4)
5.) Ta den lille fine sagen og skjær enden av champagneglasset og skjær den deretter i 2 biter. (Bilde 5)
6.) Ta deretter de 2 biter av champagneglasset, bøy dem rundt en toalettpapirrulle og kleb den sammen. Ikke tape toppen på raketten ennå. Du vil ha kappe og sensorer i raketten først.
7.) Kleb tape PVC -beslaget til bunnen av raketten.
Trinn 4: Lag Rocket Launcher


Hva trenger du:
1 magnetventil, 1 gasstank, 1 vanlig ventil, 1 pvc -rør og 1 pvc -beslag.
1.) Monter den vanlige ventilen på bensintanken
2.) Monter magnetventilen på den vanlige ventilen
3.) Sett pvc -beslaget på toppen av magnetventilen og kontroller at den er lufttett
4.) Monter pvc -røret i pvc -beslaget.
Trinn 5: FJERNET STEG (Gjør fallskjermen)

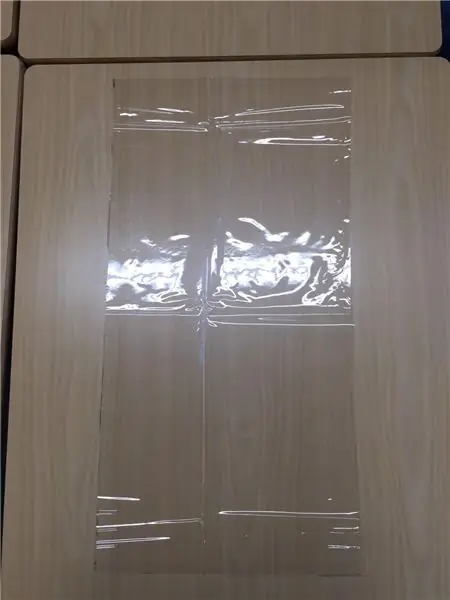

Fordi vi mangler tid til å lage prosjektet vårt, bestemte vi oss for å fjerne fallskjermen og i stedet fange raketten med en presenning.
Men siden vi allerede laget fallskjermen, bestemte vi oss for å beholde trinnet, i tilfelle du fortsatt vil gi raketten din en fallskjerm.
_
Vi vil ikke at raketten skal falle ned og bryte i biter, derfor trenger vi en fallskjerm.
For å gjøre dette trenger vi:
1 plastduk, tau, 1 sikkerhetsnål, tape og et gummibånd.
1.) Skjær plasten "gravd" ut i en firkant.
2.) Brett den over så den blir 2 lag. (Bilde 2)
3.) Brett den til en firkant så det blir 4 lag. (Bilde 3)
4.) Brett den inn i en trekant, så det blir 8 lag. (Bilde 4)
5.) Lag en lineær linje X cm fra hjørnet og kutt den av. (Bilde 5)
6.) Brett den tilbake til 1 lag. Nå skal det se ut som bilde 6.
7.) Klipp 2 tau med lengden:
8.) Ta hjørnene og ta dem sammen, sett 1 ende av tauet i midten og teip det sammen. (bilde 7)
9.) Lag en knute, så de 2 tauene får en liten sløyfe. (Bilde 8)
Trinn 6: Arduino -program
Programmet starter å kjøre så snart du kobler batteriet til arduinoen.
De 3 dioder vil fortelle hvilken tilstand raketten er i.
Rødt betyr at det er et problem med SD-kortet, og dataene blir ikke logget. Gul betyr at raketten er klar, men ikke logger enda. Grønt betyr at dataene logges.
Fra det øyeblikket batteriet er tilkoblet, vil raketten være i ventemodus i 2 minutter. (Gul diode er på)
Etter 2 minutter slås den gule dioden av, og den grønne lyser. Raketten er nå klar til å bli skutt opp.
Programmet inneholder en float kalt "Looptime". Denne variabelen forteller hvor ofte dataene logges. I dette programmet er looptime satt til 0,5, noe som betyr at dataene logges hvert 0,5 sekund.
Dataene skrives ut på den serielle skjermen hvis arduinoen er koblet til en datamaskin. Men vil også skrive ut på SD-kortet hvis det er tilkoblet. Dataene er atskilt med et semikolon. Først kommer tiden, deretter temperaturen, deretter trykket og på slutten kommer 3 semikolon, dette er fordi det er nødvendig i "Rocket Calculator" for å lage tomme kolonner for beregningene.
Trinn 7: "Rakettkalkulator"
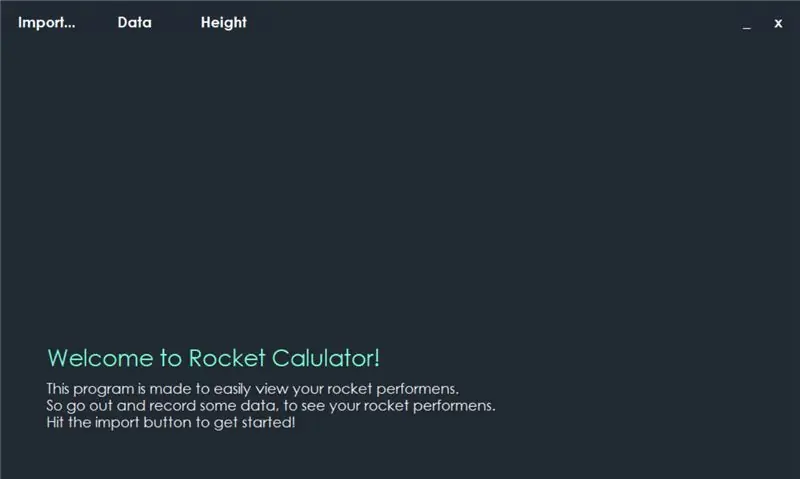
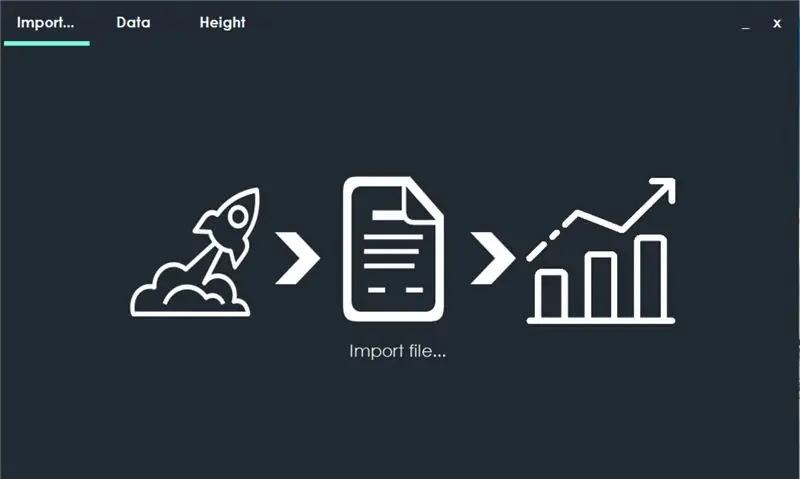
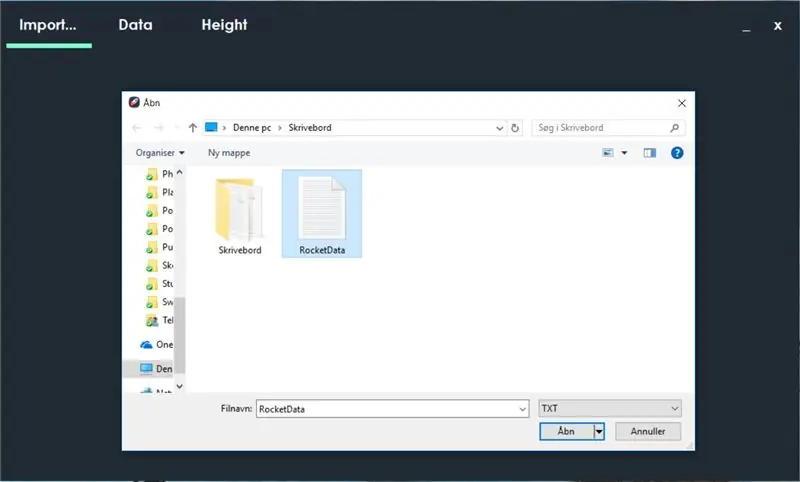
Programmet er laget i Microsoft Visual Studio.
Når du åpner programmet, er det første du vil se en hilsen. (Bilde 1)
Trykk på "Importer.." for å begynne å importere dataene dine.
Trykk på "Importer fil …" for å finne filen på datamaskinen din (Bilde 2 og 3)
Når du har valgt filen, trykker du på åpen og du får opp et popup-vindu som forteller deg at filen din er importert. (Bilde 4)
Dataene er nå importert og klare.
Hvis du trykker på "Data" vil du se alle dataene dine og den beregnede høyden (Bilde 5)
Hvis du trykker på "Høyde" vil du se en graf over høyden. (Bilde 6)
Trinn 8: Test av raketten

Resultatet av rakettoppskytningen var litt skuffende. Vi hadde håpet at raketten ville få mer høyde, men i det minste raketten ble skutt, og vi fikk noen data som vi kan behandle i programmet vårt. Dataene er ikke så gode, fordi det er liten forskjell, men det er en liten forskjell.
Mellom den første og den andre testen tilbakestiller vi ardunio, så dataene er i ett dokument.
For å teste "Rocket Calculator" trengte vi flere data med forskjellig resultat. For å få dette, slo vi på arduinoen og gikk opp trappene til 4. etasje, og ned igjen.
Anbefalt:
Alexa Based Voice Controlled Rocket Launcher: 9 trinn (med bilder)

Alexa Based Voice Controlled Rocket Launcher: Når vintersesongen nærmer seg; kommer den tiden av året når lysfestivalen feires. Ja, vi snakker om Diwali som er en ekte indisk festival feiret over hele verden. I år er Diwali allerede over, og ser folk
Overkill Model Rocket Launch Pad !: 11 trinn (med bilder)

Overkill Model Rocket Launch Pad !: For en stund siden ga jeg ut et Instructables -innlegg om min 'Overkill Model Rocket Launch Controller' sammen med en YouTube -video. Jeg gjorde det som en del av et stort modellrakettprosjekt der jeg gjør alt så overkill som mulig, i et forsøk på å lære
Overkill Model Rocket Launch Controller !: 9 trinn (med bilder)

Overkill Model Rocket Launch Controller !: Som en del av et stort prosjekt med modellraketter trengte jeg en kontroller. Men som alle mine prosjekter kunne jeg ikke bare holde meg til det grunnleggende og lage en håndholdt enkeltknapps kontroller som bare lanserer en modellrakett, nei, jeg måtte gå ekstremt overkill
Avansert modell Rocket Flight Computer !: 4 trinn (med bilder)

Advanced Model Rocket Flight Computer !: Jeg trengte en high-end modell rakettflycomputer for min nyeste rakett som kontrollerte seg selv uten finner! Så jeg bygde min egen! Grunnen til at jeg bestemte meg for å bygge dette var fordi jeg konstruerte TVC (skyvevektorkontroll) raketter. Dette betyr at det
Modell Rocket LED Glow Effects: 9 trinn (med bilder)

Model Rocket LED Glow Effects: Dette er mitt bidrag til Let it Glow Contest. Hvis du liker det, kan du stemme. Nå som skolen, og derfor finalen, er ferdig, kan jeg endelig fullføre denne instruksen. Det har ventet på å bli ferdig i omtrent en måned nå, men jeg har vært så opptatt med
