
Innholdsfortegnelse:
- Trinn 1: Betingelser
- Trinn 2: Sløyfer
- Trinn 3: Tilfeldig
- Trinn 4: Kommandoen GetKey
- Trinn 5: To skjermer
- Trinn 6: Miles og Kilometers
- Trinn 7: Kvadratisk formel
- Trinn 8: Binær
- Trinn 9: Bouncer
- Trinn 10: Chatbot
- Trinn 11: Spøk
- Trinn 12: Gi nytt navn til/slette et program
- Trinn 13: Subrutiner
- Trinn 14: Arkiv
- Trinn 15: Sikkerhetskopier kalkulatoren
- Forfatter John Day [email protected].
- Public 2024-01-30 11:25.
- Sist endret 2025-01-23 15:02.

Dette er det avanserte nivået for programmering av TI-84 plus eller sølvutgaven. Jeg anbefaler å gjøre nybegynnerne instruerbare (https://www.instructables.com/id/Programming-TI-84-Plus-Silver-Edition-for-beginn/) før du starter denne instruerbare. Sørg for at du er kjent med alle kommandoene som ble brukt i programmene du laget i nybegynneren. Er du ikke en nybegynner, men er du bare på jakt etter litt mer informasjon om hvordan du lager mer avanserte programmer, så er du akkurat på rett sted. Men selv om du ikke er nybegynner, ber jeg deg fortsatt om å lese nybegynnerne som er instruerbare før du starter denne, bare slik at du vet hva du trenger for å kunne. Jeg vet at programmene mine ikke er de mest kompakte og effektive som finnes, men de fungerer bra, ser bra ut og gjør akkurat det du vil at de skal gjøre. Når du ser noe du ikke forstår, vennligst kommenter, så skal jeg forklare. Hvis du har tilbakemelding på programmene mine eller vet om en bedre eller kompakt måte å lage dette programmet på, vennligst kommenter. Også denne instruerbare har blitt delt inn i flere seksjoner: 1. avanserte kommandoer 1. betingelser - if if else -tilstanden 2. sløyfer - en annen måte å lage sløyfer (ikke med Lbl) 3. randomisering - en måte å få kalkulatoren til å sette inn et tilfeldig tall. 4. getKey -kommandoen - en avansert kommando som vil bli veldig praktisk. 2. avansert programmering 5. to skjermer - en forklaring på hvordan du bruker grafen og startskjermen. 6. miles og kilometer - en avansert versjon av programmet du laget i nybegynnere instruerbare. 7. kvadratisk formel - en avansert versjon av programmet du laget i nybegynnere som kan instrueres. 8. binær - et program som beregner det binære tallet til et desimalnummer. 3. programmer kan være morsomme 9. bouncer - et morsomt program som faktisk er en slags skjermsparer. 10. chatbot - et program som gjør det mulig å chatte med kalkulatoren din. 11. pranks - små programmer å lure vennene dine med. 4. tips og triks 12. Gi nytt navn/slette et program - hvordan du endrer navnet på et program eller sletter det. 13. Subroutines - hvordan få et program til å kjøre et annet program. 14. Arkiv - det andre minnet. 15. Sikkerhetskopiere kalkulatoren - et program på datamaskinen din, slik at du aldri mister programmene dine. Merk: denne instruksen er avansert. Jeg vil ikke bygge programmet trinn for trinn som jeg gjorde i nybegynnere som kan instrueres. Jeg vil vise deg programmet, forklare hva det gjør og forklare hvorfor du må legge til bestemte kommandoer. Hvis du har et spørsmål, bare berøm.
Trinn 1: Betingelser

If -betingelsen Du kan allerede lage et program som kan telle, men hvordan stopper du det fra å telle når det når 100. Med en betingelse selvfølgelig. Et telleprogram kan se omtrent slik ut:: 0 → A: Lbl A: A+1 → A: Disp A: Gå til A Nå legger du til to linjer som får det til å stoppe ved 100, så får du dette:: 0 → A: Lbl A: A+1 → A: Disp A: Hvis A = 100: Stopp: Gå til A (= kan bli funnet ved å trykke 2., matematikk) Når du bruker If -tilstanden, vil den sjekke om tilstanden (A = 100) har rett. Hvis det er det, vil det fortsette med linjen under den og deretter fortsette med linjene under den. Hvis betingelsen er usann, hopper den over neste linje og fortsetter med den andre linjen ned. Så dette programmet starter med 0. Så teller det opp til 1. Det viser 1 og sjekker om A er 100. Fordi 1 ikke er det samme som 100, hopper det over neste linje og går videre til Goto A. Så går det tilbake til Lbl A og regne med. Men når A er lik 100, fortsetter det med neste linje, som sier Stopp, så programmet stopper. Tilstanden Hvis så ellers Men kanskje du vil få programmet til å gjøre mer enn én ting hvis det når 100. For eksempel få det til å vise "100 er nådd." Selvfølgelig kan du gjøre det slik:: 0 → A: Lbl A: A+1 → A: Disp A: If A = 100: ClrHome: If A = 100: Disp "100 HAR blitt nådd": Hvis A = 100: Pause: Hvis A = 100: Stopp: Gå til A, men på denne måten blir programmet ditt mye større enn det kan være. Du kan også gjøre det slik:: 0 → A: Lbl A: A+1 → A: Disp A: Hvis A = 100: Deretter: ClrHome: Disp "100 ER NÅTT: Pause: Stopp: Ellers: Gå til A Dette programmet sjekker om A = 100. Hvis det er det, vil det bare fortsette. Men hvis det ikke er det, hopper programmet over alt til det når Else og fortsetter. Nå kan du slette Stop -kommandoen, for da, hvis A = 100, det vil først slette startskjermen, deretter vise teksten, pausen til du trykker enter og så er det en annen kommando, så kommandoene for denne delen avsluttes og programmet stopper, så programmet vil se ut som dette:: 0 → A: Lbl A: A+1 → A: Disp A: Hvis A = 100: Da: ClrHome: Disp "100 ER NÅTT: Pause: Ellers: Gå til A En måte å notere på som er veldig vanlig er en If Then Else -tilstand slik:: Hvis A =…: Then:…..: Else The: kan ved å finne ved å trykke ALPHA, 'point'. Du kan bruke: i stedet for å legge til en ekstra linje overalt i programmet. Du kan skrive et helt program på en linje, men det er ikke veldig praktisk, for med et uhell trykk på slett og programmet ditt er helt fjernet, bortsett fra navnet, så jeg anbefaler ikke det. Flere forhold Men kanskje du vil ha det å stole på og få det til å be om å stole på hver gang etter at 100 er lagt til. Deretter kan du bruke 'og' og 'eller' eller 'kommandoer, som du finner ved å trykke 2., matte, høyre. Programmet ditt bør se slik ut:: 0 → A: Lbl A: A+1 → A: Disp A: Hvis A = 100 eller A = 200 eller A = 300 eller A = 400 eller A = 500: Meny ("GO PÅ? "," JA ", A," NEI ", B: Gå til A: Lbl B Dette programmet vil kontrollere om A = 100 eller om A = 200 eller om A = 300 og så videre. Hvis en har rett, vil det vis menyen og gi deg muligheten til å få den til å stole på eller ikke. Hvis ikke, stopper den, ellers teller den til tilstanden er sann igjen. En annen mulig flere betingelser er en slik:: Hvis A = 30 og B = 2 I denne årsaken vil programmet sjekke om A er lik 30. I så fall vil det sjekke om B er lik 2. Hvis begge er sanne, fortsetter det med linjen direkte under det. Hvis en av disse betingelsene ikke er sanne, vil den hoppe over neste linje, som den vanligvis gjør når tilstanden er usann. Du kan også kombinere disse to typene flere forhold som dette:: Hvis A = 30 og B = 2 eller A = 100 og B = 2 Jeg tror du kan finne ut selv hva dette vil gjøre. Nye kommandoer: If Then Else
Trinn 2: Sløyfer

Du kan opprette en løkke med Lbl-kommandoen og Goto-kommandoen slik:: 0-> A: Lbl A: A+1-> A: If A <20: Gå til A Men dette kan gjøres enklere ved å bruke While-kommandoen. Programmet vil se slik ut:: 0-> A: Mens A <20: A+1-> A: Slutt Som du kan se, er dette mye kortere. End -kommandoen er slutten av løkken. Dette programmet vil sjekke om A er mindre enn 20. Så lenge denne betingelsen er sann, fortsetter den med følgende linjer til den finner End -kommandoen. Deretter går den tilbake til While -kommandoen og sjekker om tilstanden fortsatt er sann. Hvis betingelsen blir usann, hopper den over hver påfølgende linje til den finner End -kommandoen og fortsetter med linjene etter End. Hvis du vil lage en ubetinget sløyfe, kan du bruke denne:: 0-> A: Mens 1: A+1-> A: End 1 står her for en tilstand som alltid er sann. Dette kan være nyttig hvis det må være flere måter å avslutte sløyfen, for eksempel:: 0-> A: 0-> B: Mens 1: A+1-> A: B+2-> B: Hvis A = 5: Gå til C: Hvis B = 8: Gå til D: Slutt En ting jeg anbefaler er å gi løkken en etikett:: Lbl A: Mens 1: s tuff: Slutt Hvis du nå vil få programmet til å gå tilbake til løkken etter det forlot løkken, bare bruk Goto A. Nye kommandoer: While End
Trinn 3: Tilfeldig
Noen ganger vil du at programmet skal gjøre noe tilfeldig, som å fortelle deg et tilfeldig tall eller plassere tekst på et tilfeldig sted. For å gjøre det, kan du bruke randInt (kommando. Du må bruke den slik:: randInt (a, b) Den vil velge et tilfeldig tall mellom a og b (kan også være a eller b). Så hvis du vil ha et program som plasserer navnet ditt på et tilfeldig sted på skjermen når du trykker enter, programmet ditt bør se omtrent slik ut:: Clrhome: Lbl A: getKey-> K: Hvis K = 0: Gå til A: Hvis K = 105: Utgang (randInt (1, 8), randInt (1, 16), "NAVN: Gå til A Selvfølgelig kan du også gi en bokstav en tilfeldig verdi, slik: randInt (a, b)-> RNy kommandoer: randInt (
Trinn 4: Kommandoen GetKey

GetKey -kommandoen er en mer avansert kommandoheks som brukes til å få et program til å be om en nøkkel. Det kan være hvilken som helst nøkkel bortsett fra På -tasten. Det er en ting du trenger å vite om denne kommandoen. Det er ikke en kommando som Prompt eller Input, heks venter på at du skal angi en verdi. Hvis du ikke angir en verdi, fortsetter det med programmet med verdi 0. For å få det til å "vente" på svaret må du lage en løkke. Her er et eksempel på en slik sløyfe:: Lbl 1: getKey: Hvis Ans = 0: Gå til 1 Som du kan se, kan du huske nøkkelen som er satt inn med Ans. Det er bare ett problem med dette. Jeg kommer tilbake til det om et sekund. Først vil du vite hvordan denne kommandoen faktisk fungerer. Hver nøkkel har sitt eget nummer. Du kan se hvilket nummer som tilhører hvilken tast på bildet. Hvis du trykker på en tast, får Ans verdien. Men nå er problemet med denne notasjonen. Hvis du vil bruke kommandoen getKey til å endre verdier av variabler, kan denne måten gi noen problemer. La oss si at du har dette programmet:: 0 → A: Lbl 1: getKey: If Ans = 0: Gå 1: If Ans = 25: A+1 → A: If Ans = 34: A-1 → A: Disp A: Gå til 1 Dette programmet skal vise deg verdien av A. Hvis du trykker opp, bør en legges til A, og hvis du trykker ned, bør en trekkes fra A. Deretter skal den vise deg verdien av A. Dessverre vil dette programmet fungerer egentlig ikke sånn. Problemet er i måten Ans fungerer på. Det tar verdien av den siste utførte beregningen. Hvis du trykker opp, vil Ans være 25, så en vil bli lagt til. Men det den neste gjør er å se om Ans er 34. Ans vil være 34 når A er 34, fordi A+1 er den siste beregningen den har gjort, så i dette programmet kan A aldri være større enn 33. For å være sikker på at programmet gjør en god jobb, bare gi getKey en annen verdi, K for eksempel. Programmet ditt skal nå se slik ut:: 0 → A: Lbl 1: getKey → K: Hvis K = 0: Gå til 1: Hvis K = 25: A+1 → A: Hvis K = 34: A-1 → A: Disp A: Gå til 1 Nå tenker du selvfølgelig, hvordan kan jeg vite alle verdiene til hver nøkkel? Du trenger ikke. Du kan lage et program som gjør det for deg:) Programmet kan se omtrent slik ut:: Lbl 1: getKey: Disp Ans: Goto 1 Det er et veldig lite, men veldig praktisk program. Det eneste den gjør er å gjentatte ganger vise 0 til du trykker på en tast. Når du gjør det, vil det vise verdien som tilhører nøkkelen og deretter gjentatte ganger vise 0. Du kan få programmet til å ikke vise 0 hver gang, men hvis du gjør det, blir programmet bare mye større og det vil ikke minne deg på at hvis du ikke skriver inn en nøkkel, vil den bare fortsette med verdi 0. Det er også et annet triks for å huske verdien på hver nøkkel. Teller først fra den øvre nøkleraden og ned til raden med nøkkelen du vil ha. La oss si at du vil vite verdien av prgm. Det er rad er rad 4. Teller nå fra venstre til høyre. prgm vil være den tredje nøkkelen. prgm er rad 4, nøkkel 3, så verdien er 43. Nye kommandoer: getKey
Trinn 5: To skjermer
I maskinvare har kalkulatoren bare en skjerm, men i programvare har den to. Du kan bruke begge for å få programmet til å fungere med, men du kan bare bruke ett samtidig. Disse skjermbildene er startskjermen og grafskjermen. Hjemmeskjerm Hjemmeskjermen er skjermen der du skriver inn en formel og kalkulatoren viser svaret. Denne skjermen brukes av kommandoer som Disp, Input, Output (, Prompt og ClrHome. Dette er også skjermen der Ferdig vises når du avslutter et program. Faktisk er dette hovedskjermen og brukes til enkle programmer eller beregning av programmer, som den kvadratiske formelen. Denne skjermen er ikke så nøyaktig, fordi den bare er 16 x 8 posisjoner (16 bred og 8 høy). I en posisjon kan du plassere ett tegn, for eksempel et tall, en bokstav, et blanc -punkt eller et +,-, / eller *. Noen tegn inntar flere posisjoner, som cos (. Denne tar 4 posisjoner på rad. Grafskjerm Graf-skjermen er skjermen der kalkulatoren tegner dens grafer. Denne skjermen brukes av kommandoer som kan bli funnet ved å trykke DRAW (2ND, PRGM). Denne skjermen er mye mer nøyaktig, fordi den er 94 x 62 posisjoner, eller faktisk piksler. Hver piksel kan slås på eller av av kommandoene fra DRAW -menyen. Jeg anbefaler å gjøre deg kjent deg selv med disse kommandoene. De er veldig hånd, men ikke så vanskelig å forstå. Jeg vil være po stikke en annen instruks om hvordan du tegner på kalkulatoren i nær fremtid, og forklarer de fleste kommandoene som er gitt i TEGN -menyen.
Trinn 6: Miles og Kilometers
Kanskje du ikke likte miles og kilometer -programmet fra nybegynnernivå. Dette kan skyldes at du måtte lukke programmet og starte det på nytt for å angi en annen verdi. Hva om jeg fortalte deg, du trenger ikke. I dette trinnet vil jeg vise deg en måte å få programmet til å se hyggeligere og mer praktisk ut. Her er programmet:: 0-> A: 0-> M: 0-> N: Lbl 3: ClrHome: Hvis A = 0: Deretter: Output (1, 1, "MILES:: Output (1, 7, M: Output (2, 1, "KM:: Output (2, 7, N: Goto 1: Else: Output (2, 1," MILES:: Output (2, 7, M: Output (1, 1, "KM):: Output (1, 7, N: Lbl 1: getKey-> K: If K = 25 and A = 0 or K = 34 and A = 0: Then: ClrHome: Output (2, 1, "MILES:: Output (2, 7, M: Output (1, 1, "KM:: Output (1, 7, N: 1-> A: Gå 1: Ellers: Hvis K = 25 og A = 1 eller K = 34 og A = 1: Deretter: ClrHome:: Output (1, 1, "MILES:: Output (1, 7, M: Output (2, 1," KM:: Output (2, 7, N: 0-> A: Goto 1: Else: If K = 105: Goto 2: If K = 22: Then: ClrHome: Else: Goto 1: Lbl 2: If A = 0: Then: Output (2, 1, "KM:: Input" MILES: ", M: M*1.609344-> N: Output (2, 1, "KM:: Output (2, 7, N: Goto 3: Else: Output (2, 1," MILES:: Input "KM:", N: N/1.609344: Output (2, 1, "MILES:: Output (2, 7, M: Goto 3) Hva gjør det? Dette programmet viser først dette: MILES: 0 KM: 0 Hvis du trykker opp eller ned, vil de Når du trykker på Enter, vil den be om verdien av den som er på t op. Skriv inn en verdi og trykk Enter. Den vil beregne den andre verdien og vise den. Når du nå trykker opp eller ned, vil MILES og KM bytte posisjon igjen, det samme er verdiene til du trykker Enter igjen. Da vil verdiene endres til 0, og programmet vil be om en annen verdi av den som er på toppen. Når du trykker på MODE, stopper programmet. Når du lager et program som bruker variabler, anbefaler jeg å endre alle variablene du bruker til 0 i begynnelsen av programmet. Kommandoen 'og' og 'eller' finner du ved å trykke 2., matte (test) og trykke på venstre.
Trinn 7: Kvadratisk formel
Det kan også være at du ikke likte det siste kvadratiske formelprogrammet, fordi du ikke kunne se hva du skrev inn for A, B og C etter å ha fått verdiene for X, eller kanskje fordi hvis du bare ville endre verdien på A, du må starte programmet på nytt og skrive inn de samme verdiene for B og C på nytt. Med dette programmet er alle disse problemene løst. Programmet er mye større enn det siste, men det ser sikkert hyggeligere ut og fungerer bedre.: Lbl 5: 0-> A: 0-> B: 0-> C: 0-> D: 0-> X: 0-> Y: 0-> Z: Lbl 3: Clr Hjem: Hvis Z = 0: Deretter: Output (1, 1, "A =: Output (1, 3, A: Output (2, 1," B =: Output (2, 3, B: Output (3, 1, "C =: Output), 3, C: Output (4, 1, "DISCR =: Output (4, 7, D: Output (5, 1," X =: Output (5, 3, X: Output (6, 1, "ELLER: Output (7, 1, "X =: Output (7, 3, Y: Goto 1: Else: If Z = 1: Then: Output (3, 1," A =: Output (3, 3, A: Output (1, 1, "B =: Output (1, 3, B: Output (2, 1," C =: Output (2, 3, C: Output (4, 1, "DISCR =: Output (4, 7, D: Output (5, 1, "X =: Output (5, 3, X: Output (6, 1," OR: Output (7, 1, "X =: Output (7, 3, Y: Goto 1: Ellers: Output (2, 1, "A =: Output (2, 3, A: Output (3, 1," B =: Output (3, 3, B: Output (1, 1, "C =: Output (1, 3, C: Output (4, 1, "DISCR =: Output (4, 7, D: Output (5, 1," X =: Output (5, 3, X: Output (6, 1, "ELLER: Utgang (7, 1, "X =: Utgang (7, 3, Y: Lbl 1: getKey-> K: Hvis K = 0: Gå til 1 mark 1: Z+(K = 25)-(K = 34)- > Z-merke 2: Hvis Z = 3: 0-> Z-merke 3: Hvis Z = -1: 2-> Z-merke 4: Hvis K = 105: Gå til 2: Hvis K = 22: Marker deretter 5: ClrHome: Else: Gå til 3: Lbl 2: Hvis Z = 0: Gå til A: Hvis Z = 1: Gå til B: Hvis Z = 2: Gå til C: Lbl A: ClrHome: Output (2, 1, "B =: Output (2, 3, B: Output (3, 1," C =: Output (3, 3, C: Output (4, 1, "DISCR =: Output (4, 7, D: Output (5, 1," X =: Output (5, 3, X: Output (6, 1, "OR: Output (7, 1," X =: Utgang (7, 3, Y: Inngang "A =", A: Hvis A =/0 og B =/0 og C = 0: Merk deretter 6: B²-4AC-> D: Hvis D <0: Gå til E: (-B-√ (D))/(2A)-> X: (-B+√ (D))/(2A)-> Y: Goto 3: Else: Goto 3 mark 7: Lbl B: ClrHome: Output (2, 1, "C =: Output (2, 3, C: Output (3, 1," A =: Output (3, 3, A: Output (4, 1, "DISCR =: Output (4, 7, D: Output (5, 1, "X =: Output (5, 3, X: Output (6, 1," OR: Output (7, 1, "X =: Output (7, 3, Y: Inngang "B =", B: Hvis A =/0 og B =/0 og C = 0: Deretter: B²-4AC-> D: Hvis D <0: Gå til E: (-B-√ (D))/ (2A)-> X: (-B+√ (D))/(2A)-> Y: Goto 3: Else: Goto 3: Lbl C: ClrHome: Output (2, 1, "A =: Output (2, 3, A: Output (3, 1, "B =: Output (3, 3, B: Output (4, 1," DISCR =: Output (4, 7, D: Output (5, 1, "X =: Utgang (5, 3, X: Utgang (6, 1, "ELLER: Utgang (7, 1," X =: Utgang (7, 3, Y: Inngang "C =", C: Hvis A =/0 og B =/0 og C = 0: Deretter: B²-4AC-> D: Hvis D <0: Gå til E: (-B-√ (D))/(2A)-> X: (-B+√ (D))/(2A)-> Y: Goto 3: Else: Goto 3: Lbl E: ClrHome: Output (4, 5, "Discr <0: Pause: Goto 5 Marks: 1. Plassering av denne linjen direkte under getKey -kommandoen fører til en raskere reaksjon av programmet, fordi det umiddelbart ber om en ny nøkkel, i stedet for å sjekke alle følgende ting først, noe som ville være ganske ubrukelig. 2. (K = 25) og (K = 34) er betingelser. Disse betingelsene har verdi 1 hvis sant og verdi 0 hvis ikke. Dette er en kort måte å skrive tilstand på. 3. Z er kanskje ikke 3, så hvis det ville telle opp og nå 3, går det umiddelbart til 0. 4. Z er kanskje ikke negativt, så hvis det ville telle ned og nå en verdi under 0, går det umiddelbart til 2.5. Hvis du trykker på tast 22 (MODE/QUIT), vil programmet slette skjermen (ClrHome) og deretter avslutte fordi den når Else uten først å nå en Goto -kommando. 6. =/ skal være "er ikke" -tegnet, funnet ved å trykke 2ND, MATH og deretter det andre alternativet. Jeg kan dessverre ikke skrive det. 7. Jeg vet ikke årsaken til hvorfor Else og Goto 3 -kommandoene må plasseres der, men hvis de ikke er plassert der, slutter programmet. Hva gjør det? Dette programmet viser denne skjermen: A = 0 B = 0 C = 0 DISCR = 0 X = 0 ELLER X = 0 Hvis du trykker opp eller ned, vil A, B og C bytte posisjon. Ved å trykke opp vil den øverste gå til bunnen og den midterste gå til toppen (gran B, deretter C, deretter A). Ved å trykke ned vil den nederste gå til toppen og den øvre til midten (firs C, deretter A, deretter B). På denne måten kan du rotere disse tre bokstavene. Når du trykker enter vil den be deg om verdien av den øvre. Skriv inn en verdi og trykk enter. Nå kan du rotere de tre bokstavene igjen. Når alle tre bokstavene fikk en verdi, som ikke er 0, vil programmet legge inn verdiene til diskriminanten og begge mulighetene for X. Nå kan du fortsatt rotere og endre verdiene til A, B og C for å få det til å beregne diskriminanten og begge X for en annen verdi på A, B eller C. Når du trykker MODE/QUIT, vil programmet avslutte. Hvis du skriver inn verdier for A, B og C som vil føre til at diskriminanten er negativ, vil programmet gi en feil fordi det ikke kan ta kvadratroten fra et negativt tall. Jeg legger til en ekstra funksjon i programmet, noe som vil føre til at programmet ikke gir en feil, men får det til å vise at diskriminanten er mindre enn 0. Etter dette må du trykke enter og alle verdier blir tilbakestilt til 0.
Trinn 8: Binær
Her er et program som kan gjøre normale tall til binære tall. Sjekk det:: Lbl A: ClrHome: Skriv inn "NUMBER", A: If A <0: Gå til A: 12-> X: 0-> Z: Mens 1: X-1-> X: A-2^X -> B: If B <0: End: Z+10^X-> Z: If B = 0: Goto Z: B-> A: End: Lbl Z: Disp "BINARY NUMBER IS", Z: Pause: ClrHome: Meny ("ETT ANNER NUMMER?", "JA", A, "NEI", B: Lbl BWHva gjør det? Dette programmet er et ganske lite program, men det fungerer helt fint. Alt det gjør er å be deg om et tall, og når den er skrevet inn, vil den beregne at den er binære tvillinger. Det er ganske enkelt. Hvis du vil, kan du finne ut hvordan det fungerer akkurat med noen flotte. Det er bare en ting jeg må påpeke: du må ikke angi et tall som er større enn 1024, for da vil programmet bruke den vitenskapelige notasjonen for det binære tallet, noe som vil føre til at programmet blir unøyaktig.
Trinn 9: Bouncer
Her er et program jeg ikke fant på selv, men fant på nettet. Det er en slags skjermsparer som kalles bouncer. Ta en titt:: ClrDraw: AxesOff: randInt (0, 62-> A: randInt (0, 94-> B: 1-> C: 1-> D: Mens 1: A+C-> A: B+D -> B: Pxl-Change (A, B: If A = 0: 1-> C: If A = 62: -1-> C: If B = 0: 1-> D: If B = 94: -1 -> D: EndHva gjør det? Dette programmet bruker grafskjermen. Det tegner en diagonal linje over skjermen, som begynner på et tilfeldig sted på skjermen. Når det kommer til kanten av skjermen, vil det hoppe av og gå på i en annen retning. På denne måten vil den farge skjermen og deretter slette seg selv igjen. Det er ganske morsomt å imponere vennene dine med.
Trinn 10: Chatbot
Dette er hovedoppsettet for en chatbot. Virkelig enkelt faktisk.: ClrHome: Disp "WELCOME TO THE", "CHATBOT FOR TI mark 1: While 1: Input" ", Str1 mark 2: … mark 3: EndMarks 1. Dette er bare en velkomsttekst. Skriv her hva du vil. Eller bare slett denne linjen. Se den selv. 2. Str 1 er en variabel. Den forklares i mine nybegynnere. I utgangspunktet lagrer den tekst. 3. Skriv inn hvilken interaksjon du vil at kalkulatoren skal gjøre. Skriv for eksempel inn dette:: Hvis Str1 = "HELLO: Disp" HY Hva gjør det? Dette programmet venter i utgangspunktet på at du skal skrive inn tekst. Hvis du gjør det, vil det sjekke "katalogen". Hvis du har "lært" det teksten, vil det gjøre nøyaktig hva du har lært det å gjøre. La oss ta en titt på eksemplet. Hvis du skriver HELLO, vil kalkulatoren svare med HY. Du må ikke glemme anførselstegnene, for ellers fungerer dette ikke. Du kan lære det så mange som mulig ting som du vil, og snakk med det når du kjeder deg. Hvis kalkulatoren ikke kjenner teksten du skrev inn, vil den bare be om en annen tekst og ignorere tingene du sa. Her er noen andre eksempler på ting du kan lære det:: If Str1 = "STOP: Stop: If Str1 =" HELLO ": Then: randInt (0, 3)-> A: If A = 0: Disp" HY: If A = 1: Disp "HILSE: Hvis A = 2: Disp" GODDAG: Hvis A = 3: Disp "HELLO: Slutt: Ellers: Hvis Str1 =" HVILKEN TID ER DET?: getTime: If Str1 = "OPEN ABC: prgmABC
Trinn 11: Spøk
Selvfølgelig kan du også rote med vennens kalkulatorer. Her er to morsomme programmer. De er enkle å lage på en venners kalkulator. Her er den første:: ClrHome: Disp: "DIN KALKULATOR", "HAR BLITT BLOCKED", "", "ENTER CODE:: Lbl A: Input" ", X: If X = 23: Goto B: Goto A: Lbl B: Inngang "", X: Hvis X = 11: Gå til C: Gå til A: Lbl C: Inngang "", X: Hvis X = 1995: Stopp: Gå til AW Hva gjør det? Dette programmet vil fortelle deg at kalkulatoren din har blitt blokkert. Deretter vil den be deg om en kode. Koden i dette tilfellet er 23-11-1995. Som du kan se er det en dato. Du må først skrive inn 23. Hvis du ikke gjør det, vil den igjen be deg om en nummer, til du angir 23. Etter at du har tastet inn 23, vil det be deg om et annet nummer. Hvis du skriver inn 11, fortsetter det og ber deg om enda et nummer (1995), men hvis du ikke gjør det, vil det gå tilbake til begynnelsen og be deg om 23 igjen. Hvis du skriver inn alle tre tallene på riktig måte, stopper programmet og kalkulatoren din blokkeres. Det morsomme med dette programmet er at du ikke kan se om det er ber deg om det første, andre eller tredje nummeret, slik at andre ikke engang vet at du må skrive inn 3 forskjellige n umbers (med mindre du forteller dem). Du kan skrive inn hvilken som helst kode. Hvis du vil lage dette programmet på en annens kalkulator, kan du prøve bursdagen hans. Det er koden deres, og de vil kjenne koden, men de vet ikke at det er koden. Det er bare en ting som er litt skuffende over dette programmet. Du kan enkelt avslutte programmet ved å trykke På. Programmet vil stoppe midlertidig og gi muligheten til å avslutte. Trykk på avslutt og kalkulatoren blir blokkert uten å angi koden. Forresten, dette fungerer med ethvert program. Her er det andre programmet:: ClrHome: While 1: Input "", A: randInt (A-10, A+10)-> A: Disp A: EndHva gjør det? Dette programmet er enda kortere og derfor lettere å raskt lage på en vennekalkulator uten at han/hun merker det. Hvis du kjører dette programmet, merker ikke vennen din forskjellen med kalkulatoren som gjør sitt normale arbeid. Din venn vil skrive inn et spørsmål, for eksempel ta 23-4. Riktig svar er selvfølgelig 19, men kalkulatoren vil vise et tilfeldig svar mellom 19-10 = 9 og 19+10 = 29. Det er en mulighet for 4, 76% at svaret kalkulatoren gir vil være det riktige svaret, så det vil sannsynligvis være feil. Sørg for å ikke trekke dette trikset rett før en matematisk test, for det kan ødelegge karakteren til vennene dine, noe som er urettferdig.
Trinn 12: Gi nytt navn til/slette et program
Som du kanskje vet, kan du ikke gi nytt navn til et program. Selv om du kan lage et nytt program og kopiere innholdet i programmet du vil gi nytt navn til det nye programmet. La oss si deg mitt ABC -program, men du kalte det ABCD. Nå vil du at den skal hete ABC. Du må lage et nytt program som heter ABC. Trykk deretter på RCL (2ND, STO). Trykk på PRGM, venstre og selg ABCD. Trykk enter og enter igjen. Innholdet i ABCD kopieres til ABC. Du har nå to programmer som begge gjør det samme. Du vil sannsynligvis slette ABCD. For å gjøre det, trykk MEM (2ND, +), ned, enter, enter. Nå ser du en liste over alt som er lagret på kalkulatoren. Sellect ABCD, programmet du vil slette, og trykk på slett. Nå er programmet ditt slettet:)
Trinn 13: Subrutiner
Når du skriver et program, kan du bruke andre programmer som underprogrammer. For å gjøre det, rediger et program, trykk på PRGM, venstre og velg programmet du vil ringe til. Når du trykker enter vil du se neste linje:: prgmNAME Når programmet du redigerer ser denne linjen, kjører det programmet NAME og når det er ferdig med NAME, fortsetter det med det første programmet, der hvor det forlot.
Trinn 14: Arkiv

Som du kanskje vet, har kalkulatoren din to minner: RAM og arkiv. Det er RAM -minne er hovedminnet og arbeidsminnet. Når du lagrer et program, bilde, liste eller annen variabel, blir det lagret i RAM -minnet. Dessverre når du har laget mange programmer, vil du se at RAM -minnet er relativt lite. Du kan arkivere et hvilket som helst program eller bilde ved å gå til MEM, Mem Mgmt/Del…, All… Velg programmet/bildet du vil arkivere, og trykk enter. Programmet vil bli lagret i arkivminnet, i stedet for RAM -minnet. Dette vil resultere i at kalkulatoren blir raskere. Når et program er lagret i arkivminnet, kan du ikke kjøre det eller redigere det. Bilder kan ikke huskes eller lagres. For å fjerne dem fra arkivet, bare gå til listen, velg programmet du vil fjerne arkivet og trykk enter. Du kan også gå til CATALOG (2ND, 0) og selge kommandoen Arkiv eller Unarchive. Disse kommandoene fungerer ikke med programmer, men de fungerer med bilder. Velg en slik kommando, trykk deretter på VARS, bilder og velg bildet du vil (un) arkivere. Trykk på enter for å velge det, og trykk på enter igjen for å (un) arkivere det. Når et program eller et bilde er arkivert, vises en liten stjerne foran navnet på programmet eller bildet.
Trinn 15: Sikkerhetskopier kalkulatoren

Selvfølgelig er det alltid de ekle gutta som tilbakestiller kalkulatoren din, slik at du mister hvert eneste program du har laget. Vel, ingen bekymringer. Det er en måte å ta en sikkerhetskopi fra TI -en din og sette tilbake alle programmene samme dag som den ekle fyren slettet dem. Et gratis program som er veldig enkelt å bruke er TI connect. Du kan laste ned dette programmet her. Velg først annonsen på høyre side av skjermen "TI connect for Mac" hvis du bruker en Mac, eller "TI connect for Windows" hvis du bruker en PC. Velg deretter ditt foretrukne språk og trykk "Fortsett som gjest". Start deretter nedlastingen og installer programmet. Når det er installert, åpner du programmet. En liten skjerm vil dukke opp med 7 forskjellige alternativer: TI DeviceExplorer, TI ScreenCapture, Backup, Restore, TI DataEditor, TI DeviceInfo og Explore My TI Data. Av alle disse alternativene er det bare to du kan bruke uten å måtte installere mer programvare. Disse to er sikkerhetskopiering og gjenoppretting. Koble først din TI til datamaskinen din med usb -kabelen du fikk med kalkulatoren. Velg deretter Backup (eller trykk b) for å ta en sikkerhetskopi av TI -en din. TI connect vil umiddelbart begynne å søke etter en TI koblet til datamaskinen. Velg riktig kalkulator og velg hvor du vil lagre sikkerhetskopien, hvordan du navngir den og hva du vil sikkerhetskopiere: appene, arkivet eller rammen, eller hvilken som helst kombinasjon. Trykk OK, og datamaskinen starter sikkerhetskopieringen av TI -en din. For å gjenopprette sikkerhetskopien til TI -en, koble TI -en til datamaskinen og velg Gjenopprett (eller trykk på r). Igjen vil den umiddelbart begynne å søke etter en tilkoblet TI. Velg TI og velg om du vil gjenopprette appene, arkivet, rammen eller en kombinasjon av disse. Velg deretter hvilken sikkerhetskopi du vil gjenopprette på kalkulatoren, og trykk OK. Vent et par sekunder (avhengig av hvor mye programmer og apper og ting det trenger å kopiere) og du er ferdig.
Anbefalt:
Avansert linje etter robot: 22 trinn (med bilder)

Advanced Line Following Robot: Dette er en avansert robot som følger linjen, basert på Teensy 3.6 og QTRX linjesensor som jeg har bygget og har jobbet med ganske lenge. Det er noen store forbedringer i design og ytelse fra min tidligere serie etter robot. T
Eksperimenter i avansert datalogging (ved hjelp av Python): 11 trinn

Eksperimenter i avansert datalogging (ved hjelp av Python): Det er mange instrukser for datalogging, så da jeg ønsket å bygge et eget loggprosjekt, så jeg meg rundt på en haug. Noen var gode, noen ikke så mye, så jeg bestemte meg for å ta noen av de bedre ideene og lage min egen søknad. Denne resu
D4E1 Venstrehendt kamerahjelp. Avansert versjon .: 7 trinn
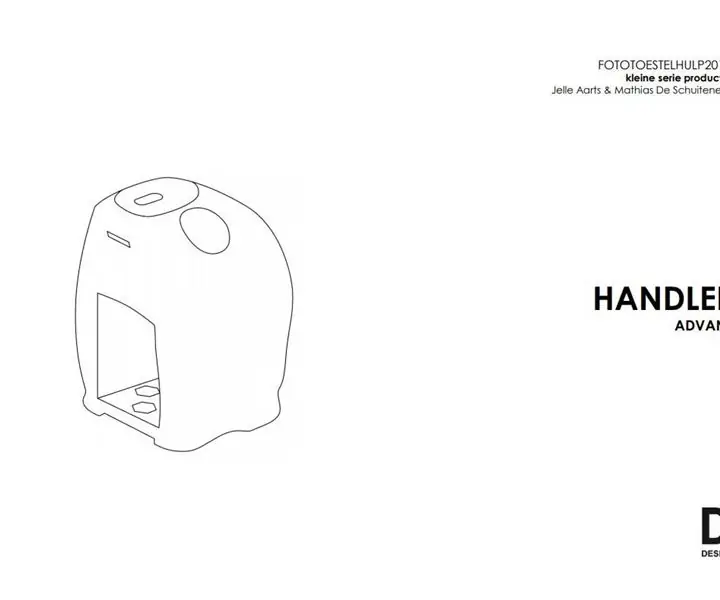
D4E1 Venstrehendt kamerahjelp. Avansert versjon.: I 2012 designet Annelies Rollez, Cesar Vandevelde og Justin Couturon et kameragrip til venstre for Barts (Grimonprez) digitalkamera. Vi gjennomgikk designet og parametriserte det slik at det kan lages i en fleksibel produksjonsprosess. På denne måten kan venstre
Avansert modell Rocket Flight Computer !: 4 trinn (med bilder)

Advanced Model Rocket Flight Computer !: Jeg trengte en high-end modell rakettflycomputer for min nyeste rakett som kontrollerte seg selv uten finner! Så jeg bygde min egen! Grunnen til at jeg bestemte meg for å bygge dette var fordi jeg konstruerte TVC (skyvevektorkontroll) raketter. Dette betyr at det
Avansert LED -anheng: 4 trinn

Avansert LED -anheng: I denne instruksjonsfilen vil jeg vise deg hvordan du kan lage ditt eget LED -anheng. Du bør sjekke det forrige LED -anhenget mitt som kan instrueres, jeg viser noen gode tips der. Er smykker en del av skjønnheten? Vi finner ut
