
Innholdsfortegnelse:
2025 Forfatter: John Day | [email protected]. Sist endret: 2025-01-23 15:02


Denne Arduino-baserte tannbørsten lar deg overvåke mønstre ved hjelp av 3-aksial akselerasjonsdata.
Trinn 1: Trinn 1: Materialer



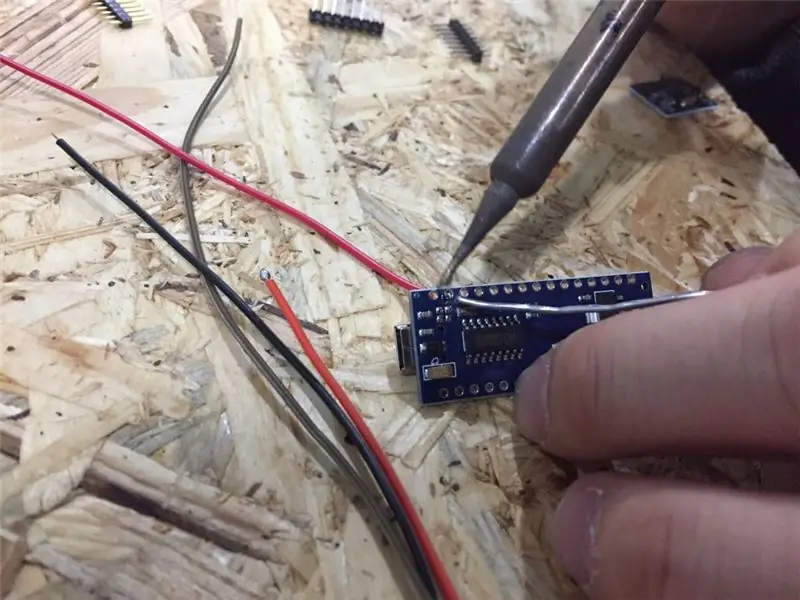
Tannbørste
Arduino Nano
MPU-6050 3-akset IMU
1,8 m USB-mini-B-kabel
Trinn 2: Trinn 2: Kabling
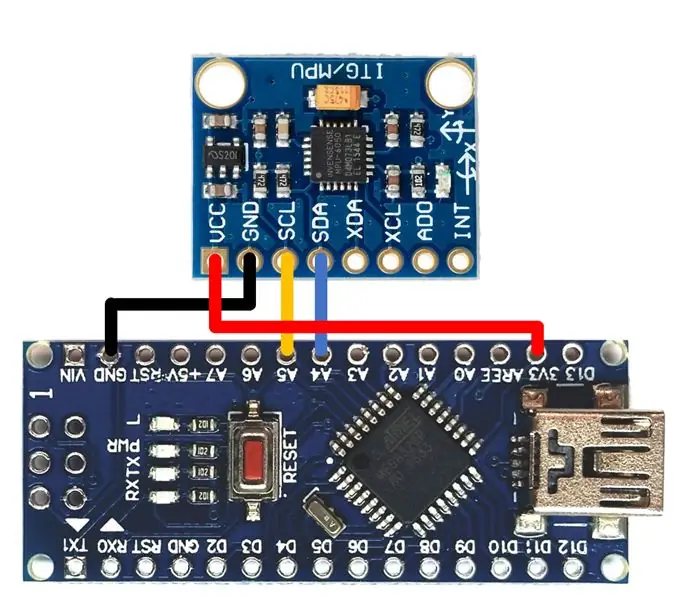
Koble MPU-6050 og Arduino Nano ved hjelp av lodding. Se bildet ovenfor for detaljer.
Trinn 3: Trinn 3: Programmering av Arduino
#inkludere
const int MPU = 0x68; // MPU6050 I2C -adresse
int AcX, AcY, AcZ, Tmp, GyX, GyY, GyZ;
ugid get6050 ();
ugyldig oppsett ()
{
Wire.begin ();
Wire.beginTransmission (MPU);
Wire.write (0x6B);
Wire.write (0);
Wire.endTransmission (true);
Serial.begin (9600);
}
void loop () {
get6050 ();
Serial.print (AcX);
Serial.print ("");
Serial.print (AcY);
Serial.print ("");
Serial.print (AcZ);
Serial.println ();
forsinkelse (15);
}
ugid get6050 ()
{Wire.beginTransmission (MPU);
Wire.write (0x3B);
Wire.endTransmission (false);
Wire.requestFrom (MPU, 14, true);
AcX = Wire.read () << 8 | Wire.read ();
AcY = Wire.read () << 8 | Wire.read ();
AcZ = Wire.read () << 8 | Wire.read ();
Tmp = Wire.read () << 8 | Wire.read ();
GyX = Wire.read () << 8 | Wire.read ();
GyY = Wire.read () << 8 | Wire.read ();
GyZ = Wire.read () << 8 | Wire.read ();
}
Trinn 4: Trinn 4: Trykk på seriell plotter og se grafen
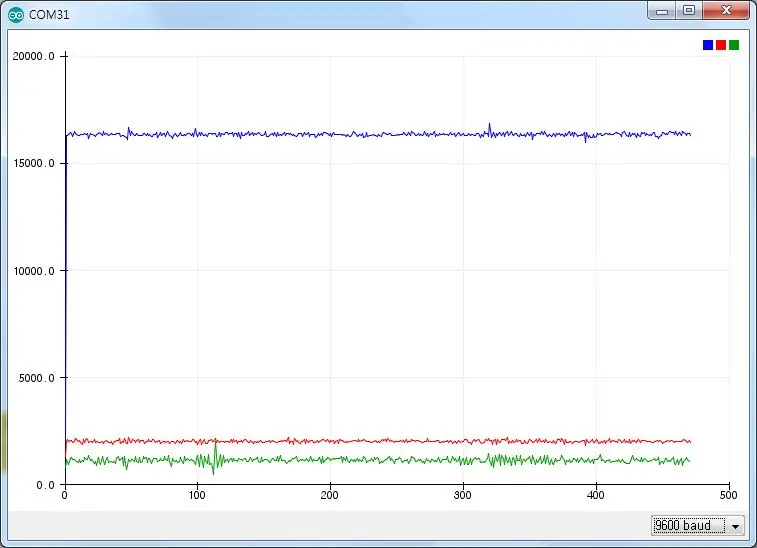
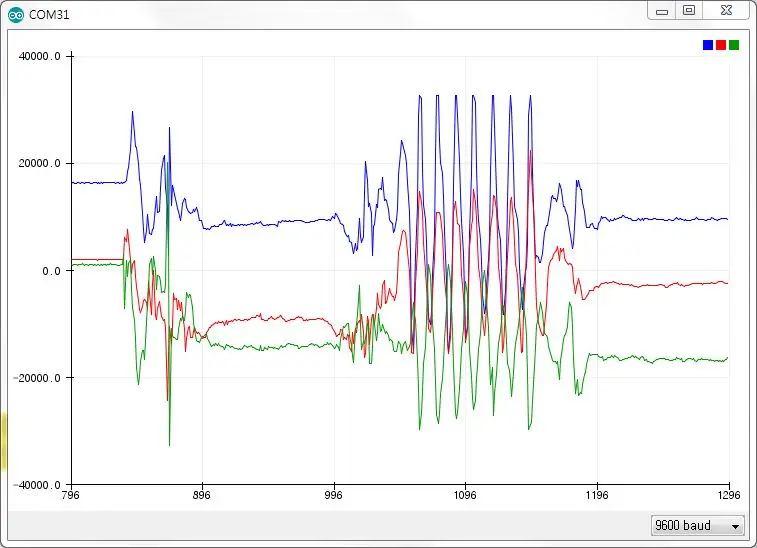
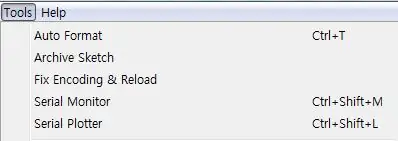
Gå til Verktøy-Seriell plotter (eller Ctrl + Shift + L), og du vil se sanntidsgrafen med 3-aksiell akselerasjon fra MPU-6050
Rist tannbørsten og se forskjellen.
for mer informasjon: besøk
blog.naver.com/roboholic84
Anbefalt:
Ta flotte bilder med en iPhone: 9 trinn (med bilder)

Ta flotte bilder med en iPhone: De fleste av oss har med oss en smarttelefon overalt i disse dager, så det er viktig å vite hvordan du bruker smarttelefonkameraet ditt til å ta flotte bilder! Jeg har bare hatt en smarttelefon i et par år, og jeg har elsket å ha et greit kamera for å dokumentere ting jeg
Raspberry Pi -eske med kjølevifte med CPU -temperaturindikator: 10 trinn (med bilder)

Raspberry Pi-eske med kjølevifte med CPU-temperaturindikator: Jeg hadde introdusert bringebær pi (heretter som RPI) CPU-temperaturindikatorkrets i det forrige prosjektet. Kretsen viser ganske enkelt RPI 4 forskjellige CPU-temperaturnivå som følger.- Grønn LED ble slått på når CPU -temperaturen er innenfor 30 ~
Slik gjør du det: Installere Raspberry PI 4 Headless (VNC) med Rpi-imager og bilder: 7 trinn (med bilder)

Howto: Installere Raspberry PI 4 Headless (VNC) Med Rpi-imager og bilder: Jeg planlegger å bruke denne Rapsberry PI i en haug med morsomme prosjekter tilbake i bloggen min. Sjekk det gjerne ut. Jeg ønsket å begynne å bruke Raspberry PI igjen, men jeg hadde ikke tastatur eller mus på min nye plassering. Det var en stund siden jeg konfigurerte en bringebær
Teppe med sensorer/ RF -kommunikasjon med Arduino Micro: 4 trinn (med bilder)

Teppe med sensorer/ RF -kommunikasjon med Arduino Micro: Jeg avsluttet nylig installasjonen Like variert, som er laget av en serie lamper som reagerer på sensorene plassert i et teppe under lampene. Her er hvordan jeg laget teppet med trykksensorer. Jeg håper du finner det nyttig
Slik demonterer du en datamaskin med enkle trinn og bilder: 13 trinn (med bilder)

Slik demonterer du en datamaskin med enkle trinn og bilder: Dette er en instruksjon om hvordan du demonterer en PC. De fleste grunnkomponentene er modulære og fjernes lett. Det er imidlertid viktig at du er organisert om det. Dette vil bidra til å hindre deg i å miste deler, og også i å gjøre monteringen igjen
