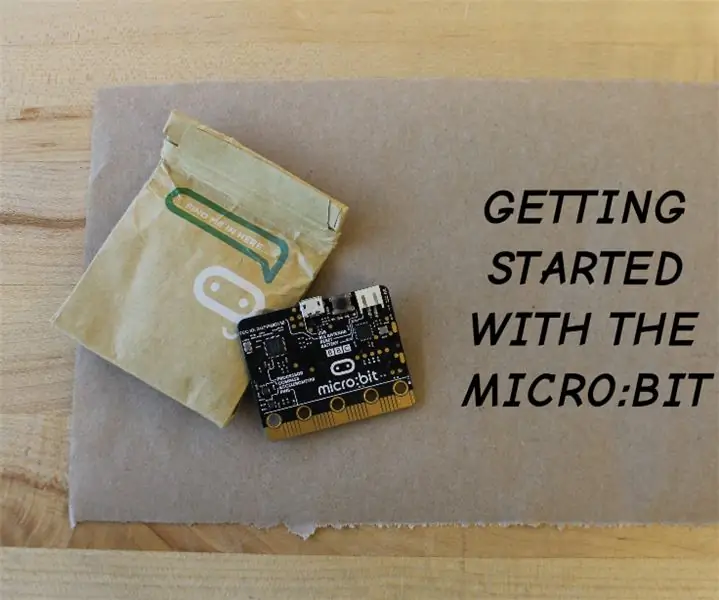
Innholdsfortegnelse:
- Forfatter John Day [email protected].
- Public 2024-01-30 11:24.
- Sist endret 2025-01-23 15:02.
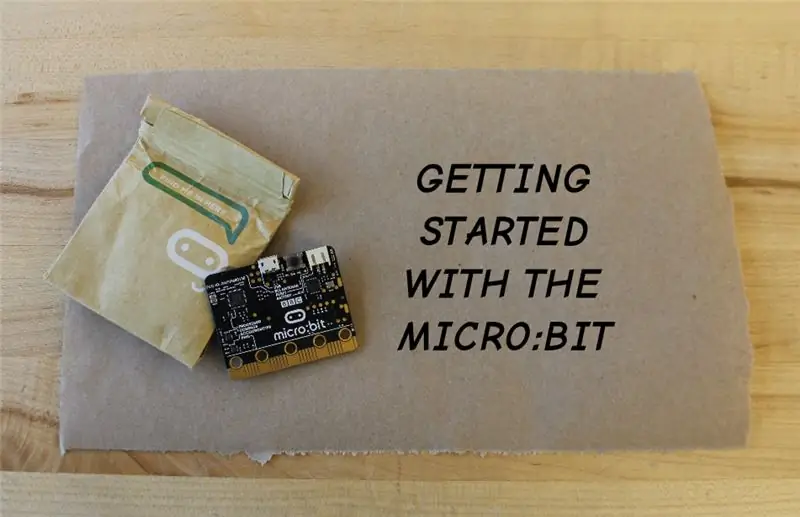



Micro: bit er en mikrokontroller - en liten datamaskin som lar deg kontrollere elektronikk. Den inneholder mange funksjoner på et lite elektronikkbrett:
- en akselerometer sensor for å oppdage bevegelse, vinkel og akselerasjon;
- en magnetometersensor for å oppdage magnetfelt;
- Bluetooth- og USB -porter for tilkobling til datamaskinen eller andre mikro: bits;
- 25 programmerbare lysdioder;
- to programmerbare knapper;
- 5 ringkontakter og 23 kantkontakter for ekstra moro og funksjoner!
Micro: bit strømmer gjennom USB -porten som er koblet til datamaskinen eller en batteripakke.
Trinn 1: Bli kjent med Makecode
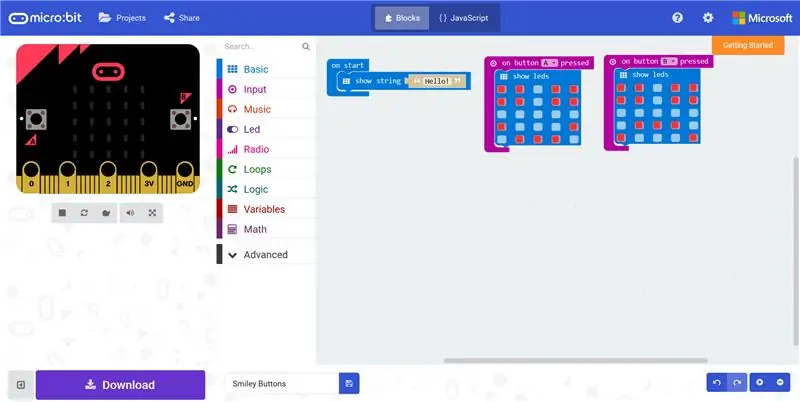
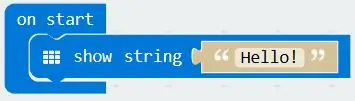
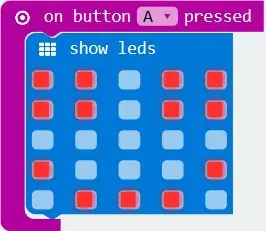
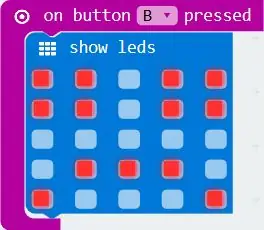
De enkleste måtene å komme i gang med å programmere din micro: bit er å bruke MakeCode, et nettsted for blokkering som lar deg dra og slippe, vel, blokker for å fortelle micro: bit hva du skal gjøre. Den har til og med en simulator, slik at du kan sjekke programmet før du sender det til micro: bit!
Vi har lagt ved noen få blokkeringsprogrammer for å komme i gang, fra å gjøre din micro: bit si "Hei" når du slår den på til å vise om det er glad eller trist når du trykker på knappene A eller B. Prøv dem selv i din nettleser!
Alt er fargekodet i MakeCode, slik at du enkelt kan huske hvor du finner blokken du trenger. For eksempel:
- startblokken er i kategorien Grunnleggende;
- den på knappen som trykkes på knappen er i kategorien Inngang, etc.
Ta deg tid til å utforske disse også, eller bare skriv noe i Søk … -feltet på toppen av kategoriene hvis du har problemer med å finne det!
Trinn 2: Last ned og overfør til din Micro: bit


Når du er fornøyd med programmet ditt, kan du lagre det på micro: bit på samme måte som du ville lagret det på en flash -stasjon:
- Koble micro: bit til datamaskinen med USB -kabelen i esken.
- Gi programmet et navn og lagre det ved å klikke på diskettikonet
- Klikk på den store nedlastingsknappen nederst til venstre på MakeCode -skjermen.
- Lagre.hex -filen på datamaskinen eller til og med direkte på micro: bit.
- Lysene på micro: bit vil blinke mens filen overføres.
- Gratulerer, programmet ditt kjører!
Trinn 3: Flere programmer: Shake Counter
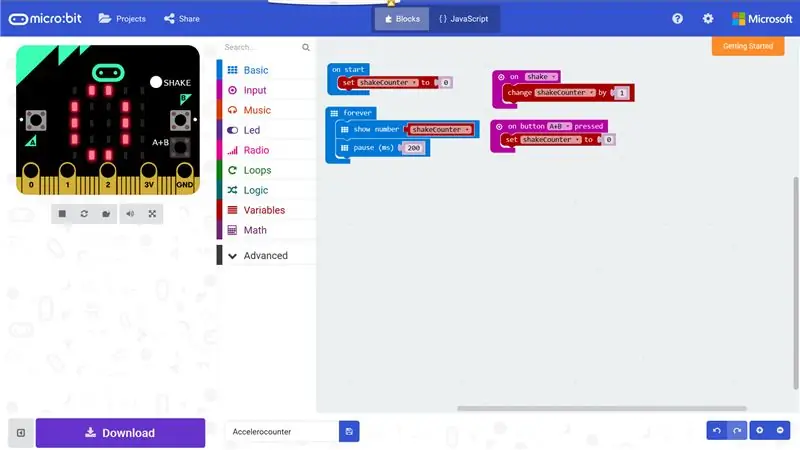
Shake Counter teller hvor mange ganger du rister på micro: bit, og tilbakestilles til 0 når du trykker på A- og B -knappene samtidig. Dette er hvordan:
- Den første blokken, ved start, setter telleren til 0 og viser den.
- Den andre blokken, for alltid, sørger for at telleren alltid vises mens micro: bit er på.
- Den tredje blokken, ved risting, øker telleren med 1 hver gang du rister på mikrobiten
- Den fjerde blokken, på A+B trykket, forteller micro: bit om å nullstille telleren når vi trykker på A- og B -knappene samtidig.
Prøv det selv, endre noen få ting, simuler endringene i MakeCode og last det ned til din micro: bit!
Trinn 4: Flere programmer: Nedtellingstimeren
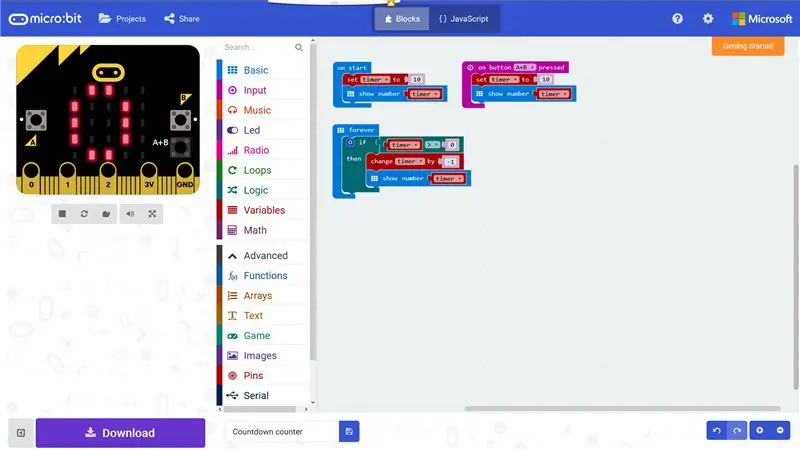
Nedtellingstimeren teller ned fra 10 til 0, og starter på nytt når du trykker på A- og B -knappene samtidig. Dette er hvordan:
- Den første blokken, ved start, setter telleren til 10 og viser den.
- Den andre blokken teller for alltid ned fra 10 til 0 til vi når 0.
- Den tredje blokken, på A+B trykket, lar oss tilbakestille telleren til 10 hvis vi trykker på A- og B -knappene samtidig.
Prøv det selv, endre noen få ting, simuler endringene i MakeCode og last det ned til din micro: bit!
Trinn 5: Flere programmer: Micro: pet Rabbit
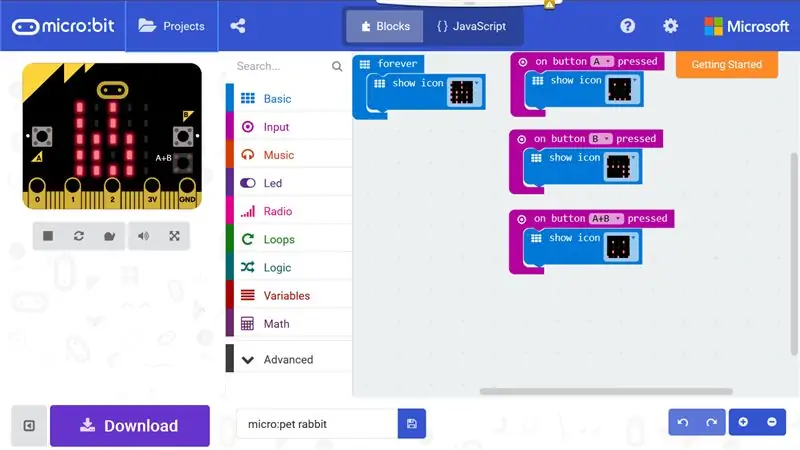
Micro: kaninen sitter i lommen: du kan mate den og leke med den - slik gjør du:
- evig -blokken viser ikonet for kaninen din;
- på -knappen En presset blokk gir mat til kaninen din og får den til å smile;
- den på knappen B trykte blokk lar kaninen din lage et dumt ansikt;
- på -knappen A+B trykket på blokken gjør kaninen din forvirret - prøver du å spille, eller prøver du å mate den?
Prøv det selv, endre noen få ting, simuler endringene i MakeCode og last det ned til din micro: bit!
Trinn 6: Utforsk for mer
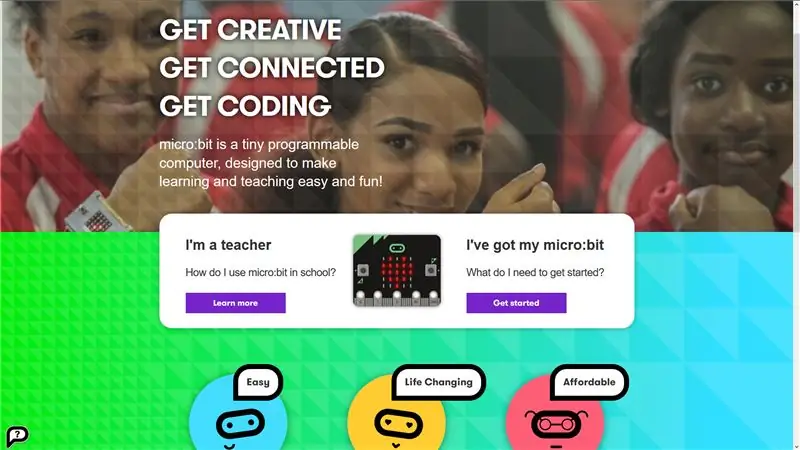
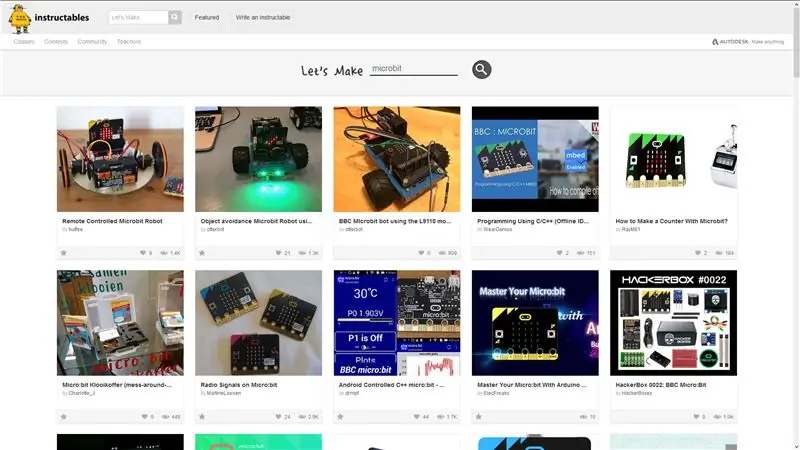
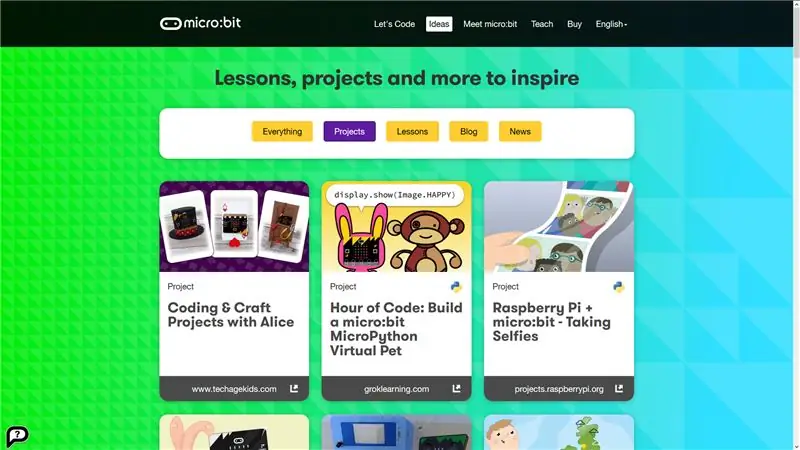
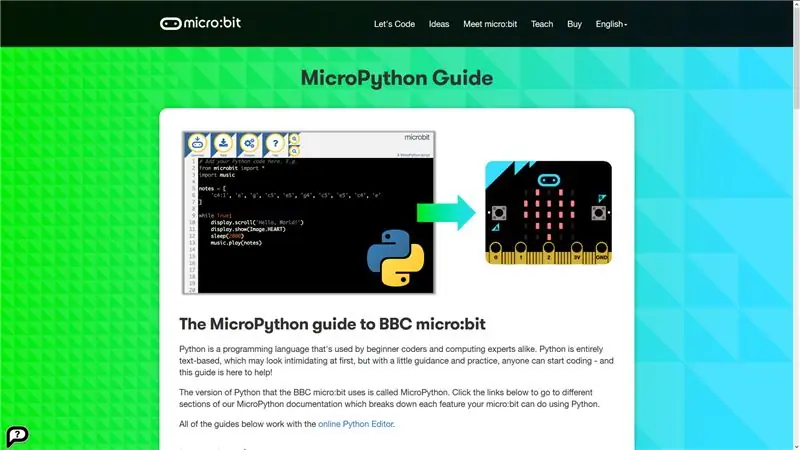
Gratulerer, du er ganske klar til å fortsette å utforske micro: bit verden på egen hånd!
Her er noen flere steder for å finne kule ideer og programmer:
Micro: bit -nettstedet har mange prosjekter og ideer du kan prøve - sjekk det på
People on Instructables er alltid glade for å dele det de gjør, og det er mange prosjekter for micro: bit der ute allerede! Finn dem på
Blir du lei av blokkprogrammering? Prøv deretter MicroPython! Det er et flott programmeringsspråk, og du kan finne detaljerte instruksjoner, opplæringsprogrammer og en online kodeditor på micro: bit -nettstedet på
Anbefalt:
Komme i gang med skinkeradio: 5 trinn (med bilder)

Komme i gang med skinkeradio: Som en nylig utarbeidet skinkelisensier, vil jeg fortsette prosessen jeg tok for å komme inn i skinkeradio. Jeg ble fristet av selvtillit aspektet av hobbyen, og ga folk en måte å kommunisere på når andre metoder blir forstyrret. Men det er også givende å
Komme i gang med M5StickV AI + IOT -kameraet: 6 trinn (med bilder)

Komme i gang med M5StickV AI + IOT -kameraet: Kort oversikt M5StickV er et lite AI + IOT -kamera som er nesten størrelsen i diameter på 2 mynter, prisen er rundt $ 27,00 som for noen kan virke dyrt for et så lite kamera, men det pakker litt greie spesifikasjoner. Kameraet drives av utrolig
Komme i gang med MicroPython på ESP8266: 10 trinn (med bilder)

Komme i gang med MicroPython på ESP8266: Vil du ha en annen måte å programmere de ESP8266-baserte kortene i stedet for den vanlige metoden ved å bruke Arduino IDE sammen med C/C ++ programmeringsspråk? I denne opplæringen lærer vi hvem du skal konfigurere og kontrollere et ESP8266 bord med MicroPython.BUIL
Komme i gang med La COOL Board: 4 trinn (med bilder)

Komme i gang med La COOL Board: Introduksjon "Da vi kom på ideen til La COOL Board, forestilte jeg meg en blanding mellom en Arduino med WiFi og en modulær agronomisk værstasjon. Det måtte forbruke svært lite energi for autonom drift, og jeg ønsket å kunne motvirke
Komme i gang med NeoPixel / WS2812 RGB LED: 8 trinn (med bilder)
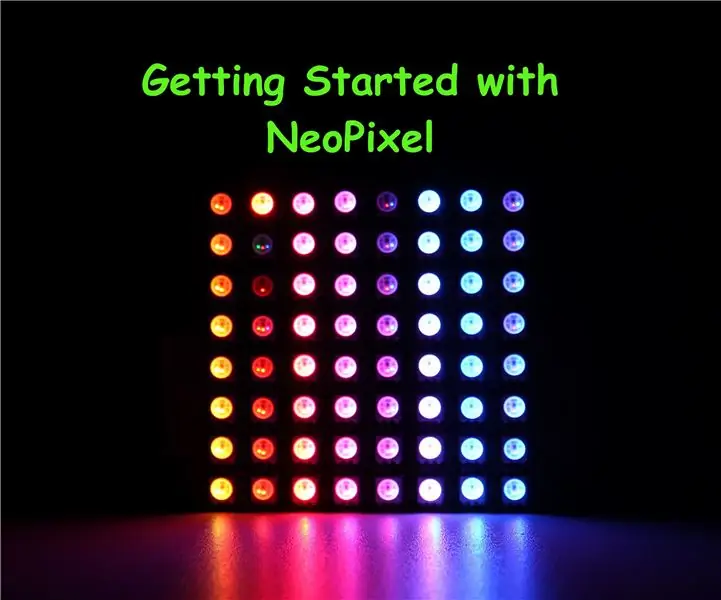
Komme i gang med NeoPixel / WS2812 RGB LED: [Spill av video] I denne instruksen vil vi utforske den adresserbare RGB LED (WS2812) eller populært kjent som Adafruit NeoPixel. NeoPixel er en familie av ringer, strimler, brett og amp; pinner av pulserende, fargerike miniatyr -lysdioder. Disse er kjedelige
