
Innholdsfortegnelse:
- Forfatter John Day [email protected].
- Public 2024-01-30 11:24.
- Sist endret 2025-01-23 15:02.


Orange Pi er som en minidatamaskin. Den har alle grunnleggende porter som en vanlig datamaskin har.
Som
- HDMI
- USB
- Ethernet
IT har noen spesielle spesielle porter som
- USB OTG
- GPIO -overskrifter
- SD -kortspor
- Parallell kameraport
Hvis du vil bruke orange pi, må du ha behov for disse tingene
- Tastatur
- Mus
- HDMI -portmonitor
Men i denne opplæringen vil vi bruke Orange pi uten skjerm, tastatur og mus
Trinn 1: Påkrevd

Hvis du vil bruke oransje pi Uten skjerm, tastatur og mus. du trenger noe som er som følger.
Maskinvare
- Oransje pi
- Lokalt nettverk
- Enthernet -kabel
- Strømadapter for oransje pi
- Windows PC
- Internett
Programvare
Programvare for Windows -PCer Last ned og installer
- VNC Viewer
- Kitt
Trinn 2: Maskinvareutstyr

Fest nå den oransje pi med internettmodemet ved å bruke Ethernet -porten til oransje pi.
Åpne ruterinnstillingen og sjekk DHCP -listen ved hjelp av 192.168.1.1. Dette er standard IP -adresse til ruterne.
og sjekk IP -adressen til den oransje pi.
Trinn 3: Få tilgang til SSH -serveren ved å bruke PUTTY


Hvis du bruker Raspbian -bilde på Orange Pi, er ssh -serveren installert som standard i den. du trenger ikke installere på oransje pi.
Åpne nå Putty på vinduene dine
Skriv nå IP -adressen på kittet som er tilgjengelig på ruteren DHCP -liste
Min IP -adresse er 192.168.1.111 og portnummer er 22
Og trykk på åpen
hvis du bruker Raspbian -bilde som er tilgjengelig på Orange Pi offisielle nettsted
Brukernavn:- root
Passord:- orangepi
Dette er kommandolinjeinterface nå du har behov for grafisk brukergrensesnitt Nå må du installere VNC på Orange Pi
Trinn 4: Installer VNC ON Orange PI


Åpne Putty og få tilgang til den oransje pi
Nå må du skrive disse kommandoene for å installere VNC Server på Orange PI for å få tilgang til det grafiske brukergrensesnittet
sudo apt-get install tightvncserver
Nå skal den installere VNC fra internett. Internett bør være tilgjengelig
For å starte tjenester av VNC. Nå Skriv
vncserver
Nå vil VNC -tjenester være tilgjengelige
Trinn 5: Få tilgang til VNC Server på Windows PC




Åpne VNC Viewer på Windows PC for å få tilgang til oransje PI
- Trykk på høyre knapp på skjermen, og trykk deretter på "Ny tilkobling"
- Egenskaper vises på skjermen. Skriv IP -adresse og portnummer
- Dette er min IP -adresse 192.168.1.111:5901 5901 er et portnummer
- Trykk nå på Koble til
- Nå vil grafisk brukergrensesnitt være tilgjengelig på PC
- Skriv inn passordet for å koble til
Trinn 6: Tilbakemelding
Hvis du har problemer eller ikke kan forstå, vennligst send meg en melding. og prøv å gi feed tilbake.
Takk for at du leser bloggen min
Anbefalt:
Digital klokke ved bruk av mikrokontroller (AT89S52 uten RTC -krets): 4 trinn (med bilder)
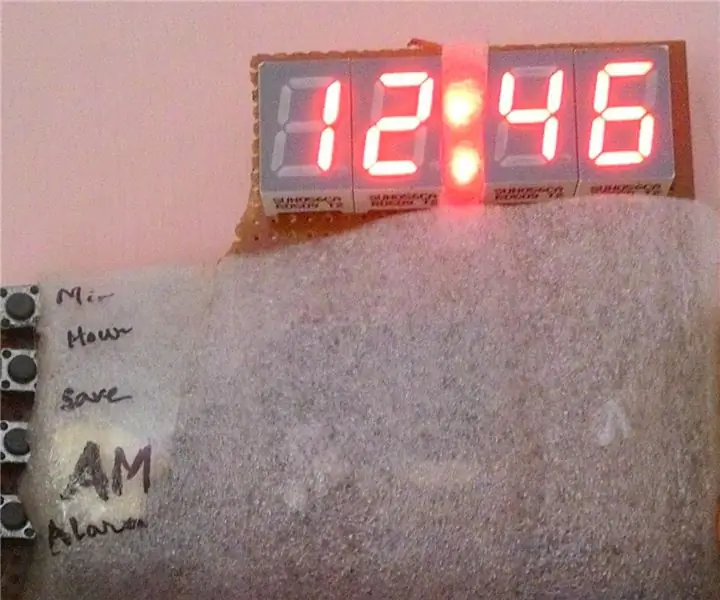
Digital klokke ved bruk av mikrokontroller (AT89S52 uten RTC -krets): La oss beskrive en klokke … " Klokke er en enhet som teller og viser tid (relativ) " . MERK: det vil ta 2-3 minutter å lese. Les hele prosjektet, ellers vil jeg ikke
Hvordan bruke Wemos ESP-Wroom-02 D1 Mini WiFi-modul ESP8266 + 18650 ved bruk av Blynk: 10 trinn

Hvordan bruke Wemos ESP-Wroom-02 D1 Mini WiFi-modul ESP8266 + 18650 ved bruk av Blynk: Spesifikasjon: Kompatibel med nodemcu 18650 ladesystemintegrasjon Indikatorlampen (grønn betyr full rød betyr lading) kan brukes under lading Bryterkontroll strømforsyning SMT kontakten kan brukes for hvilemodus · 1 tillegg
Flash ESP-01 (ESP8266) Uten USB-til-seriell adapter ved bruk av Raspberry Pi: 3 trinn
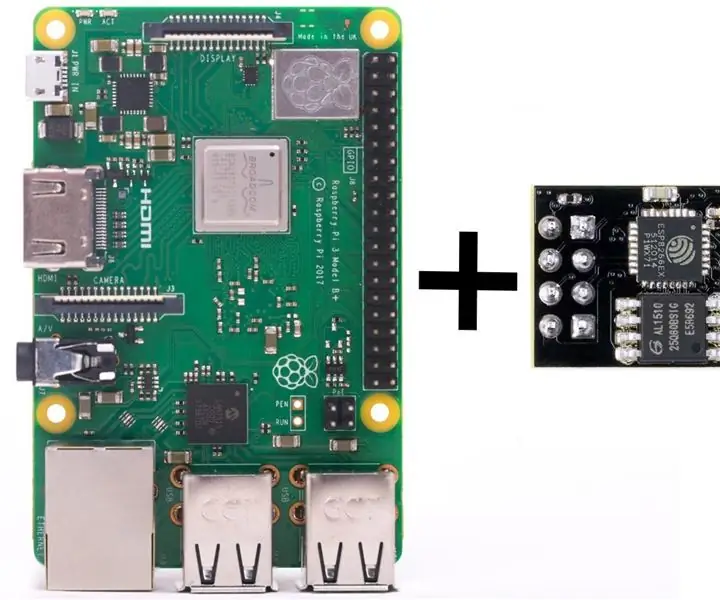
Flash ESP-01 (ESP8266) Uten USB-til-seriell adapter ved bruk av Raspberry Pi: Denne instruksjonen guider deg til hvordan du starter programmeringen av ESP8266-mikrokontrolleren på en ESP-01 WIFI-modul. Alt du trenger for å komme i gang (i tillegg til ESP-01-modulen, selvfølgelig) er Raspberry Pi Jumper wires 10K motstand jeg ønsket å pusse opp en
Sett opp Raspberry Pi ved å bruke Diet Pi Uten skjerm eller tastatur: 24 trinn

Konfigurer Raspberry Pi ved hjelp av Diet Pi Uten skjerm eller tastatur: Denne instruksjonen er utdatert. Vennligst bruk: DietPi SetupNOOBS krever en skjerm, et tastatur og en mus, som koster ~ 60 dollar (USD) eller mer. Men når Wi-Fi fungerer, er disse enhetene ikke lenger nødvendig. Kanskje vil DietPi støtte USB for å
Hvordan bruke Wiimote som en datamus ved å bruke stearinlys som sensor !!: 3 trinn

Slik bruker du Wiimote som en datamus ved å bruke stearinlys som en sensor !!: Denne guiden viser deg hvordan du kobler din Wii -fjernkontroll (Wiimote) til din PC og bruker den som en mus
