
Innholdsfortegnelse:
2025 Forfatter: John Day | [email protected]. Sist endret: 2025-01-23 15:02
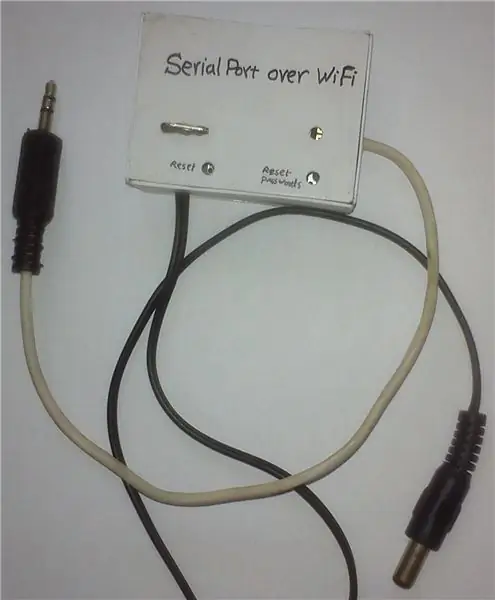
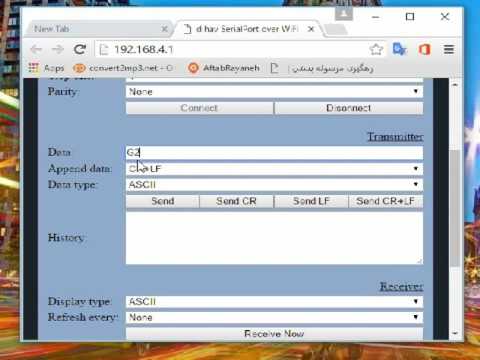
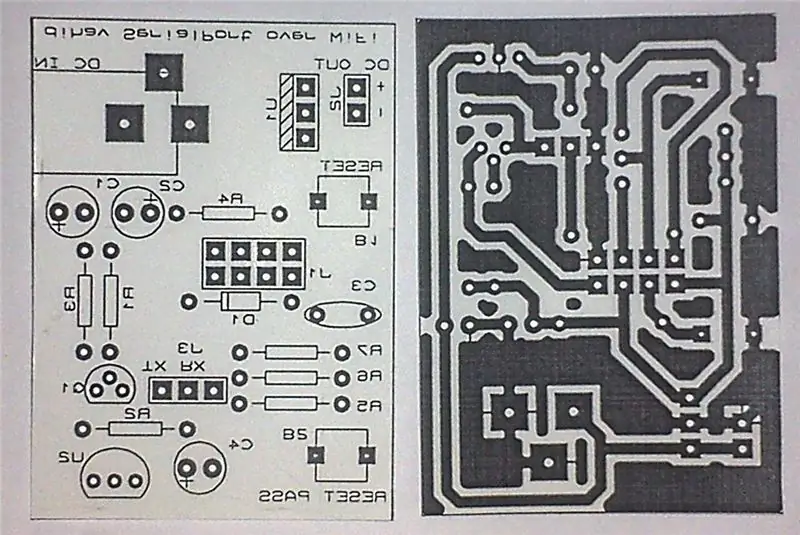
Datakommunikasjon mellom elektroniske enheter er uunngåelig i mange elektroniske prosjekter og gir mange fordeler for prosjektet ditt, dvs. å koble mikrokontrolleren til PC og overvåke data på en stor fargerik skjerm i stedet for liten monokrom LCD. Når du snakker om å koble en enhet til PC, er USB -porten den mest åpenbare måten å kommunisere på. Men overføring av data over USB krever mye programmering. En annen enkel måte er Serial Port (aka COM) og RS232 -protokoll som bare trenger en liten elektronisk krets for å konvertere spenningsnivåer og litt programmering. Så jeg lagde en RSS232-TTL UART-adapter og publiserte her for bruk i alle prosjektene mine. Men jeg møtte et nytt problem, nye hovedkort og bærbare datamaskiner har ingen COM -port. Da bestemte jeg meg for å lage en USB-TTL UART-adapter ved bruk av berømt FT232 IC for prosjektene mine. Det fungerer veldig bra, men lange ledninger fra enheter til PC irriterer meg. Er det mulig å ha den serielle porten på lufta som trådløse mus og tastaturer? Selvfølgelig kan det gjøres ved hjelp av nydelig WiFi -modul ESP8266, og ved å bruke WiFi trenger du ikke å lage en dongle selv, og du kan også ha en seriell port over internett. Wow, jeg ville bare ha en trådløs seriell port, nå har jeg også en seriell port over nettet. Det er veldig spennende.
Videoen viser hvordan du styrer en E-waste CNC (3D-skriver) ved hjelp av denne enheten.
Jeg vil dele dette prosjektet med deg. Hvis du liker det, følg meg.
Trinn 1: Ting du trenger
- 1x ESP8266-01-modul
- 1x 78L05 spenningsregulator
- 1x LF33CV spenningsregulator
- 1x BC547 transistor
- 3x 100uF elektrolyttkondensator
- 1x 100nF MKT kondensator
- 1x 4,7K motstand
- 6x 10K motstander
- 1x 1N4148 diode
- 2x Små trykknapper
- 8x kvinnelige pinhoder
- 1x strømkontakt (hunn)
- 1x strømkontakt (hann)
- 1x 3,5 mm stereo lydkontakt (hann)
- Noen ledninger
- Noen kobberplater
- PCB -verktøy (sandpapir, glanset papir, laserskriver, PCB -fil, aceton, ferriklorid etsemiddel, plastbeholder, etc.)
- Loddeverktøy (jern, wire, flux, wire cutter, etc.)
- Noen ubrukelige plastkort og lim for å lage etui
Trinn 2: Lag PCB
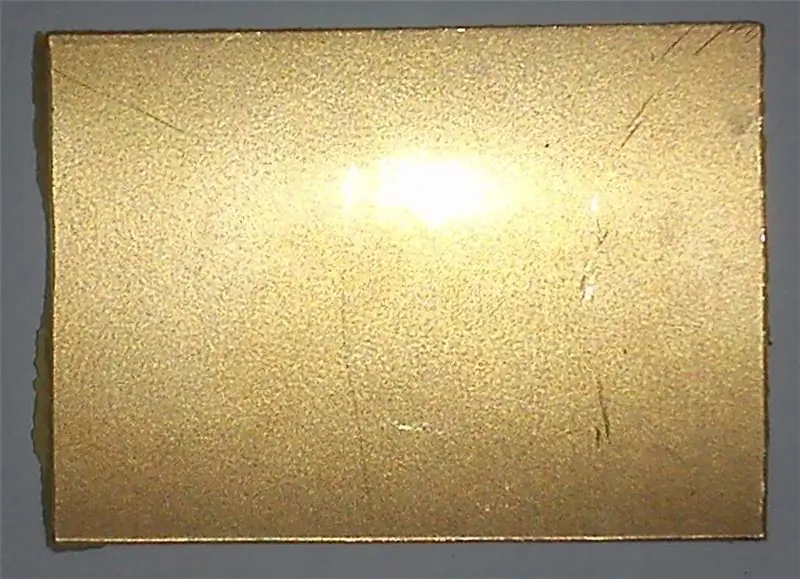
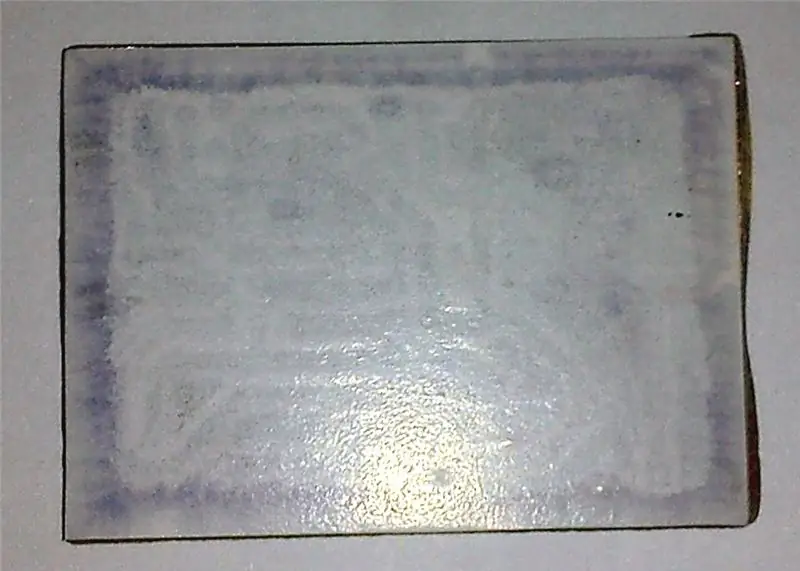
Skriv ut PCB -filen med en laserskriver på et glanset A4 -papir uten skalering. Klipp litt kobberbrett, fjern det med sandpapir, hell litt aceton på brettet, legg utskrevne papirer på det og trykk dem i omtrent 10 sekunder og vent til det tørker. Fjern papirene, hvis det er deler som kretsen ikke reflekterer godt, fikser du dem med en CD -markør. Bløtlegg deretter brettet i ferriklorid -etsemiddel og vent til ingen kobberdeler kan sees. Vask brettet med vann, tørk og tøm det med sandpapir, og bor deretter hullene. Det er mange instrukser som viser deg hvordan du lager en PCB.
Trinn 3: Loddekomponenter
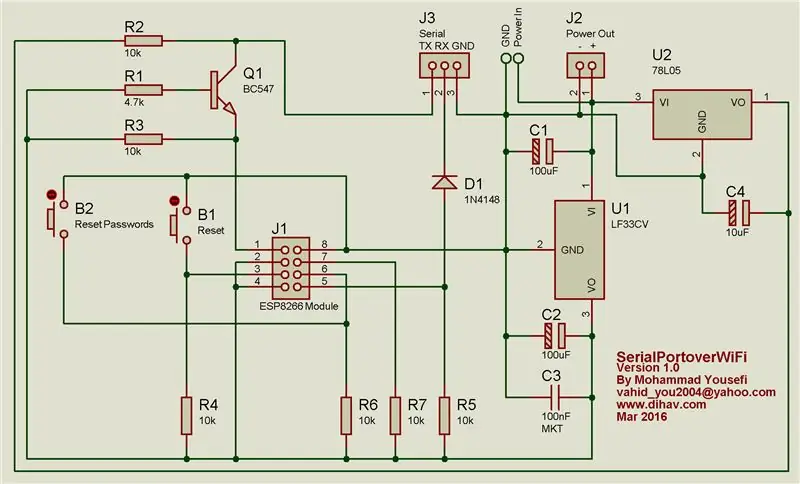
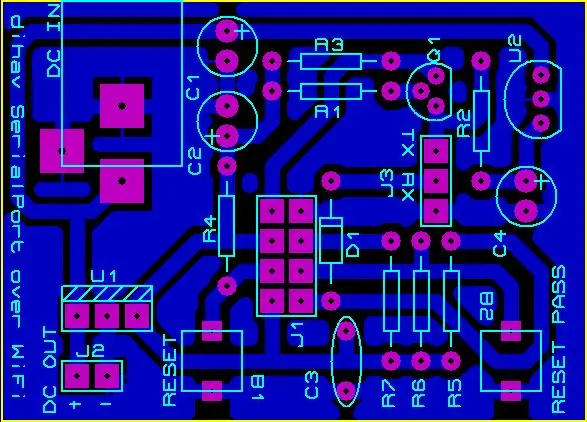

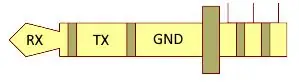
Loddekomponenter i henhold til teksten på tavlen og skjematisk diagram. Legg merke til retningen til spenningsregulatorer, transistor, diode og elektrolyttkondensatorer. Det er mange instrukser som kan lære deg å lodde. Legg merke til at anoden er i midten av strømkontakten mens du kobler den til kortet. Koble 3,5 mm lydkontakt til RX-, TX- og GND -terminalene på kortet i henhold til diagrammet. Lodde kvinnelige pinhoder til stedet for ESP8266 -modulen.
Trinn 4: Programmering av ESP8266


Søk på dette nettstedet for å blinke ESP8266 med Arduino. Du kan finne nyttige artikler. Jeg blinket den med USB-TTL UART-adapteren min og et lite brett som jeg laget for å blinke og teste ESP8266-01 (Hvis du vil gjøre det, kan du laste ned filene fra dette trinnet og lage din ESP8266 blink). Last ned koden nedenfor og flash ESP8266. Sett den deretter på plass på brettet ditt. LF33CV spenningsregulator forhindrer at ESP8266 -modulen festes i feil retning.
Trinn 5: Lag saken
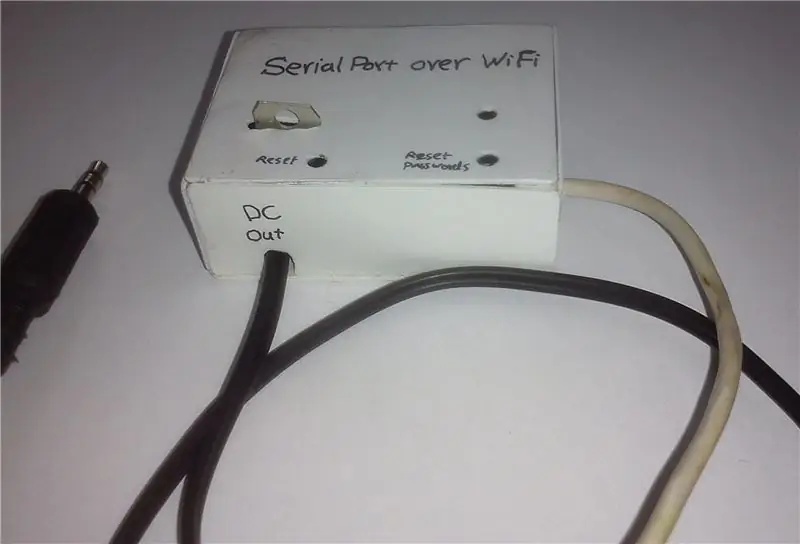

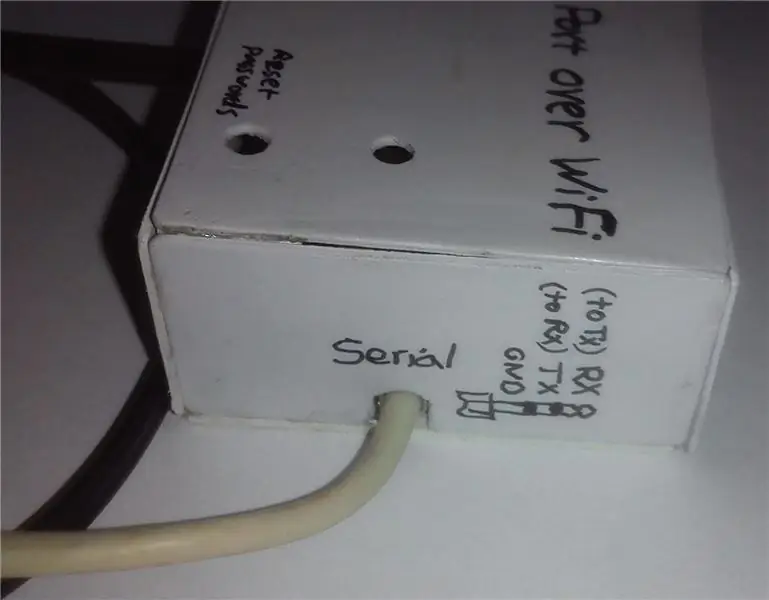
Jeg fjernet noen ubrukelige plastkort med sandpapir og lagde etui til denne enheten ved å lime dem sammen. Ikke glem å lage hull for kjøling av LF33CV.
Trinn 6: Hvordan bruke
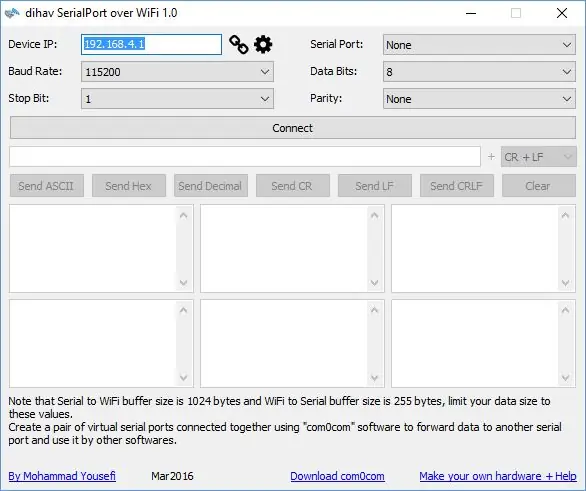
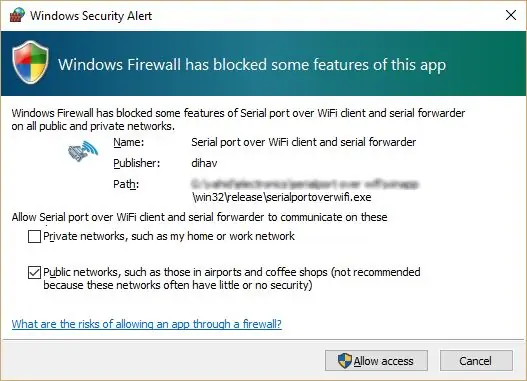
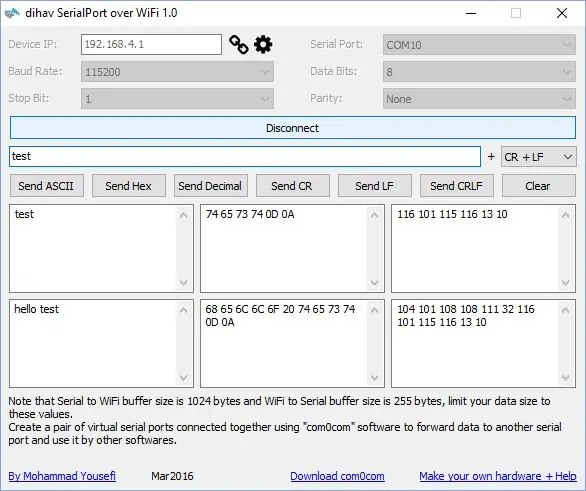
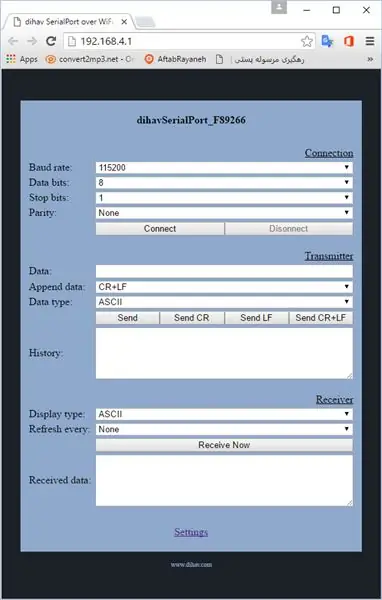
Jeg plasserte to kontakter for strømforsyningen (en mann og en hunn) for å kunne sette denne enheten enkelt mellom vekselstrømadapterens utgang og settet som må kobles til den serielle porten, så du trenger ikke å forberede en annen strømkilde for denne enheten. I henhold til LF33CV -databladet kan du drive denne enheten fra 3,5VDC til 18VDC.
Koble 3,5 mm lydkontakt til seriell port på målenheten, og mannlig strømkontakt til strømforsyningen til målenheten. Koble strømadapterutgangen til "Serial Port over WiFi" DC -inngangskontakt.
Koble til PC -en til “dihavSerialPort_XXXXXX” tilgangspunkt, og enhetens IP -adresse i tilgangspunktmodus er “192.168.4.1”.
Last ned Windows -programmet jeg lastet opp her, og kjør det på din PC. Skriv inn enhetens IP, velg overføringshastighet, stoppbit, databiter, paritet og klikk på "Koble til" -knappen. Klikk på "Tillat tilgang" -knappen i vinduet "Windows Security Alert". Du kan sende data ved å skrive dem inn i boksen under "Koble fra" -knappen som ASCII, hex eller desimal og trykke på den relaterte "Send XXX" -knappen. Sendte og mottatte data vises i seks bokser under "Send XXX" -knappene.
Det er et HTML-basert grensesnitt som gjør det mulig å få tilgang til seriell port i en nettleser på alle operativsystemer. For å få tilgang til den, skriv "192.168.4.1" i adresselinjen i nettleseren din og trykk enter.
Trinn 7: Videresending av seriell data
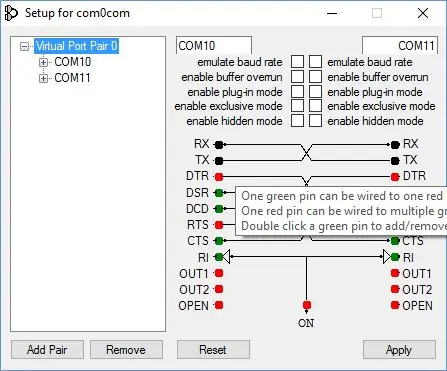
I mange applikasjoner er det en programvare som må koble til en enhet via en seriell port. For å gjøre dette mulig kan du laste ned com0com og installere det på din PC. Opprett et par virtuelle porter, velg en av dem som serieporten i "dihav SerialPort over WiFi" -programvaren og velg en annen i programvaren som styrer enheten. For å opprette tilkobling, trykk på tilkoblingsknappen.
Trinn 8: Koble til en ruter
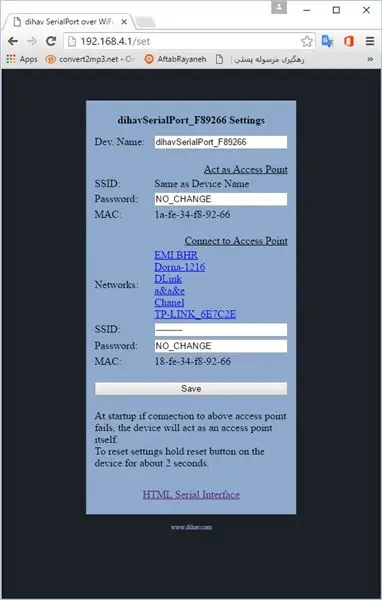
Du kan også koble denne enheten til en ruter i stedet for å bruke den som et tilgangspunkt. For å gjøre dette, bare gå til enhetsinnstillingssiden ved å skrive "192.168.4.1/set" i adresselinjen i nettleseren din. På denne siden kan du endre enhetsnavn, passord for tilgangspunkt og angi ruteren du vil at denne enheten skal koble til ved å skrive inn navnet og passordet. Det anbefales å tilordne en statisk IP -adresse til denne enheten hvis du vil at den skal koble den til en ruter. For å finne ut hvordan du gjør dette, bare søk på internett etter "Tildel statisk IP -adresse". Vær oppmerksom på at hvis du kobler denne enheten til en ruter, er IP -adressen ikke lenger "192.168.4.1". For å tilbakestille alle disse innstillingene, hold "Reset Passwords" -knappen på enheten i omtrent 2 sekunder.
Trinn 9: Seriell port over internett
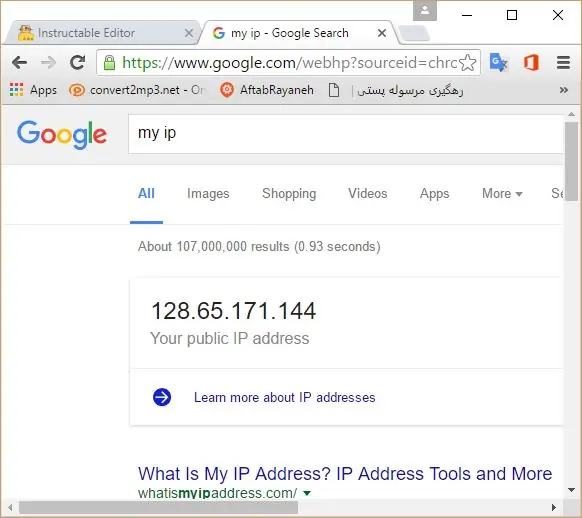
Nå nådde vi frem til den spennende delen. For å få tilgang til seriell port over internett, søk på internett etter "IP -videresending" for å finne ut hvordan du gjør dette. Deretter videresender du portene 80 og 2321 til enheten du laget på internett. Å tilordne statisk IP til denne enheten vil hjelpe deg mye i dette trinnet. Søk etter "Min IP" i Google, du kan se IP -adressen din øverst i søkeresultatene. Det er IP -adressen du må bruke den for å få tilgang til seriell port fra internett.
Trinn 10: Bruk WiFi direkte i programmet ditt
Hvis du vil lage et program som kobles direkte til denne enheten uten å bruke programvaren som er lastet ned fra trinn 6, bruker du følgende protokoll som jeg har laget for denne enheten.
- Hver er en byte.
- Overføringshastighet på port 2321 er en 4-byte-verdi som den mest betydningsfulle byten vil bli sendt først.
-
Koble:
-
HTTP (port 80):
- Forespørsel: POST con
- bdrt = #### & dbt =#& sbt =#& prty =#
- Svar: OK eller ER
-
Port 2321:
- Forespørsel: [1] [bdrt] [bdrt] [bdrt] [bdrt] [dbt] [sbt] [prty]
- Svar: [0] eller [1]
-
-
Koble fra:
-
HTTP (port 80):
- Forespørsel: GET dis
- Svar: OK
-
Port 2321:
- Forespørsel: [2]
- Svar: [1]
-
-
Motta data:
-
HTTP (port 80):
- Forespørsel: GET rec
- Svar: OK … data (hex) … eller ER
-
Port 2321:
Databyte blir sendt til en server som er opprettet på PC -en på port 2321
-
-
Send data:
-
HTTP (port 80):
- Forespørsel: POST snd
- … data (hex) …
- Svar: OK eller ER
-
Port 2321:
- Forespørsel: [3] [datasize (max255)] … data …
- Svar: [0] eller [1]
-
-
Testtilkobling:
-
Port 2321:
- Forespørsel: [4]
- Svar: [44]
-
Anbefalt:
Lag SAMD21-baserte kort USB-port i en maskinvare-seriell port !: 3 trinn

Gjøre SAMD21-baserte kort USB-port til en maskinvare-serieport !: Det er standard i dag å bruke en Arduino (eller annen kompatibel) USB-port som en emulert seriell port. Dette er veldig nyttig for feilsøking, sending og mottak av data fra våre elskelige tavler. Jeg jobbet med uChip da jeg gikk gjennom datashash
ESP8266 RGB LED STRIP WIFI -kontroll - NODEMCU Som IR -fjernkontroll for Led Strip kontrollert over Wifi - RGB LED STRIP Smarttelefonkontroll: 4 trinn

ESP8266 RGB LED STRIP WIFI -kontroll | NODEMCU Som IR -fjernkontroll for Led Strip kontrollert over Wifi | RGB LED STRIP Smartphone Control: Hei folkens i denne opplæringen lærer vi hvordan du bruker nodemcu eller esp8266 som en IR -fjernkontroll for å kontrollere en RGB LED -stripe, og Nodemcu vil bli styrt av smarttelefonen over wifi. Så i utgangspunktet kan du kontrollere RGB LED STRIP med smarttelefonen din
Les og skriv fra seriell port med bringebær Pi ved hjelp av Wemos: 5 trinn

Les og skriv fra seriell port med Raspberry Pi ved hjelp av Wemos: Kommunisere med en Raspberry Pi ved hjelp av en Wemos D1 mini R2
PC-RAM-bruk til Arduino Via seriell port: 7 trinn

PC-RAM-bruk til Arduino Via seriell port: En venn av meg fikk meg inspirert av sitt lille Arduino-prosjekt. Dette lille prosjektet involverer Arduino UNO R3, som leser data fra et program laget i Arduino IDE sendt til en seriell port (USB-port) av et C# -program laget i visual studio. Som dette
Seriell port - Programvareoppsett: 8 trinn

Seriell port - Programvareoppsett: Hvis du prøver å kontrollere noe i den virkelige verden med datamaskinen din, er den serielle porten kanskje det enkleste kommunikasjonsmidlet. Jeg skal lede deg gjennom prosessen med å sette opp en seriell port og hyperterminal på en datamaskin som kjører win
