![Lag et verktøyassistert speedrun/Superplay [TAS] (Dolphin): 5 trinn Lag et verktøyassistert speedrun/Superplay [TAS] (Dolphin): 5 trinn](https://i.howwhatproduce.com/images/002/image-4484-101-j.webp)
Innholdsfortegnelse:
2025 Forfatter: John Day | [email protected]. Sist endret: 2025-01-23 15:02
![Lag et verktøyassistert speedrun/Superplay [TAS] (Dolphin) Lag et verktøyassistert speedrun/Superplay [TAS] (Dolphin)](https://i.howwhatproduce.com/images/002/image-4484-102-j.webp)
Lag din egen Tool Assisted Speedrun/Superplay [TAS] -film ved hjelp av Dolphin Gamecub/Wii Emulator.
For denne opplæringen lager vi en TAS av Super Smash Brothers Melee for Nintendo Gamecube. Jeg bruker Dolphin, versjon 4.0.2 på Windows.
Trinn 1: Sett opp Dolphin
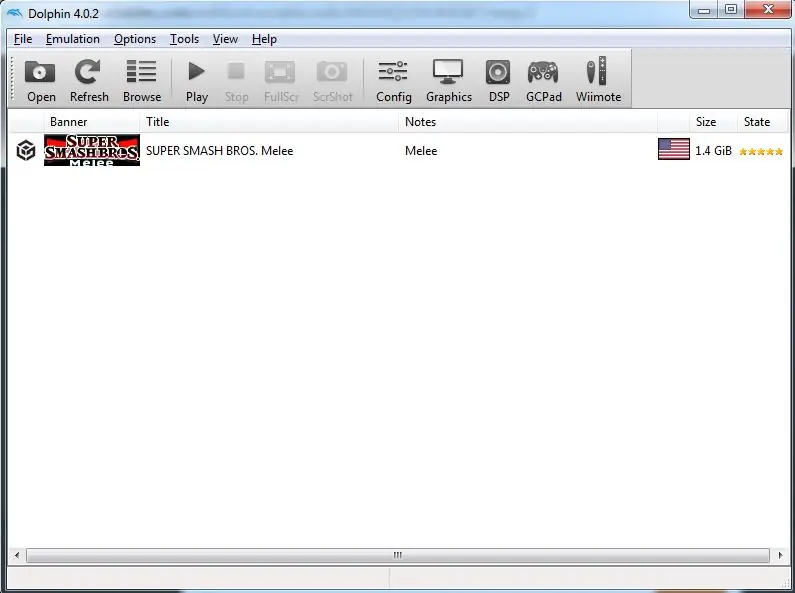
Last ned riktig versjon av Dolphin for systemet ditt (jeg bruker v4.0.2 for Windows x64)
Se denne vanlige siden om hvordan du konfigurerer Dolphin på maskinen din hvis du ikke allerede har den. Ellers fortsett til neste trinn.
Merknader
Ikke bekymre deg for mye om ytelsesinnstillinger med mindre du bryr deg om å spille av en TAS-film mye i sanntid. Vi vil dumpe rammer til en fil for å se filmen vår i sanntid, så avspillingshastigheten er ikke veldig viktig. Hvis vi lager rammedumper av høy kvalitet, vil de kjøre saktere uansett
Trinn 2: Kjør spillet og gjør innspill
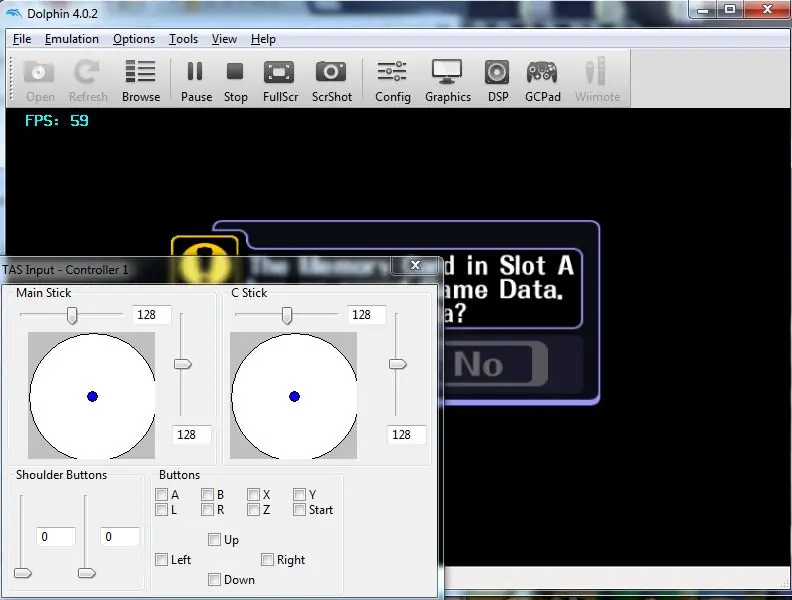
Når Dolphin er installert på maskinen din, bør du prøve å gjøre deg kjent med hvilket spill du vil prøve så mye som mulig, slik at du er komfortabel med å kjøre det i en emulator. I denne delen vil vi også se på ditt første TAS -verktøy, TAS Input Tool.
KJØR SPILLET
- Dobbeltklikk på spillikonet eller klikk på "Kjør" -knappen i toppmenyen for å kjøre det valgte spillet.
- Når spillet er lastet opp, vil du åpne "Emulering" -menyen
BRUK TAS INPUT VERKTØYET
Åpne rullegardinmenyen "Emulering" i menylinjen øverst og sjekk "TASInputTool"
Dette verktøyet har til og med TAS i navnet, så du vet at det vil være nyttig. Dette verktøyet lar deg angi presise innganger til spillet som er nesten umulig på menneskelig nivå. Du kan klikke og dra de forskjellige analoge pinnene og låse dem til bestemte posisjoner, samt sjekke visse knapper som skal trykkes og slippes. Spill med dette verktøyet til du føler deg trygg på hva det gjør og hvordan det fungerer.
Trinn 3: Lagre stater og forhåndsramme
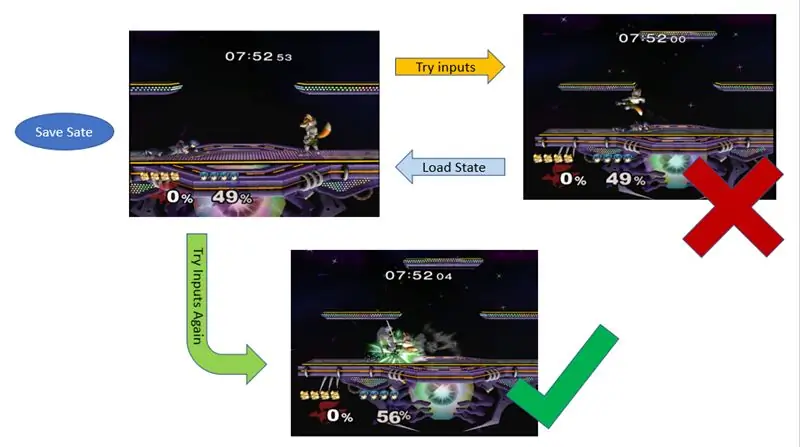
LAGRE STATER
Lagre tilstander er en nyttig funksjon for å få emulatoren til å huske hvor du er i en TAS. Hvis du gjør en inngang du vil gjøre på nytt, kan du gå tilbake til en lagringstilstand og gjøre inngangen på nytt. Dolphin forteller deg hurtigtastene for lagringstilstander under fanen "Emulering".
Redd en stat
Emulatoren husker det eksakte øyeblikket du lagrer en tilstand, og går tilbake til dette øyeblikket i spillet når du laster den tilstanden.
Last en stat
Emulatoren går tilbake til en tidligere lagret tilstand.
Spill med lagringsstatene til du er komfortabel med å bruke dem. Bildet ovenfor illustrerer hvordan jeg bruker dem.
FRAME FRAME
Frame advance er en annen nyttig funksjon for når du vil gjøre innspill i et spill, frame for frame.
En ramme er en enkelt tidsenhet i spillet. Det er hver gang skjermen oppdateres.
- Still inn hurtigtasten for rammeforskudd under kategorien "Alternativer"> "Hurtigtaster".
- Når du trykker på den første gangen mens du kjører et spill, vil den sette spillet på pause ved den rammen, hvert trykk på rad vil avansere spillet 1 -ramme om gangen.
- For å fortsette spillet med normal spillehastighet, trykk bare på "Spill" -knappen under emuleringsfanen.
Spill med denne funksjonen også til du er komfortabel med hvordan den fungerer.
Trinn 4: Ta opp innganger og avspilling
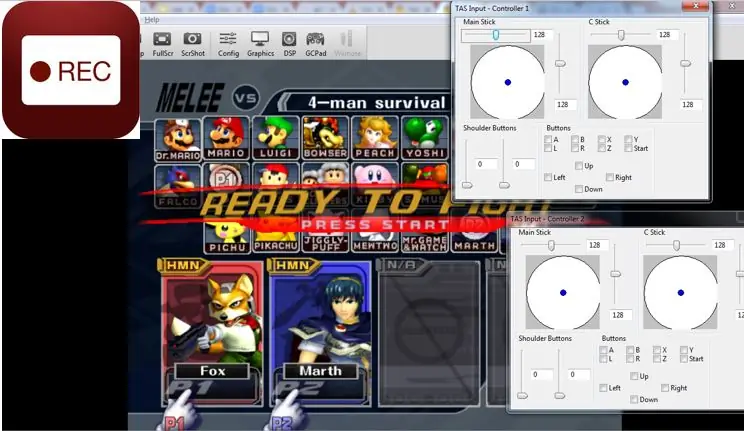
FØR OPPTAK/AVSPILLING (Dolphin -spesifikk)
- Endre noen innstillinger i Dolphin for å unngå at inngangene dine blir desynkronisert med spillet:
- Slå av "Inaktiv hopping" og "Dual Core" under "Alternativer"> "Konfigurer"
- Sett Audio til "LLE tolk" eller "LLE rekompilator". Dette vil unngå mange problemer du måtte ha.
OPPTAKSINNGANGER
For å registrere innganger, gå til "Emulering"> "Start opptak"
Emulatoren vil begynne å spille inn innganger mens du spiller, selv om du bruker framskriving av bilder og lagrer tilstander!
ADVARSEL !! (Dolphin -spesifikk)
Ikke trykk "Start innspilling" mens du allerede har startet spillet. Dolphin starter automatisk spillet fra oppstart for deg når du trykker på "Start innspilling". Dette er viktig fordi avspilling ikke vil fungere hvis du spiller inn midt i å ha startet spillet fra delfin.
Merk:
Når du bruker lagringstilstander mens du spiller inn, må du huske at når du går tilbake til en lagringstilstand, får emulatoren til å glemme alle inngangene du har gjort etter at du har lagret den, og du vil gjøre dem om. Ikke lagre en tilstand senere i TAS, gå tilbake til en tidligere, skriv inn, og gå deretter tilbake til den senere. Du kan ikke "Patch in" -inngangene i midten av TAS -en. Når du går tilbake, bør du jobbe derfra forutsatt at du ikke har noen fremtidige innganger lagret.
SPILLER TILBAKE TASEN
- Når du har kommet til et punkt der du ønsker å stoppe, stopper du bare emuleringen ved å gå til "Emulering"> "Stopp".
- En popup skal vises der du blir bedt om å lagre en.dtm -fil. Denne filen inneholder alle innspillene dine fra TAS.
- Lagre den i en katalog du velger, og gå deretter tilbake til Dolphin.
- Gå til "Emulering"> "Spill av innspilling" og velg ".dtm" -filen du nettopp har laget, og emulatoren skal spille av TAS!
Trinn 5: Det er det

Det er det grunnleggende for å lage en TAS! Forhåpentligvis har du funnet denne opplæringen nyttig.
Hvis du er interessert i å spille inn TAS i et format som kan deles som en YouTube -video eller noe, kan du enten bruke programvare for skjerm- og lydopptak mens du spiller av TAS, eller hvis du har en lavere datamaskin som meg, se på Dolphins eller emulator av din valgets ramme-/lyddumpingsfunksjon. I Dolphin lar disse verktøyene deg skrive lyd og video til henholdsvis.avi og.wav filer, og deretter kan du bruke noen videoredigeringsprogramvare for å kombinere de to.
LYKKELIG PRØVING
Jeg eier ikke noen av karakterene/spillene som er avbildet i denne opplæringen, Super Smash Brothers Melee eies av Nintendo, originale spill copyright HAL Laboratories.
Anbefalt:
Lag GPS -GRENSER ved å bruke Arduino: 8 trinn

Lag GPS -GRENSER Ved å bruke Arduino: I denne opplæringen lærer vi hvordan du lager en GPS -GRENSE med Arduino, dette er nyttig når du har en robot og du ikke vil at den skal gå utenfor det angitte området. Når roboten er utenfor området , vil displayet vise "Utenfor"
Lag Macintosh Plus ROM: 3 trinn (med bilder)

Lag Macintosh Plus ROM -er: Denne instruksjonsguiden veileder deg gjennom prosessen med å "rippe" EPROM bilder fra fra Macintosh Plus ROM -brikkene dine og (eller) " brenning " bildene til nye sjetonger. Prosessen vil i utgangspunktet bli utført to ganger for å lage begge & quot
Lag en uendelig speilklokke: 15 trinn (med bilder)

Lag en Infinity Mirror Clock: I et tidligere prosjekt bygde jeg et uendelig speil, der mitt endelige mål for det var å gjøre det til en klokke. (Lag et fargerikt uendelig speil) Jeg forfulgte ikke det etter å ha bygd det, for selv om det så kult ut, var det noen ting med
Lag din egen USB -vifte - Engelsk / fransk: 3 trinn

Lag din egen USB -vifte | English / Francais: ENGLISH I dag så jeg på nettsteder at vi kunne kjøpe USB -vifte. Men jeg fortalte hvorfor ikke lage min? Hva du trenger: - Selvklebende tape elektriker eller andetape - En PC -vifte - En USB -kabel som ikke tjener deg - En wire cutter - En skrutrekker - En snor musling
Lag din egen kjørekommando med enkle trinn: 4 trinn

Lag din egen run -kommando med enkle trinn: Her viser jeg hvordan du kan lage din egen run -kommando i Windows OS. Egentlig er denne funksjonen i Windows flott, noe som er nyttig for å åpne applikasjonsvinduet umiddelbart. Så nå kan du også opprette kommandoen din for å åpne et hvilket som helst program ved å skrive inn
