
Innholdsfortegnelse:
- Trinn 1: Verktøyliste
- Trinn 2: Elementer som trengs
- Trinn 3: Konstruksjon av bord
- Trinn 4: Last ned RetroPi til MicroSD
- Trinn 5: Arkadekontroller (fysisk konstruksjon)
- Trinn 6: Raspberry Pi -ledninger
- Trinn 7: Raspberry Pi -programmering
- Trinn 8: Legge til spill
- Trinn 9: Siste berøringer og tilpasning
- Trinn 10: Feilsøking
- Trinn 11: Endelig utseende
- Forfatter John Day [email protected].
- Public 2024-01-30 11:24.
- Sist endret 2025-01-23 15:02.

Jeg bygde dette prosjektet for en multimediaklasse. Før dette prosjektet hadde jeg ingen erfaring med Raspberry Pi og litt trearbeidserfaring. Jeg tror at dette prosjektet kan utføres av noen med et hvilket som helst ferdighetsnivå. Jeg gjorde noen feil og lærte meg gjennom prosessen, men jeg lager denne instruksen for å hjelpe deg på veien! Lykke til med å lage ditt eget fungerende Arcade -salongbord eller som jeg kaller det, CoffeeCade.
Trinn 1: Verktøyliste


Mange av verktøyene som trengs for dette prosjektet er svært vanlige hjemmeverktøy. Spør en nabo, en venn eller et familiemedlem hvis du ikke har dem. Det er sannsynlig at noen vil ha verktøyene, og de kan være så fascinert av prosjektet at de bygger sammen med deg!
- Ferdighetssag
- Jig så
- Dremel
-
Bore
Flere biter (angitt ved behov)
- Målebånd
- Torget
- Extra Wood - 2 '' x 4 ''
- Sandpapir (jeg brukte 220 korn)
- Svart strøkmaling/forsegler toppstrøk
Trinn 2: Elementer som trengs


- Gamle bruktbutikk salongbord
- Gammel TV (må passe i salongbordet i bruktbutikken)
- Raspberry Pi 3
- Micro SD -kort/SD -kortadapter (minst 8 spillejobber. Jeg brukte 16)
- Raspberry Pi strømledning (Dette følger ikke med Raspberry Pi!)
- HDMI -kabel
- Forlengelseskabel Power Strip
- Adafruit joystick
- Reyann 6X Happ Type Standard Arcade Button (eller ditt valg)
-
Kvinne 40P Jumper Wire Ribbon for Breadboard
Ingen loddetrådssett
- Grå plastbokse (jeg brukte omtrent en 7 1/4 "x 4 1/2" x 2 1/4 "størrelse eske) Velg en størrelse du liker
- USB -tastatur
- USB lagringsenhet
- Fire L braketter for montering (skruer følger med)
- Tolv negler (tynn, men minst 3 tommer lang)
- Fire størrelse #4 Bolt 1/2 tommer lengde
- Fire størrelse #10 bolter 1/2 tommer lengde
- To størrelser #12 Bolter 3 tommers lengde (lengde avhengig av passform)
- To størrelser #12 Skruer 1 1/4 tommer lange
- Tolv muttere som passer til størrelse #4 bolt
- Fire muttere som passer til størrelse #10 bolter
- Seks muttere som passer til størrelse #12 bolter
- To skiver som passer rundt Bolt nr. 12
- Borrelåsstrimler/rull av borrelås (kutt i størrelse når det trengs)
Trinn 3: Konstruksjon av bord



Skjære hullet for TV -skjermen
Å montere TV -en på bordplaten føles som et vanskelig og muligens overveldende sted å starte, men det er en viktig del av prosessen. Det er best å fullføre denne fysiske konstruksjonen først.
Det første og viktigste trinnet er måling
- Jeg fant ut at den enkleste måten å gjøre dette på er å finne midten av hver side av bordplaten. Koble deretter disse linjene for å finne midten av bordet
- Etter å ha gjort dette måler du sidene på TV -en og deler dem i to
- Mål deretter fra midtlinjene og merk kantene på hvor TV -en skal være
- Tape der de omtrentlige linjene skal være (dette forhindrer riv på treet), bruk deretter en rett kant for å koble linjene fra kantene
- Dette vil ramme inn hvor TV -en skal gå
- Du kan deretter plassere TV -en i midten og avrunde kantene tilsvarende om nødvendig
Begynner kuttet
- For å kutte fra midten av en eksisterende bordplate, må du bore et starthull
- Jeg brukte en stor bit for å matche kurven på hjørnene mine og boret ut alle 4 hjørnene
- Sett deretter stikket inn i starthullet og kutt ned hver linje
- Sørg for å støtte bordet under det siste snittet slik at det fortsatt skjærer jevnt. Dette kan gjøres ved å la en liten porsjon være uskåret på hver side som støtte. Eller kan gjøres med tape eller skraptre plassert under midten.
Byggestøtte for TV -skjermen
Å begynne:
- Mål avstanden over bredden på bordet ditt ved siden av det eksisterende snitthullet
-
Dette rammer rundt de korte kantene på TV -skjermen
Bruk L -braketter for å sikre disse seksjonene
- Legg deretter bordet, bordplaten ned og legg TV -en i hullet med forsiden ned (gjør dette på en myk overflate for å unngå å skade skjermen)
- Legg brett på baksiden av TV -en (vær forsiktig så du ikke blokkerer ventilasjonen) og merk høyden de må spikres på de utvendige brettene
-
Dette støtter TV -en og holder den i vater når den vendes tilbake
Fest disse med negler
Mal bordet
- For å male bordet ordentlig må overflaten fjernes eller grovt opp (jeg brukte sandpapir av 220 korn, men hvis jeg gikk tilbake ville jeg sannsynligvis brukt lavere korn)
- Deretter brukte jeg alt i en grunning og svart maling (det tok flere strøk og sliping mellom)
- Slip deretter kantene for å legge til et eldre utseende
- Jeg la senere til en forsegler for å beskytte malingen fordi jeg ikke hadde pusset nok for å fjerne overflaten og hjelpe malingen på riktig måte
Legge til monteringsbolter/skruer
Jeg utførte dette trinnet senere i prosessen etter at arkadekontrollboksen var ferdig for å justere boltene med monteringshullene.
- Dette gjøres ved å bore to hull i rammen av bordet med 1/4 tommers bit (VÆR SIKRIG AT DETTE HULLENE ER PÅ SIDEN SOM JEGGER MED BUNNEN AV TVEN)
- Skyv deretter en skive på bolt #12
- Skru en mutter opp til skiven til det punktet hvor Arcade Control -boksen glir tett på bolten
- Fest bolten med to muttere på baksiden av hullet
- Jeg festet også to størrelse #12 skruer under bordet for lagring av arkadekontrollboksen
- De må fordeles jevnt i henhold til festene på kontrollboksen
Trinn 4: Last ned RetroPi til MicroSD
Jeg la til dette trinnet tidlig i prosessen fordi det er viktig å fullføre dette trinnet og få MicroSD -kortet plugget inn i Raspberry Pi, så det er inkludert i alle senere beslag.
For å fullføre dette trinnet må du laste ned et par ting til datamaskinen din. Last ned RetroPi for Raspberry Pi 2/3 her https://retropie.org.uk/download/ (dette lastes ned som en IMG -fil), SD -kortformaterer her https://www.sdcard.org/downloads/formatter_4/, og Etcher her
Installer deretter SD -kortformatering og etser på datamaskinen
Du kan nå starte prosessen med å laste RetroPi inn på MicroSD -kortet
- Sett MicroSD -en i SD -kortadapteren og koble den til datamaskinen
- Åpne deretter SD -kortformatereren og formater SD -kortet (dette formaterer og forbereder det for nedlasting)
- Bruk nå etser for å kopiere RetroPi IMG -filen til SD -kortet (kaste ut SD -kortet trygt)
- Koble MicroSD -kortet til Raspberry Pi, så er det klart når det kommer
Trinn 5: Arkadekontroller (fysisk konstruksjon)




Sikring av Raspberry Pi
Bor om mulig et stykke tre for å støtte boksen og forhindre rivning
-
For å starte denne prosessen må vi sikre Raspberry Pi til bunnen av esken
Jeg plasserte min i et hjørne slik at USB -portene og HDMI er tilgjengelig utenfor boksen
- Deretter markerte jeg hvor hullene måtte bores ved å plassere Pi og markere bolthullene
- Disse hullene ble boret ved hjelp av en størrelse 1/8 bore
- Annonseavstandsstykker under Raspberry Pi for å tillate ventilasjon (jeg brukte 2 muttere under Raspberry Pi og 1 mutter på utsiden for å sikre) - det ville ikke være ille å legge til en O -ring mellom boltene og Pi for å unngå utilsiktet ledning)
Montering av arkadekontrollene
- Den enkleste måten å gjøre dette på er å fjerne metallplaten fra styrespaken og bruke den til å markere hullene som må bores. Dette kan konfigureres slik du vil. Jeg satte joysticken så langt til venstre som mulig for å la plass til flere knapper senere.
- De ytre hullene krever en 3/16 tommers bit
- Joystick -senteret krever et 1/2 tommer hull
- Bruk deretter en 1 og 1/8 tommer bit til å bore hullene til arkadeknappene (jeg opprettet et pluss -tegn for å bestemme hvordan knappene skal plasseres i forhold til hverandre)
Fest joysticken og knappene, og flytt deretter lokket ut av veien
Mål og kutt tilgangshull til Raspberry Pi
Dette kan være den vanskeligste delen av prosjektet. Målingene er veldig vanskelige. Jeg anbefaler å bruke et justerbart firkantverktøy for å måle høyden.
- Plasser firkanten øverst på esken, og bruk den til å måle høyden. Merk også hvor den er plassert på toppen og overfør høyden til utsiden av esken
- Bruk denne metoden til du har merket riktig hvor hver port er plassert
- Etter at alle nødvendige porter er merket, fjerner du Raspberry Pi slik at du ikke skader den.
- Skjær deretter med en dremel. (Jeg brukte flere biter for å oppnå dette. Finn det som fungerer for deg, og gå for det!)
Du må nå bore monteringshull på siden av esken som kommer i kontakt med bordet
- For å gjøre dette justerer du kvadratet i den høyden du vil ha ditt større (nedre) hull og merker to steder
- Bor deretter disse hullene med en 3/8 tommer borekrone
- gå rett over disse hullene omtrent en halv tomme og bor mindre hull på omtrent 1/4 tommer borekrone
- Bruk deretter dremel til å koble disse to hullene. Dette resulterer i følgende form:
Sett sammen alle brikkene igjen! La lokket på esken være av for ledningene
Trinn 6: Raspberry Pi -ledninger




Den vanskeligste delen av ledningene er stiftforbindelsene. Dette kan gjøres enkelt med et loddfritt ledningssett. Dette vil inneholde flere stykker som lar deg koble to ledninger sammen, eller feste en ledning til arkadeknappene.
Sette opp ledningene
Kobling av joysticken
-
For å begynne å sette opp ledningene, ta farger som matcher ledningene på joysticken ut av båndbunten.
- Du trenger en rød, gul, oransje, grønn og svart
- Skjær den mannlige enden av ledningen
- Fjern foringsrøret fra ledningen
- Vift ut ledningene og sett dem sammen. Vri dem, dekk dem deretter med foringsrøret (som vist på bildet) og klem til det holder seg fast i ledningene. Dette kan deretter teipes elektrisk for å sikre at det ikke faller av
- Disse pinnene er nå klare til å festes til Raspberry Pi
Kabling av Arcade -knappene
-
Jeg begynte med å velge en farge for bakken og en for det positive. Jeg valgte hvitt og svart. Jeg brukte en av hver farge for hver knapp.
- For å begynne, kutt den mannlige enden av ledningene.
- Fjern deretter ledningen for å avsløre den
- Før den inn i det loddefrie vedlegget som vises på bildet
- Fest dette på plass (det må være sikkert og holde godt fast i ledningene)
- Fest deretter den svarte ledningen til bunnen av knappen
- Fest den hvite ledningen til vedlegget halvveis opp knappen
- Disse knappene er nå klare til å festes til Raspberry Pi
Fest ledninger til Raspberry Pi
- Nedenfor er en visuell visning av pin -konfigurasjonen ved siden av Raspberry Pi
- Fest alle positive ledninger til grønne festepinner
- Koble bakken til bakken
-
Pinnene mine korresponderer som følger
- Rødt er på joystick = pin 19
- Oransje er nede på styrespaken = pinne 11
- Gul er rett på joystick = pin 21
- Grønt er igjen på joystick = pin 22
- Svart festes til alle tilgjengelige bakker
-
Knappene kan også festes til hvilken som helst grønn og hvilken som helst bakke, men min festes som følger
- Høyre knapp Positiv =
- Venstre knapp Positiv =
- Begge knappene kan festes til hvilken som helst tilgjengelig bakke
For å fungere, vil denne ledningen kreve litt programmering som vil bli utført i neste trinn
Enkle ledninger
Denne delen av "Simple Wires" refererer til vedlegg som strøm, HDMI og et USB -tastatur. Dette er veldig enkelt, men du kan ikke fullføre oppsettet uten å fullføre dette.
- Fest HDMI til Raspberry Pi og til TV -en.
- Koble strømmen til TV -en til en stikkontakt
- Koble USB -tastaturet til Raspberry Pi
- Til slutt, koble til Raspberry Pi -strømmen (Raspberry Pi har ikke en strømknapp, så den bør begynne å kjøre litt kode og deretter ta deg til Raspberry Pi -startskjermen)
- Hjemmeskjermen skal se slik ut:
-
Eller det kan vise en melding som sier (ingen gamepad oppdaget)
I tilfellet ovenfor klikker du på hvilken som helst tast og holder inne dette tar deg til å konfigurere tastaturkontrollene
Trinn 7: Raspberry Pi -programmering
Sette opp tastaturet ditt
For å starte prosessen må du konfigurere tastaturet. Hvis dette ikke er gjort, vil du ikke ha tilgang til noen av Raspberry Pi innebygde tilpasningskontroller.
- Hold inne hvilken som helst tast for å begynne oppsettet
-
Det tar deg deretter gjennom en meny for å konfigurere kontroller, kontrollene mine ble satt opp som følger:
- start = enter
- velg = skift
- A = a
- B = b
- X = x
- Y = y
- venstre skulder = j
- høyre skulder = k
- venstre utløser = u
- høyre utløser = i
- Herfra tildelte jeg bare tilfeldige kontroller til følgende kontroller (for å gjøre dette begynte jeg på 1 og tildelte hver kontroll et tall på tvers til 0)
- Tilordne deretter "Hurtigtast Enabler" som "Shift". Det er det vi hadde tildelt "Velg" tidligere.
Hvis dette ikke tar deg til Raspberry Pi -skjermen som ser slik ut
Deretter må du koble til en annen kontroller (jeg brukte en Playstation -kontroller som var koblet til med Wifi, og denne kjente deretter en kontroller og tok meg med til den tidligere viste startskjermen)
Sette opp Wifi
Å sette opp wifi er veldig viktig for din Raspberry Pi. Dette lar deg kjøre oppdateringer uten å koble til en ethernet -kabel, og det vil også være nødvendig for riktig konfigurering av joysticken. Det er to måter å konfigurere wifi på (jeg gjorde begge for å sikre at wifi var tilkoblet på en eller annen måte som var nødvendig):
Koding
Hvis du kjenner Wifi -navnet, er dette veldig enkelt.
- Trykk på F4 for å åpne kommandolinjen
- Skriv sudo nano /etc/wpa_supplicant/wpa_supplicant.conf
-
det vil da vise dette
- nettverk = {
- ssid = "SSID"
- psk = "WIFI PASSWORD"
- }
- endre "SSID" til navnet på Wifi -nettverket, og skriv deretter inn wifi -passordet ditt der det står "WIFI PASSWORD"
- Trykk "CTRL-X" og deretter "Y" for å lagre og avslutte
- Skriv inn følgende på kommandolinjen for å starte Wifi Adapter
sudo ifdown wlan0
sudo ifup wlan0
Start nå pi på nytt med
sudo omstart
www.circuitbasics.com/how-to-set-up-wifi-on…
Bruke RetroPi Config
- Fra RetroPi -menyen
- Velg "Wifi"
- Klikk enter på "Koble til WiFi -nettverk"
- Velg nettverket ditt
- Skriv inn passordet
- Hvis du gjorde dette riktig, vil siden som sa "Koble til Wifi -nettverk" si IP -adressen din øverst
Sett opp HDMI -lyd
Koding
Trykk på F4 for å få tilgang til kommandolinjen
- Skriv amixer cset numid = 3 2
- Det er alt som trengs for å endre lydutgang til HDMI
Bruke RetroPi Config
- Fra RetroPi -menyen
- Velg Lyd
- Klikk på HDMI
- Trykk Enter på Ja
Oppsett Arcade Controller Pin Programmering
Dette vil være det vanskeligste kodingstrinnet! Ikke frykt. Det er også ganske enkelt. DIN WIFI MÅ VÆRE OPPSETT FØR DETTE STEGET.
Last ned RetroGame
- klikk på F4 for å få tilgang til en kommandolinje
-
Type
- cd
- curl -0
- sudo bash retrogame.sh
- Dette vil trekke opp en skjerm som ber om å velge config.
- Velg "To knapper + joystick"
- Skriv inn kommandolinjen
sudo nano /boot/retrogame.cfg
Du kan nå tilordne hver pin til de tilhørende kontrollene
Tilordne pins
Skriv inn kommandolinjen
sudo nano /boot/retrogame.cfg
- Du kan nå tilordne hver pin til de tilhørende kontrollene i menyen som dette åpner
- Jeg koblet min til i henhold til følgende nettsted og bildet ovenfor (ditt vil være litt annerledes på grunn av at du også har et Raspberry Pi 3- diagram vist ovenfor):
learn.adafruit.com/retro-gaming-with-raspberry-pi?view=all
Konfigurere kontroller
- i RetroPi må du konfigurere dette arkadeoppsettet som en kontroller
- For å gjøre dette, bruk tastaturet
- Klikk enter på hjemmesiden
- Klikk på konfigurer inndata
- Si at du er sikker
- Tilordne retningene på styrespaken til de tilsvarende retningene
- Angi knappen nederst til venstre som Start
- Angi knappen øverst til høyre som Velg
- Klikk dem sammen for å hoppe over alle andre linjer
- Når du kommer til bunns, vil du kunne gå tilbake og redigere valg
- Hopp over "Start" og "Velg" konfigurasjoner
- Tilordne deretter den nedre venstre knappen som "A"
- og knappen øverst til høyre som "B"
- Gå ned og velg ferdig
- Du er nå klar til å bruke din arkadekontroller!
Oppdaterer RetroPi
Velg RetroPi fra RetroPi -hjemmemenyen
- Velg RETROPIE SETUP
- Velg "Oppdater RetroPie -oppsettskript
Trinn 8: Legge til spill

Du må nå bruke USB -lagringen din. For å starte denne prosessen, koble USB -en til Raspberry Pi mens den er slått på. Vent litt. Koble deretter fra USB -en.
- Koble nå USB -en til datamaskinen
- USB -en skal ha en mappe som sier "RetroPi"
- Når den åpnes, bør den ha noen få mapper, og en vil ha tittelen "ROMS"
-
Når denne mappen åpnes, vil den vise alle emulatorer som RetroPi støtter
- Finn ROM som matcher disse emulatorene, og last dem ned til den tilsvarende systemfilen
- Disse ROM -ene bør være i "Zip" -format. Hvis de ikke er det, må du kanskje pakke ut og komprimere filene på nytt som en ".zip" -fil
- Etter at spillene er lastet ned i mappene. Koble USB -en tilbake til Raspberry Pi. Vent minst så lenge datamaskinen tok å laste ned filene for å sikre fullstendig overføring
- Koble fra USB -en
- Start emulatoren på nytt (Enter, Restart Emulator), og spillene skal nå være synlige og organisert av emulatoren
Trinn 9: Siste berøringer og tilpasning



Fysisk utseende
- Jeg brukte borrelås for å feste ekstra ledninger og kjøre skjøteledningen langs innsiden av bordbenet
- Når jeg lagrer det, vikler jeg skjøteledningen rundt beinet og borrer det opp for å holde omslaget
- Oppbevar arkadeboksen under TV -en på skruene for å unngå at den blir truffet med et kne eller vakuum etc.
- Legg til kommandokroker på innsiden av bordet for å holde tilbehør (USB, PS -kontroller, etc)
- Jeg la til et gammelt skrivebordskap i stål på siden av bordet og limte deretter magneter på TV -kontrollen
- Slip malingen for å gi den et eldre utseende
Gi nytt navn til spill
- Klikk "Velg" på et spill i RetroPi
- Klikk "A" på "Rediger dette spillets metadata"
- Klikk "A" på "Navn" -linjen og rediger
Slette spill
- Klikk "Velg" på et spill i RetroPi
- Klikk "A" på "Rediger dette spillets metadata"
- Klikk "A" på "Slett"
- Slett spillet også fra USB -mappene, ellers vil det fortsette å lastes ned hver gang du legger til nye spill
Spille spill
- Bruk den tilhørende kontrolleren. Ikke alle spill fungerer for en 2 -knappers arkade. Hvis du konfigurerte andre kontrollere, bruker du dem. Hvis ikke, slett deretter spillet og spill et annet.
- For Arcade med to knapper er "A" forhånd og "B" er tilbake.
- Bruk hurtigtaster (som vist ovenfor) for å avslutte, lagre, laste inn, etc.
Tilpasning
Maling! Dette er en åpenbar måte å tilpasse
Du kan også bruke modge podge til å legge til emblemer på bordet ditt hvis det ikke går et sted det må se ut som profesjonelt
Du kan legge til dine egne mapper for å organisere spillene slik du synes. Dette gjøres av:
- Klikk "Start" på startskjermen
- Velge spill "Samlingsinnstillinger"
- Lag nytt tilpasset utvalg- følg deretter instruksjonene
Konfigurer andre kontrollere for å utvide spillalternativene dine
En god lenke for å se kontrollerkonfigurasjoner er:
github.com/RetroPie/RetroPie-Setup/wiki/Re…
Utforsk din Raspberry Pi's potensial de kan (nesten) alt
Trinn 10: Feilsøking
Hvis startskjermen ikke vil lastes med bare et tastatur
Jeg vet ikke hvorfor, men min RetroPi ville ikke lastes inn først med bare et tastatur konfigurert. Jeg måtte koble til en PS3 -kontroller før den tok meg til startmenyen
Bli kvitt oppstartskodeskjermen
Dette krever koding: trykk F4 for å gå til kommandolinjen
- Skriv sudo nano /bood/cmdline.txt
- I koden som vises står det "console = tty1"
- Endre "1" til "3"
- Når du er ferdig med å redigere, trykker du på "Ctrl-X", "Y" og deretter "Enter"
Hvis skjermen har svarte stolper rundt seg
Dette kan løses gjennom konfigurasjonsskjermen RetroPi:
- Klikk "A" på retropie
- Klikk på RASPI-CONFIG
- Klikk på Avanserte alternativer (Bruk nå Enter for å velge)
- Klikk på Overscan
- Klikk Deaktiver (hvis dette ikke fungerer, prøv å aktivere)
Hva du skal gjøre ved oppstartsmeldingen for hvert spill
Det korte svaret på dette er…. Ignorer det! ikke klikk på noe. Dette er for skjermkonfigurasjon. Bare rot med dette hvis du vet hva du gjør eller hvis du prøver å forbedre et spillvisuelt.
Trinn 11: Endelig utseende



Dette viser en siste visning
Fjerning av Arcade Control Box
Under oppbevaring av Arcade Control Box
Borrelåslagring av ledninger
Magnetlageret til fjernkontrollen
Kommandokroken lagrer den ekstra PS3 -kontrollen og Spiderman USB
Jeg håper du har det bra med å bygge! Kommenter spørsmål, bekymringer eller nyttige tips til andre!
Anbefalt:
LED Sound Reactive Infinity Cube End Table: 6 trinn (med bilder)
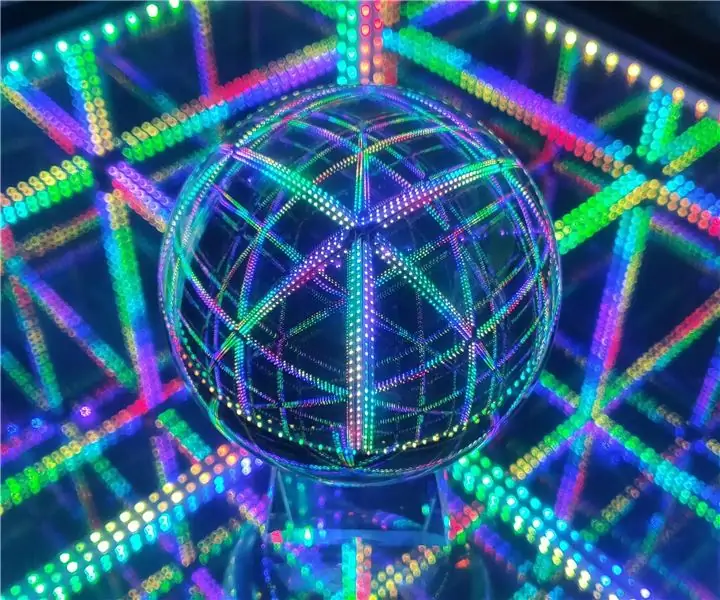
LED Sound Reactive Infinity Cube End Table: Wow! Hei! For en kul effekt! - Dette er noen av tingene du vil høre når du har fullført guiden. En helt sinnbøyende, vakker, hypnotisk, lydreaktiv uendelig kube. Dette er et beskjedent avansert loddeprosjekt, det tok meg omtrent 12 mann
Plattformspill med uendelige nivåer på GameGo med Makecode Arcade: 5 trinn (med bilder)

Plattformspill med uendelige nivåer på GameGo med Makecode Arcade: GameGo er en Microsoft Makecode -kompatibel retro spillkonsoll utviklet av TinkerGen STEM education. Den er basert på STM32F401RET6 ARM Cortex M4 -brikken og laget for STEM -lærere eller bare folk som liker å ha det gøy med å lage retro videospill
Arduino-kontrollert DIY Coffee Roaster: 13 trinn (med bilder)

Arduino-kontrollert DIY Coffee Roaster: I denne instruksjonsboken skal vi se på hvordan du endrer en varmlufts popcornmaskin for å gjøre den til en helautomatisk og temperaturkontrollert hjemmebryterist. Å steke kaffe hjemme er overraskende enkelt, og til og med noe så grunnleggende som en steking
Coffee-Art Project: 7 trinn (med bilder)
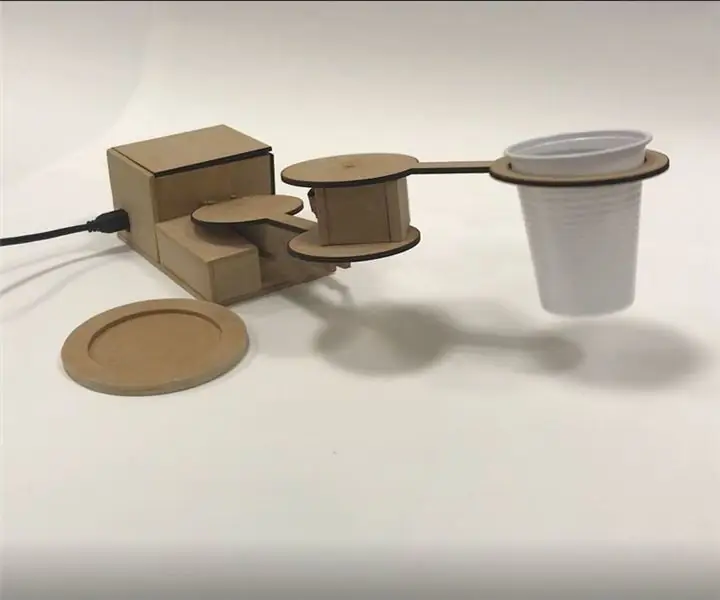
Coffee-Art Project: Vel, hei! Mitt navn er Manou, og dette er min aller første instruerbare. Dette instruerbare handler om å lage en mekanisk arm med en arduino genuino uno! Alt startet med denne grunnleggende ideen: Jeg ønsket å lage en robot som laget kunst og under en
Retropie Ikea Arcade Table: 13 trinn (med bilder)

Retropie Ikea Arcade Table: Ikea Raspberry Pi arkadebord er en fantastisk måte å hakke Ikea Lack -serien med stuemøbler til et fullt fungerende plug and play retro arkadesystem. Det krever bare grunnleggende kunnskap om databehandling og treverk, og gir en bedøvelse
