
Innholdsfortegnelse:
- Trinn 1: Programvare, maskinvare og materialer
- Trinn 2: Deler
- Trinn 3: Akselavstand CAD
- Trinn 4: Topp CAD
- Trinn 5: Tilbake CAD
- Trinn 6: Venstre side CAD
- Trinn 7: Høyre side CAD
- Trinn 8: Kammerbunn CAD
- Trinn 9: Rammeside CAD
- Trinn 10: Opprette en DXF
- Trinn 11: Formatering i CorelDraw
- Trinn 12: Laser Cutter Parameters
- Trinn 13: Skjæreprosess
- Trinn 14: Montering
2025 Forfatter: John Day | [email protected]. Sist endret: 2025-01-23 15:02

I min prosjektbaserte Humanoids-klasse ved Carnegie Mellon University, valgte jeg å designe og prototype en enkel leveringsrobot. For å kunne produsere det billig og raskt, var designet bokselig og lite. Når du først har lært hvordan du lager en boks med en laserskjærer, blir mulighetene uendelige for de andre tingene du kan lage med de samme prinsippene. Denne opplæringen tar deg trinn for trinn gjennom min kroppsdesign og prototypeprosess, med mange bilder og skjermbilder underveis.
Denne designen har 1 rom som er ment å inneholde gjenstander som lærebøker og papirbunker på omtrent 8,5 "x11". Det er et lite vrikkerom i designet, så det bør ikke passe godt. Under rommet er det plass til elektronikk. Denne plassen kan passe til motorkontroller, Arduino -brett, brødbrett, Bluetooth -brikker, etc. Området til høyre for rommet er lagret for en åpningsmekanisme som ikke vil bli dekket i denne opplæringen.
Trinn 1: Programvare, maskinvare og materialer


Programvare:
For å designe din prototype boxy robot, må du bruke et CAD -program etter eget valg. Jeg brukte SolidWorks fordi det var tilgjengelig for meg på universitetet mitt. Et annet alternativ for de som ikke har tilgang er Autodesk Inventor, som er gratis for studenter med en.edu -e -postadresse.
SolidWorks
Autodesk Inventor
Denne opplæringen vil bli utført i SolidWorks, men bør fortsatt være lett å følge for andre CAD -programmer.
For å formatere og sende filer til laserskjæring brukte jeg CorelDraw.
CorelDraw
Det er mange andre programmer som er kompatible med mange andre laserskjærere.
Maskinvare:
Jeg brukte en Epilog Legend 36EXT 50W laserskjærer. Mange andre laserskjærere er på markedet, men dette best tjente mine behov når det gjelder graveringsareal, hastighet og resulterende kvalitet.
Epilog Legend tekniske spesifikasjoner
Materialer:
- 2x akrylark (.1 "x24" x30 ")
- 4x DC -motorer
- 4x motorfester
- 4x hjul
- Varm limpistol
- Lim stifter
- Whiteboard Marker
- Kartonger (små og mellomstore)
- USB
Jeg brukte OPTIX klare akrylark som jeg fant i universitetets kunstbutikk. Du kan kjøpe den online her eller bruke annen akryl du kan få tak i.
Jeg brukte Mecanum-hjul med tilhørende motorer og motorfester fra et RobotShop-kit med bare bein som nå er utsolgt. Et lignende (og mye dyrere) sett er fortsatt på lager her. Alle hjul vil fungere, Mecanum -hjul tjente rett og slett mitt formål mest effektivt.
Trinn 2: Deler

For å lage den samme robuste robotprototypen som jeg gjorde, trenger du følgende deler:
- 1x akselavstand
- 1x topp
- 1x tilbake
- 1x venstre side
- 1x høyre side
- 1x kammerbunn
- 1x lomme side
Disse delene vil alle koble seg til hverandre ved hjelp av faner og hull. Disse tappene må ha bredden på materialtykkelsen. I mitt tilfelle brukte jeg.1 "akryl, så mine faner og hull var alle.1" brede. Hvis fanene eller hullene ikke er riktig størrelse, vil brikkene dine ikke passe sømløst sammen!
Trinn 3: Akselavstand CAD


Plasseringene og dimensjonene til motorfester og koblingshull vil endres avhengig av hvilke typer motorfester og motorer du har. Derfor er de ikke angitt på disse tegningene.
Kablingshullene lar deg snake motortrådene inn i området under rommet der elektronikken sitter. På denne måten kan du drive og kontrollere motorene dine uten å dra elektronikken din på bakken.
Husk at hvis materialet ditt ikke er.1 tykt, vil dimensjonene dine ikke være de samme!
Trinn 4: Topp CAD


Husk at hvis materialet ditt ikke er.1 tykt, vil dimensjonene dine ikke være de samme!
Trinn 5: Tilbake CAD


Husk at hvis materialet ditt ikke er.1 tykt, vil dimensjonene dine ikke være de samme!
Trinn 6: Venstre side CAD


Husk at hvis materialet ditt ikke er.1 tykt, vil dimensjonene dine ikke være de samme!
Trinn 7: Høyre side CAD


Husk at hvis materialet ditt ikke er.1 tykt, vil dimensjonene dine ikke være de samme!
Trinn 8: Kammerbunn CAD


Husk at hvis materialet ditt ikke er.1 tykt, vil dimensjonene dine ikke være de samme!
Trinn 9: Rammeside CAD


Husk at hvis materialet ditt ikke er.1 tykt, vil dimensjonene dine ikke være de samme!
Trinn 10: Opprette en DXF




Før du går videre til dette trinnet, kan det være nyttig å lage en SolidWorks -samling for å sikre at dimensjonene dine er alle riktige og at delene dine passer.
Nå som du har alle CAD -filene dine, må du forberede deg på å laserskjære dem. De fleste laserskjærere bruker en.dxf -fil, som er en fil som inneholder vektordata. Laserskjæreren vil følge disse vektorene for å kutte ut delene dine. Ofte vil laserskjærere bli koblet til frittstående datamaskiner med begrenset funksjonalitet. Det kan være nyttig eller til og med nødvendig å lagre DXF -filene dine på en USB -stasjon for å få tilgang til dem fra disse datamaskinene.
Gjenta følgende trinn for hver del:
- Klikk "File"
- Klikk "Lagre som"
- Naviger til USB -destinasjon
- Klikk "Lagre som type"
- Klikk "Dxf (*.dxf)"
- Klikk "Lagre"
- Klikk på "Vis orientering" (1)
- Klikk på forsiden av delen du vil at laseren skal kutte (2)
- Merk av i boksen "Gjeldende" (3)
- Klikk på det grønne haken (4)
- Klikk "Lagre"
Jeg har lagt ved DXF -ene mine nedenfor.
Trinn 11: Formatering i CorelDraw



Åpne CorelDraw. Fra åpningsskjermbildet klikker du "File" og deretter "New". Navngi CorelDraw -filen i vinduet som dukker opp. Jeg navngav filen boxy robot1 fordi jeg skal lage en fil for hvert akrylark som jeg må kutte. Sett feltene "Bredde" og "Høyde" til de riktige dimensjonene på akrylarket ditt, og kontroller at enhetene er i tommer. Klikk "OK".
Et tomt dokument vises på skjermen. Klikk "File" og deretter "Open". Velg alle DXF -filene du har opprettet for dette prosjektet, og klikk "Åpne". Et ekstra vindu vil dukke opp for hver fil. I "Enheter", velg "Engelsk" og deretter "OK" for alle vinduene. Alle delene dine vil nå være åpne i separate faner.
Du vil legge merke til at det er SolidWorks -merkevare nederst på hver del. For å slette dette, klikk på en av tekstboksene, hold inne "Shift" -tasten på tastaturet og klikk på den andre tekstboksen. Håndtak skal vises i hjørnene. Trykk på "Slett" -tasten, så skal de forsvinne. Gjør dette for alle delene dine.
Etter at SolidWorks -merket er slettet, går du tilbake til din første DXF. Start utenfor det øvre venstre hjørnet av delen, klikk på musen og dra den utenfor nederste høyre hjørne. En stiplet linje vil følge musen mens du drar den. Dette er et utvalgsverktøy. Sørg for at boksen helt omslutter alle linjene i delen din. Hvis du gjør en feil, trykker du på "Escape" -tasten for å fjerne valget og prøve igjen.
Når hele delen er valgt, vil du legge merke til mange håndtak rundt hver linje. For å unngå å måtte flytte og formatere disse linjene separat, klikk på "Gruppe" -knappen i det øverste båndet. Dette lar deg dra alle linjene samtidig.
Mens du har valgt delen, kopierer du den. Naviger deretter tilbake til den tomme, boxy robot1 -filen og lim den inn. Plasser den i øverste venstre hjørne med minst 1/8 "marg rundt kantene. Gjenta denne prosessen med så mange deler som passer på ditt første akrylark. Sørg for at delene alle har minst 1/8" marginer. på alle sider.
Velg alle delene i dokumentet. Velg rullegardinmenyen for linjevikt på det øverste båndet og velg "Hårfeste". Dette forteller laserskjæreren at du vil kutte linjene i stedet for å gravere dem.
Bruk den samme prosessen for å passe alle de gjenværende delene på det andre arket akryl.
Trinn 12: Laser Cutter Parameters




Klikk "File" og deretter "Print". Dette åpner en lignende dialogboks for å skrive ut et vanlig Word -dokument. Du vil legge merke til at i fanen øverst til høyre er det en melding som sier "1 utgave". Etter at vi har konfigurert laserkutterparametrene riktig, bør dette løse og si "Ingen problemer".
Velg laserskjærer som skriver. Klikk deretter på "Preferences" ved siden av den.
Det neste vinduet er Epilog -programvare. Det er flere trinn her, men rekkefølgen spiller ingen rolle. Bare sørg for å få dem alle!
- Merk av for "Autofokus" i "Alternativer" -delen
- Velg "Vector" i delen "Jobbtyper" ("Raster" er for gravering)
- Angi feltene "Bredde" og "Høyde" i delen "Størrelse"
- Sett "Hastighet" til 15%
- Sett "Power" til 100%
- Sett "Frekvens" til 5000 Hz
Innstillingene for hastighet, strøm og frekvens er alle anbefalt for 1/8 tykk akryl i laserskjærerhåndboken. Det er også andre tykkelser og andre materialer oppført.
Epilog manualer
Klikk "OK". Du bør returneres til utskriftsvinduet. Fanen øverst til høyre skal nå si "Ingen problemer". Hvis det fortsatt viser problemer, sjekk preferansene dine på nytt. Når ingen problemer er funnet, klikker du på "Skriv ut".
Trinn 13: Skjæreprosess




Jeg brukte tre og design fra et annet prosjekt for disse eksempelbildene fordi klar akryl er praktisk talt usynlig under glasslokket på laserskjæreren.
Når dokumentet er sendt til laserskjæreren ved å klikke "Skriv ut", går du over til laserskjæreren. Finn trykkluftsventilen og kontroller at den er på. Sørg også for at laserskjæreren er slått på. Åpne lokket og legg akryl i øvre venstre hjørne. Dette er opprinnelsen eller (0, 0) punktet for laserkutterens område. Lukk lokket til laserskjæreren. På den lille frontskjermen bør du se et jobbnummer og navn. Jobbnavnet skal samsvare med CorelDraw -dokumentnavnet du sendte. Hvis navnene ikke stemmer overens, må du kontrollere at laserskjæreren er riktig koblet til datamaskinen og gjenta utskriftsprosessen. Trykk på den grønne "Go" -knappen når du har bekreftet at du har riktig jobb på skjermen. Laseren skal bevege seg over materialet ditt og autofokusere. Etter at den er fokusert, vil den flytte til sin første plassering og begynne å klippe. Ikke la laserskjæreren være uten tilsyn.
Siden verdiene for hastighet, effekt og frekvens på laserskjærere kun anbefales, må du kanskje kutte mer enn én gang for å skjære helt gjennom materialet. Det er KRUSIALT at du ikke flytter materialet ditt eller flytter noen linjer i CorelDraw. Hvis du gjør det, kan kuttet bli ødelagt! De eneste tingene du vil endre er hastigheten og strøminnstillingene. Etter det første kuttet, vil du gjøre raskere og mindre kraftige pasninger.
For påfølgende passeringer øker du hastigheten med 10% og reduserer effekten med 10%. Fortsett å passere til du ser at alle de utskårne bitene dine har "falt" eller "falt". Dette vil indikere at alle delene er helt gjennomskåret, og at du ikke vil ha problemer med å fjerne dem. Et helt kuttet stykke vil falle litt under nivået på de uklipte brikkene.
Vær oppmerksom på at ettersom laseren treffer graveringsområdet når den skjærer helt gjennom materialet, kan den sende gnister eller lyse blink. Ikke bli sjokkert, men vær klar til å stoppe laserskjæren midlertidig hvis materialet er svært brannfarlig fordi det kan ta fyr. Det er to måter å stoppe laserskjæreren på. Den røde knappen stopper kuttet og slår av laseren, men forblir på plass. Jobben kan gjenopptas ved å trykke på den grønne knappen. Tilbakestillingsknappen stopper kuttet, slår av laseren og avbryter jobben helt. Dette betyr at laseren går tilbake til opprinnelsen, og du må starte kuttet helt på nytt.
Etter at du er sikker på at delene dine er helt gjennomskåret, fjerner du dem fra laserskjæreren og gjentar om nødvendig til alle delene er kuttet.
Trinn 14: Montering



Å montere disse delene er litt som å lage et puslespill! Noe jeg syntes var nyttig før jeg varmet opp den varme limpistolen, brukte en tavlemarkør for å markere hvilken brikke som var hvilken og hvilken side som var opp eller ned. Jeg monterte deretter løst alle bitene uten lim, bare for å dobbeltsjekke at alt passet skikkelig.
Når du bruker varmt lim, må du sørge for at du jobber med et offermateriale som papp eller skrap. Varmt lim kan ødelegge mange overflater som teppe, duker eller bordflater.
Start med høyre side og bakside. Skyv varmt lim sparsomt inne i de bakre hullene på høyre stykke. Skyv de høyre sidetappene på bakstykket inn i hullene på det høyre stykket. Bruk en pappeske for å kontrollere at de er i en rett vinkel og la limet tørke.
Deretter bruker du det venstre sidestykket, og gjentar den samme prosessen med hullene på venstre side og de bakre venstre tappene. Bruk igjen pappkassen for å kontrollere at brikkene er i rett vinkel.
Ta deretter bunnen av rommet. Spred varmt lim sparsomt inne i senterhullene på venstre side og senterhullene bak. Skyv de nederste tappene i rommet inn i disse hullene. Stikk opp kammerbunnen på en pappeske for å sikre at den er jevn. La det varme limet tørke.
Nesten ferdig! Ta kammersiden og skyv varmt lim sparsomt inn i bunnhullene på romsiden og hullene på baksiden. Plasser kammeret i de riktige hullene og tappene og la det varme limet tørke.
Ta til slutt toppstykket. Spred varmt lim sparsomt i alle hullene på toppstykket. Skyv toppstykket på tappene og la det varme limet tørke.
Følg monteringsinstruksjonene for hjul, motorfester og motorer separat. Fest de monterte brikkene til akselavstanden.
Vær veldig forsiktig så du ikke får varmt lim inn i hjulene eller motorene, og skyv varmt lim inn i alle hullene på akselavstanden. Ta den monterte venstre, høyre, bak, topp og kammer og skyv den inn i hullene på akselavstanden.
Du har nå din egen boxy robot!
Her er noen nyttige opplæringsprogrammer om hvordan du kan fortsette med dette prosjektet ved å drive og drive motorene ved hjelp av Arduino:
Kontroller en likestrømsmotor med en Arduino
Motorkontroller med Arduino
Takk for at du leste! Send inn spørsmål eller tips du måtte ha, og ha det gøy å lage!
Anbefalt:
ThreadBoard (ikke-3D-trykt versjon): E-Textile Rapid Prototyping Board: 4 trinn (med bilder)

ThreadBoard (ikke-3D-trykt versjon): E-Textile Rapid Prototyping Board: Instructable for 3D-trykt versjon av ThreadBoard V2 finner du her. Versjon 1 av ThreadBoard finner du her. Gjennom kostnadshinder, reise, pandemier og andre barrierer, har du kanskje ikke tilgang til en 3D -skriver, men vil ha
The ThreadBoard: E-Textile Rapid Prototyping Board: 5 trinn (med bilder)

ThreadBoard: E-Textile Rapid Prototyping Board: The Instructable for den ikke-3D-trykte versjonen av ThreadBoard V2 finner du her. Versjon 1 av ThreadBoard finnes her. ThreadBoard er et magnetisk brødbrett for innebygd databehandling som tillater for rask prototyping av e-tekstil
PiPlate: Raspberry Pi Circuit Prototyping Design: 4 trinn
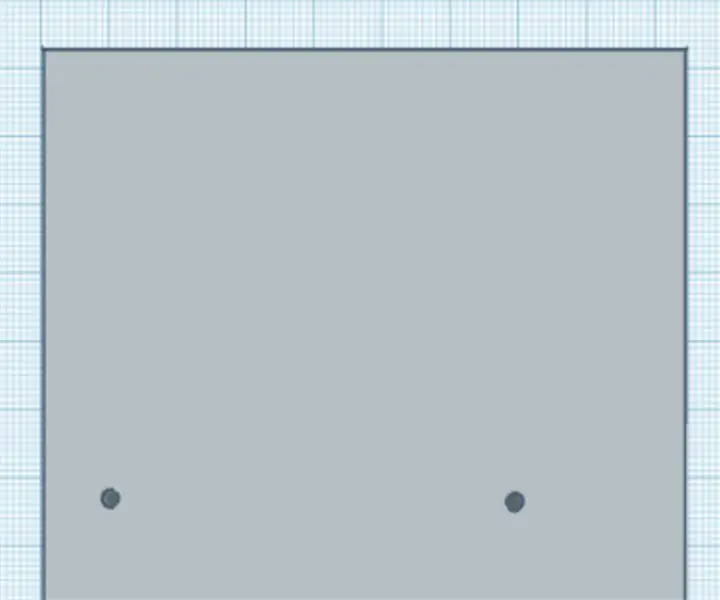
PiPlate: Raspberry Pi Circuit Prototyping Design: Dette er Instructable som hjelper deg med å lage din egen PiPlate, et prototypingverktøy for Raspberry Pi. Dette fungerer med alle versjoner av Raspberry Pi med 40 -pins hoder, men Pi Zero og Pi Zero W kan bare bruke 2 skruer. For det første designet
The ThreadBoard: Micro: bit E-Textile Prototyping Board: 5 trinn (med bilder)

ThreadBoard: Micro: bit E-Textile Prototyping Board: ThreadBoard er et magnetisk brødbrett for bærbar databehandling som gir mulighet for rask prototyping av e-tekstilkretser. Motivasjonen bak ThreadBoard er å utvikle et verktøy som vil tilpasse seg det unike settet med begrensninger som e-tekstil
Retro prototyping, flott for undervisning: 14 trinn (med bilder)

Retro prototyping, flott for undervisning: Har du noen gang lurt på hvor begrepet " Breadboard " kom fra? Her er et eksempel på hva brødbrett handlet om. I elektronikkens første dager var komponenter store og tungvint. De hadde ikke transistorer eller integrert krets
