
Innholdsfortegnelse:
- Forfatter John Day [email protected].
- Public 2024-01-30 11:24.
- Sist endret 2025-01-23 15:02.
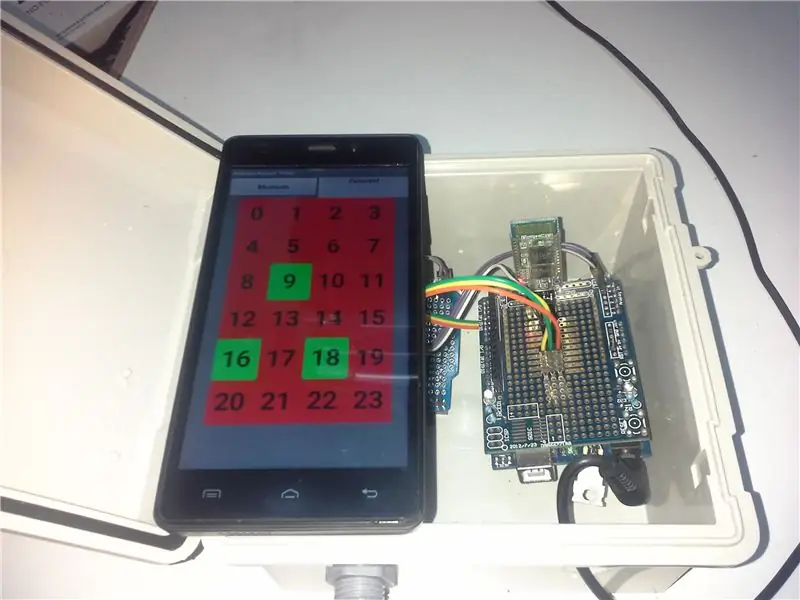



Hei! Her er jeg med en annen timer. Med dette prosjektet kan du angi om timeren skal være "PÅ" eller "AV" for hver time på dagen. Du kan angi mer enn én hendelse om dagen ved å bruke Android -appen. Ved å kombinere Arduino og Android kan vi "hoppe over" den komplekse kretsen, så vi trenger ikke lcd, knapper osv. Du trenger bare å velge hvilken time du vil ha "PÅ" eller "AV" på telefonen eller nettbrettet.
Programmeringen skjer via bluetooth. Når du har programmert timeren, kan du koble fra telefonen. Systemet beholder innstillingene (med mindre du slår av arduinoen). Hvis du kobler til igjen, vil systemet "kartlegge" den forrige knappestatusen.
Dette prosjektet er rettet mot å kontrollere lys, men du kan bruke det i mange andre applikasjoner.
Ting du trenger:
-Arduino UNO
-RTC 1307 -modul
-HC-06 Bluetooth-modul
-5V relémodul
-Plastboks
-12V adapter (egnet for arduino)
-Alt Arduino -prototypeskjold
-Android telefon eller nettbrett
-Loddejern, loddetråd
-Pinhoder
-Ledninger
-AC plugg og stikkontakt
Se videoen! Bruk den som en guide.
Trinn 1: Skjoldet
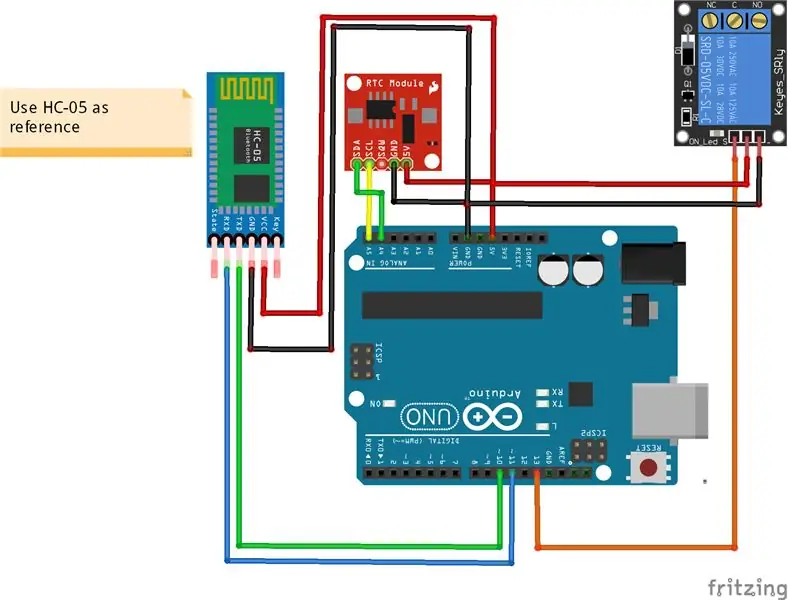
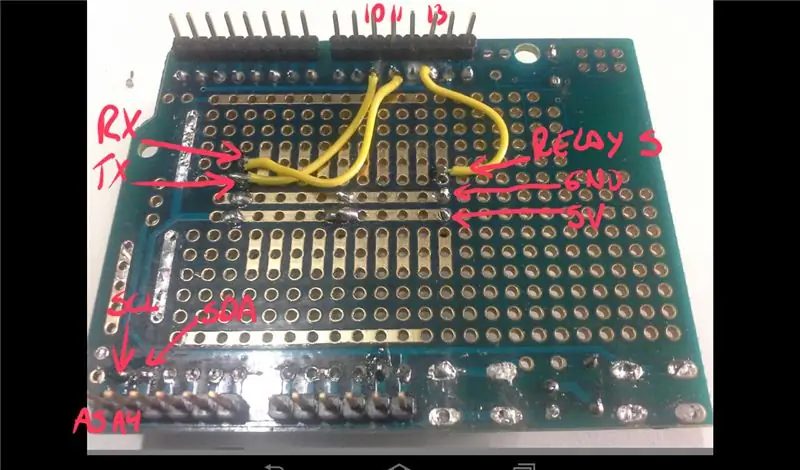

Vi må lage en kompakt krets for å holde modulene og spare plass. Et prototypeskjold er et godt valg. Følg ledningsføringen og lodd pinnehodene og stikkontaktene. Vær forsiktig hvis modulene dine ikke har samme pinnearrangement.
Arduino til moduler:
A4 til SDA RTC
A5 til SCL RTC
Pin-10 til bluetooth TX
Pin-11 til bluetooth RX
Pin.13 til Relé S
Henholdsvis GND og VCC (5V).
Du kan tilpasse kretsen etter dine behov.
Monter skjoldet og koble modulene.
MERK: De neste trinnene trenger skjoldet og modulene som er tilkoblet. Last opp og kjør kodene med skjoldet montert.
Trinn 2: Stille inn tiden (RTC)
Nå må vi stille klokken. Bruk Adafruit -koden. Kjør koden "Set time RTC". Denne skissen tar dato og klokkeslett i henhold til datamaskinen du bruker (rett når du kompilerer koden) og bruker den til å programmere RTC. Hvis datamaskinens tid ikke er riktig, bør du fikse det først. Deretter må du trykke på Last opp -knappen for å kompilere og deretter laste opp umiddelbart.
Advarsel!: Hvis du kompilerer og laster opp senere, vil klokken være av med så lang tid.
Åpne deretter vinduet Seriell skjerm for å vise at klokken er angitt.
Mer informasjon her (Bruke sanntidsklokken):
cdn-learn.adafruit.com/downloads/pdf/adafruit-data-logger-shield.pdf
Trinn 3: Endre Bluetooth -overføringshastighet (valgfritt)
Følg denne veiledningen for å endre overføringshastigheten hvis du vil, men bruk koden min (nedenfor), tilpasset denne kretsen. Ikke bytt pinner eller tilkoblinger. Hopp over trinn 1 og 2. Start fra trinn 3.
42bots.com/tutorials/hc-06-bluetooth-module…
Ikke glem å endre overføringshastigheten her:
ugyldig oppsett () {BT.begin (115200); // eller 9600 hvis du ikke har endret overføringshastigheten
9600 er standard overføringshastighet for HC-06 (normalt). Jeg vet virkelig ikke hvor mye dette påvirker, fordi jeg allerede hadde overføringshastigheten på 115200 (selvfølgelig er 115200 raskere enn 9600).
Trinn 4: App + Arduino -kode
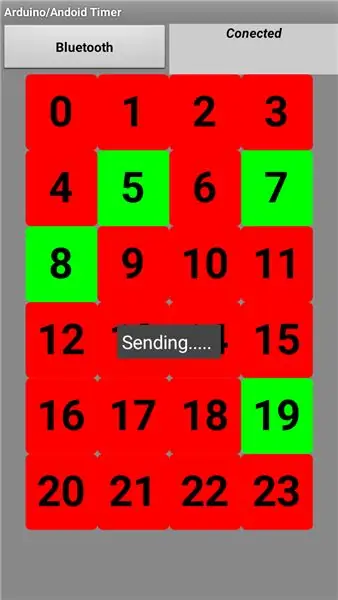
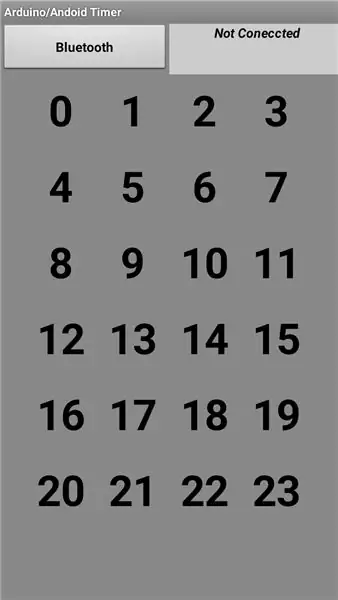
Appen ble laget med MIT app -oppfinner. Dette er min første app !.
Appen sender en tekst når du klikker på en knapp og arduino mottar teksten og angir tilstanden til knappen (HØY eller LAV). Knappene fungerer som "veksle", så du trenger ikke å velge mellom på og av (så mange apper). Deretter sender arduino en annen tekst for å endre fargen på knappen. Så fargen på knappene er gitt av arduino og ikke av appen. Denne funksjonen lar deg koble fra android, og når du kobler til igjen, sender systemet de tidligere innstillingene. RTC kontrollerer tiden. Bytt funksjon, sammenligne, time for time, knappen (HØY eller LAV) og slå på eller av reléet.
For eksempel: 0 time
(App) Klikk på 0 (rød)> Send "a">
(Arduino) Motta "a"> Endre state_0 til HIGH> if state_0 == HIGH> Send "aa" til App>
Bytt sak 0: hvis state_0 == HIGH> Relé PÅ
(App) Motta "aa"> Endre farge til grønn
Klikk igjen:
(App) Klikk på 0 (grønn)> Send "a">
(Arduino) Motta "a"> Endre state_0 til LOW> if state_0 == LOW> Send "ab" til App> Bytt sak 0: hvis state_0 == LOW> Relé AV
(App) Motta "ab"> Endre farge til rød
Kanskje systemet er litt tregt, men det er stabilt og du mister aldri en tilstand.
Du kan se appen og endre hva du vil, eller bruke den til et annet prosjekt
ai2.appinventor.mit.edu/?galleryId=6319497148628992
Trinn 5: Boksen



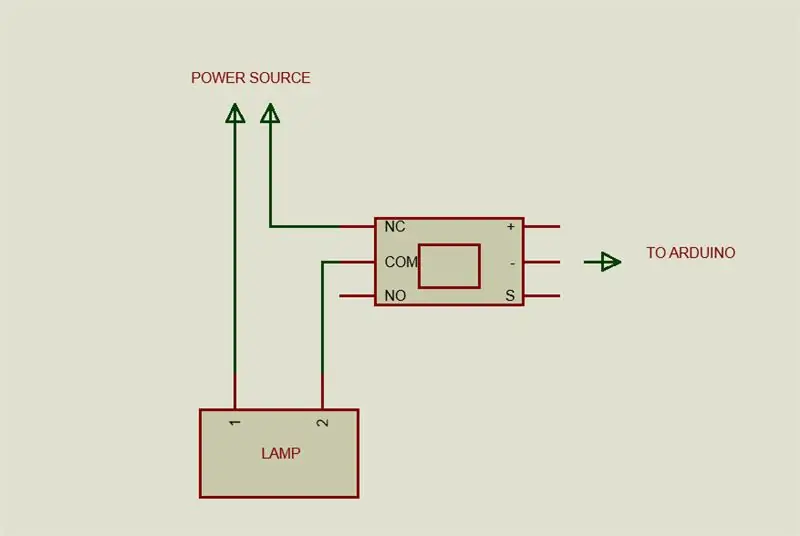
ADVARSEL: Vær forsiktig med høyspenningen!
Bruk en passende eske til komponentene. Fest modulene og arduino -kortet til esken, for å unngå "flytende" komponenter inne i esken. Jeg har brukt noen avstandsstykker.
Du må avbryte en linje ved hjelp av reléet "COM" og "NO". Se skjematisk. Lengden på ledningen avhenger av applikasjonen din.
MERK: Jeg bruker RTC fra dataloggerskjoldet (det er det samme). Med RTC 1307 -modulen kan du spare plass, eller montere den på prototypeskjoldet (jeg bruker rtc på andre løpende prosjekter)
Du kan lage boksen i henhold til dine behov ved å følge denne veiledningen.
Trinn 6: Bruke timeren
Last opp koden "Arduino Android Timer"
Slå på bluetooth på din Android -enhet. Følg trinnene som alle andre Bluetooth -enheter. Den første tasten til knapper er grå (ikke tilkoblet). HC-06 har en LED som blinker når den ikke er tilkoblet, klikk på "Bluetooth" for å opprette en tilkobling. Hvis tilkoblingen er opprettet, lyser lysdioden. Gi noen sekunder til å "kartlegge" knappenes tilstand.
Du kan planlegge mer enn én hendelse per dag, for eksempel: 0 til 3; 8 til 13; 16 til 22 osv.
Koble til lampen. Velg nå hvilken time du vil ha PÅ (grønn) eller AV (rød), og det er alt!. Du kan programmere timeren til huset ditt lyser når du kommer hjem om ettermiddagen.
Husk at appen bare er for programmering. Når du har gjort det, kan du koble fra telefonen eller nettbrettet, og systemet beholder innstillingene til du endrer innstillingene eller slår av arduinoen. Hvis du kobler til igjen, sender arduino deg status for knapper.
Appen ble testet på android 4.2.2 og 5.1.
Som jeg har sagt, har dette prosjektet mange applikasjoner, som avhenger av deg!
Anbefalt:
Superenkelt billig DIY USB LED (er) (og andre ting): 16 trinn

Superenkelt billig DIY USB LED (er) (og andre ting): Hei og velkommen til min første instruks :) Jeg vedder på at vi alle setter opp og repopulerer våre makerplasser igjen etter viruset, så jeg tror det er på tide at vi skapere alle lærte å lage våre egne USB -er i stedet for å være avhengige av lett utarmet batteri
Få blind til å gjenkjenne ting ved å berøre ting rundt dem ved hjelp av MakeyMakey: 3 trinn

Gjør blinde gjenkjenne ting ved å berøre ting rundt dem ved hjelp av MakeyMakey: introduksjon Dette prosjektet tar sikte på å gjøre blindes liv lett ved å identifisere ting rundt dem gjennom berøringsfølelsen. Meg og min sønn Mustafa tenkte vi på å finne et verktøy for å hjelpe dem, og i perioden vi brukte MakeyMakey -maskinvaren til
Hvordan lage en RC -luftbåt! Med 3D -trykte deler og andre ting: 5 trinn (med bilder)

Hvordan lage en RC -luftbåt! Med 3D -trykte deler og andre ting: Luftbåter er flotte fordi de er veldig morsomme å sykle og fungerer også på flere typer overflater, som vann, snø, is, asfalt eller hva som helst, hvis motoren er kraftig nok. ikke veldig komplisert, og hvis du allerede har elektronet
Slik oppgraderer du en LAPTOP -CPU (og andre kule ting!) For å gjøre SLOW/DEAD Laptop til en RASK bærbar!: 4 trinn

Hvordan oppgradere en LAPTOP -CPU (og andre kule ting!) For å gjøre SLOW/DEAD Laptop til en RASK bærbar datamaskin! veldig utdatert … LCD -skjermen ble knust og hoved harddisken hadde grepet seg, så den bærbare datamaskinen var i hovedsak død ….. Se bildene og
Hvordan hacke Eco-knappen for å gjøre andre ting : 6 trinn (med bilder)

Hvordan hacke Eco-knappen for å gjøre andre ting …: Denne lille guiden vil raskt vise deg hvordan du får Eco-knappen til å gjøre ditt eget bud! Jeg fikk min med en ny AMD-prosessor (Denne guiden er kun for Windows XP! )
