
Innholdsfortegnelse:
- Forfatter John Day [email protected].
- Public 2024-01-30 11:24.
- Sist endret 2025-01-23 15:02.
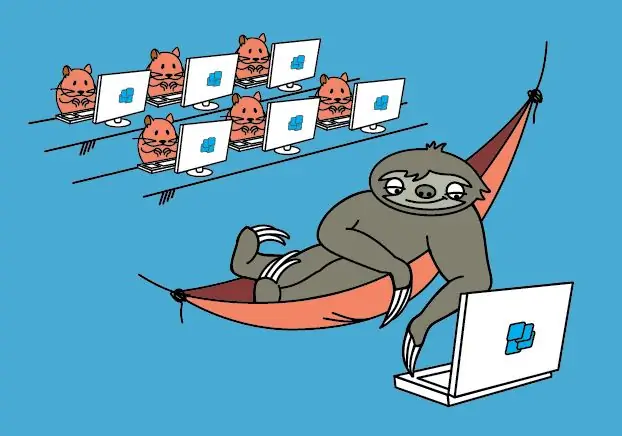
Thin Client fra Raspberry Pi - det er en drøm om en sløv nettverksadministrator.
Windows -programmer på Pi. WTware for Raspberry Pi er tynne klienters operativsystem, som skaper tilkoblinger til Windows Remote Desktop Services.
WTware for Raspberry Pi er et gratis tynt klientoperativsystem som oppretter tilkoblinger til Windows Remote Desktop Services. Raspberry Pi med installert WTware viser Windows Desktop og Windows -programmer som kjører på Windows Terminal Server, som vanlig office x86 -datamaskin med mstsc.exe.
Det fungerer med Raspberry Pi 2 og med nylig utgitte Raspberry Pi 3
Trinn 1: Hva er Thin Client OS?
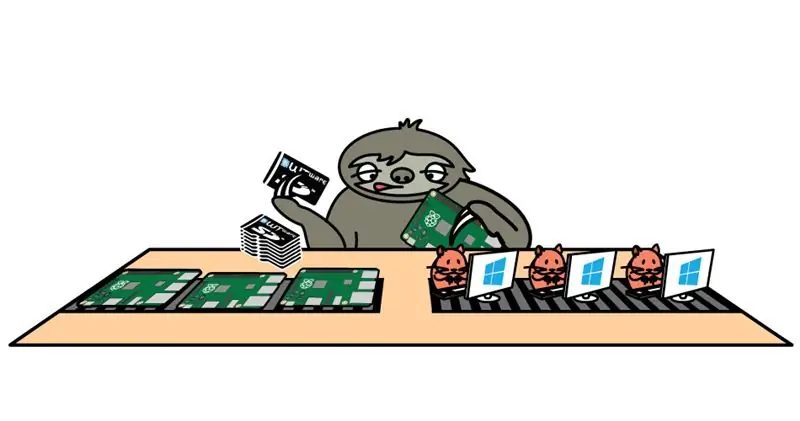
Vanlig praksis er å installere Windows på brukernes datamaskiner og kjøre ekstern skrivebordstilkobling for å jobbe med Terminal Server. Vi anbefaler å fjerne brukernes harddisker og starte WTware via nettverk i stedet for Windows -installasjon. Resultatet i begge tilfeller - Windows Terminal Server -skrivebordet på brukerens skjerm.
Lyd, omdirigering av FAT32/exFAT/NTFS, skrivere, skannere, USB-COM-porter fungerer nå.
WTware for Raspberry Pi 2 -ytelse er tilstrekkelig for å utføre kontoroppgaver.
Trinn 2: Det tar bare fire trinn …
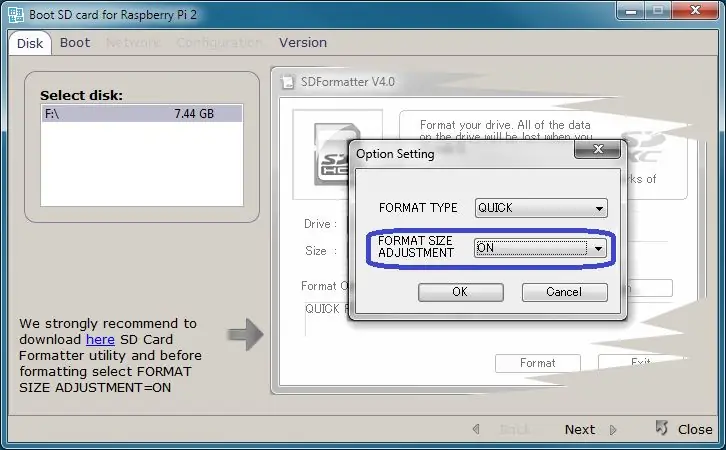
Det tar bare fire trinn å begynne å jobbe med Windows -skrivebordet på Pi 2 (Pi 3): 1. Last ned og installer WTware for Raspberry Pi på serveren.
2. Kjør på server WTware grafisk konfigurator, trykk på knappen "Lag SD -kort" og lag SD -kort for lokal eller nettverksoppstart ved hjelp av WTware veiviser:
3. Sett kortet inn i Raspberry Pi 2 (Pi 3).4. Hvis du ikke bruker WTware DHCP -tjeneste og vil starte opp via nettverk, angir du i parameteren DHCP 067: 5.4.14 / kernel7.img Slå på Raspberry Pi 2 (Pi 3). Du kan se Windows Desktop nå og arbeide med Windows Applications!
Trinn 3: Kontakt
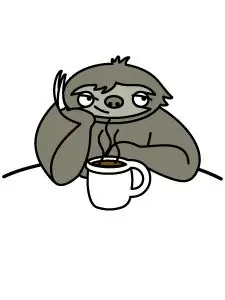
Vennligst kontakt meg hvis du har spørsmål eller problemer med WTware:
via e-post: [email protected]
av Skype: akatik
Bare prøv vårt prosjekt WTware for Raspberry Pi 2. Det er helt enkelt, og du trenger ingen ekstra ferdigheter for å lage en tynn klient fra Raspberry Pi 2.
Anbefalt:
Slik installerer du et operativsystem: 4 trinn

Hvordan installere et operativsystem: I hvert enkelt tilfelle trenger datamaskiner et operativsystem, så her viser vi deg hvordan du installerer det selv fra grunnen av
Hvordan lage ditt eget operativsystem! (batch og eksempel på innsiden): 5 trinn

Hvordan lage ditt eget operativsystem! (batch og eksempel på innsiden): Gjør det nå
Slik laster du fôr til kyr: 9 trinn
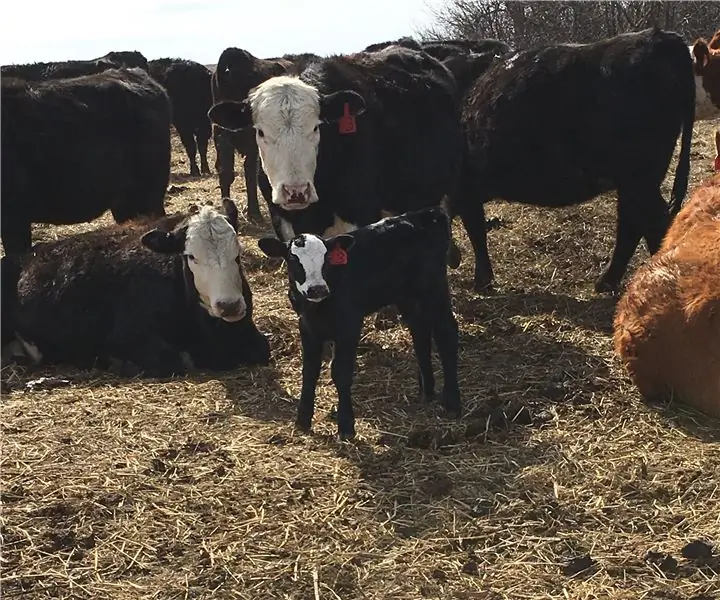
Slik laster du fôr til kyr: Alt som lever trenger mat for å overleve. I vinter- og vårmånedene er det ikke gress for kyr å beite på. Dette gjør det veldig viktig at kuene blir matet skikkelig slik at de produserer sunne kalver. I de følgende trinnene vil pr
Z80 Monitor Type Operativsystem og SBC: 6 trinn (med bilder)

Z80 Monitor Type Operativsystem og SBC: EfexV4 er en monitor ROM med innebygd assembler og demonterer og grunnleggende verktøy for å skrive, kjøre og feilsøke z80 -programmene dine i ekte hardwareEfexMon trenger ikke CP/M, N8VEM eller annen komplisert maskinvare. Du trenger bare standard Z80 arkitektur SBC og
Lag et operativsystem i C#: 5 trinn

Lag et operativsystem i C#: Så det er ikke lett å lage et operativsystem i montering! Denne instruksen viser deg hvordan du lager ditt eget C# -operativsystem. Hvis du er ny på C#, bør du vurdere å gjøre noen undersøkelser først
