
Innholdsfortegnelse:
2025 Forfatter: John Day | [email protected]. Sist endret: 2025-01-23 15:02

Vi vet alle hvordan det er å ha betalingsregninger på et tidspunkt i livet vårt. Det er ikke alltid det enkleste å gjøre og finne ut. Det kan imidlertid bli vanskeligere hvis du legger i bleier og kluter eller til og med klær. Jeg vet hvor vanskelig det kan være fordi jeg har vært der og er der. Jeg er en heltidsstudent og en mor som må kjøre barnet sitt til skolen hver dag, og jeg har virkelig ikke mye tid til å prøve å budsjettere hver eneste utgift vi har som familie. Ikke engang en gang i uken. Så hvis jeg kan sette det i et Excel -regneark og bare oppdatere det om nødvendig, vil jeg gjøre det nå. Jeg vil gjerne hjelpe noen der ute med å lage et regneark i Excel for å hjelpe dem med å holde oversikt over inntektene og utgiftene. Jeg viser deg hvordan du lager et raskt og enkelt budsjett i excel. Jeg vil gå gjennom trinnene for å få et pen budsjett, og det vil også være enkelt å redigere hvis det er nødvendig.
Trinn 1: Åpne Excel i Windows 10




Du går til kategorien Hjem på dataskjermen.
I menyen under startknappen bør du kunne søke eller se Excel tilgjengelig for deg.
Når du har åpnet Excel, vil den be deg om et slags tempel du vil ha. For dette prosjektet vil vi bare bruke et "blankt regneark".
Det vil åpne regnearket, og du ser godt et tomt ark med celler. Excel består av kolonner og rader. Hvis du har en kolonne og rad kalles det en celle. Kolonner er merket med bokstaver som A, B, C ect. Rader er merket med tall som 1, 2, 3 ect. Så hvis du merker en celle, vil den se slik ut.
A1, B1, C1.
Trinn 2: Lagre Excel -regnearket



Du vil alltid starte med å lagre regnearket, så hvis du slutter å jobbe med det, har det arbeidet du har blitt lagret.
Du kan lagre Excel -arket ved å gå til øverste venstre hjørne på fanene og klikke på "File" -knappen.
Du går deretter til "Lagre som", klikker deretter på "Bla gjennom".
En annen side kommer opp, og du vil gi filen et nytt navn. Jeg omdøpte mitt til "Budsjett". Gi alltid filene et navn du vil huske.
Du finner den fine du vil ha den under bare ved å klikke på den. Deretter klikker du bare "Lagre", og det tar deg tilbake til regnearket. Hvis du gjorde det riktig, vil du se øverst i regnearket filnavnet du lagret det under.
Trinn 3: Start budsjettet



Du vil ha en tittel for budsjettet.
Jeg gikk til celle "A1" og skrev "Månedlig budsjett"
Jeg valgte deretter kolonner A: J rad 1 og fusjonerte og sentrerte dem sammen.
Du holder nede venstre musetast for å velge mer enn én celle.
Du finner sammenslåing og sentrert knapp under "Hjem" -fanen under "Justering" -delen.
Du klikker på den, og kolonnene og radene blir til en og sentrerer teksten.
Trinn 4: Dato; Måned; År



Du vil legge til datoen i papiret ditt og også merke måneden du gjør, og også året.
Vi gjør en dato som oppdateres automatisk hver gang du åpner Excel -arket.
Vi starter med å merke
I cellene:
- "A2" type "Dato"
- "A3" type "Måned"
- "A4" type "År"
- "B2" skriv inn formelen "= TODAY ()".
- "B3" skriv inn måneden "September", dette er måneden jeg er i nå.
- "B4" skriv året "2017" igjen, dette er året jeg er i nå.
Du vil legge merke til at september ikke passer vil i den lille plassen det går inn i C -kolonnen. Vi kan endre det ved å gå til "Hjem" trykk deretter på "Celler" delen og klikk på "Format". Du klikker deretter på “Autofit Column Width”.
Trinn 5: Inntekt

I cellene:
- "A6" type "Inntekt".
- "B6" type "Andrew" eller den som er i husstanden som gir inntekt.
- "C6" type "Janeal" eller den som er i husstanden som gir inntekt.
- "D6" type "Annen inntekt". Mannen min har andre inntekter han bringer inn.
Jeg brukte familien min til dette eksempelet.
Under dem vil jeg sette inn beløpene.
I cellene:
- "B7" type "2500", og det er bare ønsket om at mannen min tar med hjem på lav. Jeg har alltid lav ball hans lønnsslipp.
- "C7" skriver "N/A" fordi jeg ikke jobber ennå, men jeg ville sørge for at navnet mitt sto på budsjettarket fordi jeg bor i husholdningen.
- "D7" type "1845"
Du vil merke på bildet at jeg også brukte autofit -funksjonen for kolonne C.
Trinn 6: Utgifter

I cellene:
- "A8" type "Utgifter"
- "B8" type "Boliglån"
- "C8" type "Bilbetaling"
- "D8" type "Verktøy"
- "E8" type "dagligvarer"
- "F8" type "Underholdning"
- "G8" type "Besparelser"
- "H8" type "Baby Stuff"
- "I8" type "Forsikring"
Du vil se jeg har endret kolonnebredden til de fleste av dem. Når du endrer dem, vil de forbli den størrelsen med mindre du endrer dem.
Trinn 7: Legge til flere måneder

Jeg avslutter årene. Jeg vil legge til årene slik at de er under utgiftene i kolonne A.
- "A9" type "September"
- "A10" type "oktober"
- "A11" type "November"
- "A12" type "desember"
Jeg er akkurat ferdig med året jeg er inne i nå.
Trinn 8: Beløp for utgifter




I cellene:
- "B9" type "550"
- "C9" type "250"
- "D9" type "200"
- "E9" type "350"
- "F9" type "200"
- "G9" type "400"
- "H9" type "60"
- "I9" type "135"
Jeg brukte deretter funksjonen til "Flash Fill" på områdene B9: B12, C9: C12, D9: D12, E9: E12, F9: F12, G9: G12, H9: H12 og I9: I12
Hva flash fill vil gjøre er å kopiere og lime inn på de andre cellene som du drar med musen også. Det er en helt neste funksjon å bruke i stedet for å gjøre alle trinnene for å kopiere og lime inn.
Trinn 9: Totaler


Når vi gjør et budsjett, leter vi etter totalt antall forskjeller mellom hva vi har for inntekt og hva vi skal gå ut for utgifter.
I cellene:
- "J6" type "Total"
- "J8" type "Total"
Nå som vi har merket dem, legger vi til formlene under delen Total. Formler endres automatisk hvis inntektstallene dine endres. Formelen vi skal bruke vil være et område. Et område er et sett med celler du har valgt.
I cellene:
- "J7" skriv inn formelen for "= SUM (B7: D7)"
- "J9" skriv inn formelen for "= SUM (B9: I9)"
Deretter kan du bruke blitsfyllingen til å fylle ut resten av månedene, så ta formelen fra "J9" for å dra den ned og blitsfyll den samme formelen som du brukte i "J10", "J11" og "J12".
Trinn 10: Forskjellen



I trinn 9 snakket vi om å finne forskjellen mellom inntekt og utgifter. Så i trinn 10 finner vi forskjellen mellom de to.
I cellene:
- "A14" type "Forskjell mellom inntekt og utgifter 1x måned".
- "J14" type "= J7-J9"
1x betyr bare en måned, ikke alle månedene. I dette eksemplet skal jeg bare gjøre september, men dette må oppdateres hver måned hvis tallene i en av utgiftene endres. Jeg ville bruke flette- og senterfunksjonen på differensboksen i celle "A14". Jeg vil slå sammen kolonnene A14: D14 sammen. Jeg venstrejusterte det også. Du finner justeringsknappene under "Hjem" -fanen under "Justering" -delen.
Trinn 11: Pengeskilt




Jeg vil konvertere alle tallene til en valuta slik at de viser et dollartegn. Jeg vil velge alle cellene som har tall i dem som representerer penger ved å holde nede "Ctrl" -knappen og venstreklikke på cellene med musen. De bør utheves når du har valgt dem. Når du har valgt dem, går du til "Hjem" -knappen og under delen "Tall" ser du en liten pil til høyre for det, og du klikker på det. Du vil deretter velge valuta under kategoriområdet, og nå har du et dollartegn og to tall etter desimaltegnet. Imidlertid liker jeg ikke tall etter desimaltegnet, så jeg går inn og sletter det siden jeg bruker et estimat for tallet mitt. Så du kan slette det ved å kontrollere at boksen med desimaler sier “0”.
Anbefalt:
Arduino bilvarslingssystem for omvendt parkering - Trinn for trinn: 4 trinn

Arduino Car Reverse Parking Alert System | Trinn for trinn: I dette prosjektet skal jeg designe en enkel Arduino Car Reverse Parking Sensor Circuit ved hjelp av Arduino UNO og HC-SR04 Ultrasonic Sensor. Dette Arduino -baserte bilreverseringssystemet kan brukes til autonom navigasjon, robotavstand og andre områder
Trinn for trinn PC -bygging: 9 trinn

Steg for trinn PC -bygging: Rekvisita: Maskinvare: HovedkortCPU & CPU -kjøler PSU (strømforsyningsenhet) Lagring (HDD/SSD) RAMGPU (ikke nødvendig) CaseTools: Skrutrekker ESD -armbånd/mathermal pasta m/applikator
Tre høyttalerkretser -- Trinn-for-trinn opplæring: 3 trinn

Tre høyttalerkretser || Trinn-for-trinn opplæring: Høyttalerkretsen styrker lydsignalene som mottas fra miljøet til MIC og sender den til høyttaleren der forsterket lyd produseres. Her vil jeg vise deg tre forskjellige måter å lage denne høyttalerkretsen på:
Slik laster du fôr til kyr: 9 trinn
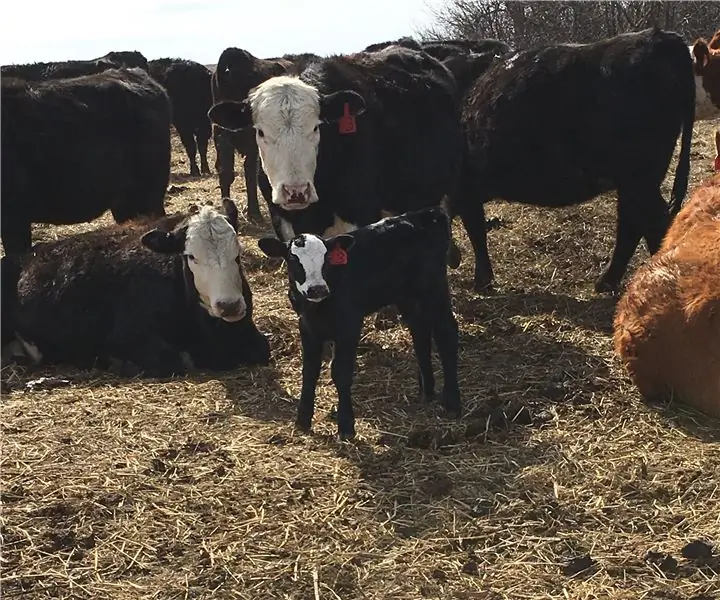
Slik laster du fôr til kyr: Alt som lever trenger mat for å overleve. I vinter- og vårmånedene er det ikke gress for kyr å beite på. Dette gjør det veldig viktig at kuene blir matet skikkelig slik at de produserer sunne kalver. I de følgende trinnene vil pr
Endret barneseng for foreldre med funksjonshemming: 24 trinn (med bilder)

Modifisert barneseng for foreldre med nedsatt funksjonsevne: Dette er en revidert versjon av barnesengsmodifikasjonen Instructable. Den inneholder flere detaljer om hvordan du gjør noen av de mer komplekse trinnene, en komplett liste over krav til verktøy/utstyr og noen ekstra endringer jeg har måttet gjøre siden jeg publiserte
