
Innholdsfortegnelse:
- Trinn 1: Kamerakomponenter
- Trinn 2: Utstyrstest
- Trinn 3: For å begynne | 3D -modellering
- Trinn 4: Bygg saken | LCD -skjermen
- Trinn 5: Neste nivå
- Trinn 6: Kirurgi
- Trinn 7: Flere lag
- Trinn 8: Fronten
- Trinn 9: Siste berøringer
- Trinn 10: Første utskrifts- og testmontering
- Trinn 11: Rettelser
- Trinn 12: Sluttmontering
- Trinn 13: Slå på
- Trinn 14: Montering på stativ og prøvebilder
- Forfatter John Day [email protected].
- Public 2024-01-30 11:24.
- Sist endret 2025-01-23 15:02.



Helt tilbake i begynnelsen av 2014 publiserte jeg et instruerbart kamera som heter SnapPiCam. Kameraet ble designet som svar på den nylig utgitte Adafruit PiTFT.
Det har gått godt et år nå, og med mitt siste angrep på 3D -utskrift tenkte jeg at det var et godt tidspunkt å besøke SnapPiCam på nytt og finne det ut som et 3D -utskrivbart kamera med nyere og bedre deler;)
Jeg har kalt det nye kameraet Bilde.
Bildekameraet vant andre pris i Raspberry Pi -konkurransen! Takk for alle stemmer og lykke til alle påmeldte:)

Liker du 3D -utskrift? Elsker du T-skjorter?
Da må du sjekke ut steps-per-mm.xyz!
Den er lastet med et stort utvalg av bærbare deler og komponenter.
Trinn 1: Kamerakomponenter




Du må samle følgende deler og utstyr før du starter bildekameraet …
Elektronikk
- Bringebær Pi modell A+
- Adafruit PiTFT 2,8 "TFT 320x240 + kapasitiv berøringsskjerm
- Adafruit PowerBoost 1000 lader
- Adafruit litiumionpolymerbatteri - 3,7v 2500mAh
- Raspberry Pi Camera & FFC (jeg brukte et alternativt Omnivision OV5647 -basert kompatibelt kamerakort).
- Adafruit Miniature WiFi (802.11b/g/n) -modul
- 8 GB eller mer MicroSD -kort
- Miniture 19 mm skyvebryter
- 1/4-20 UNC Messinginnsats (valgfritt).
- Adafruit taktile bryterknapper (valgfritt)
Maskinvare
- 4 x M3 16 mm skruer (sølv)
- 8 x M3 16 mm skruer (svart)
- 4 x M4 halve nøtter
- 4 x M3 20 mm kvinnelige-kvinnelige messingavstandsstykker
Generell
- 2 x kvinnelige DuPont -pinner
- Kabel
- Varmekrymping
3D -trykte deler
- Vedlagt er STL -er for de syv utskrivbare delene som er orientert for utskrift og med en 0,5 mm avfelling på de nedre kantene for å redusere elefantfoten (picture_STL.zip).
- Den originale 123D Design -filen er vedlagt (bilde. 123dx).
- Sammen med STEP -filer for hele modellen (picture_STEP.stp).
Verktøy og utstyr
- BigBox 3d -skriver
- Multiboks PC
- 123D Design
- Loddejern
- Crimps
- Allen Keys
- Liten hammer
- Tang
- Hersker
- Håndverkskniv
- Et passende arbeid | plass
Når du er sikker på at du har alt du trenger, kan vi begynne ….
Vennligst hjelp til å støtte arbeidet mitt her på Instructables og på Thingiverse
ved å bruke følgende tilknyttede lenker når du kjøper. Takk:)
eBay.com | eBay.co.uk | eBay.fr | Amazon.co.uk
Trinn 2: Utstyrstest



Jeg lærte for lenge siden nå at det er best å sjekke elektronikken før du begynner på noe designarbeid.
Det kan være veldig nedslående hvis du går gjennom alle design- og monteringsbevegelser for å finne ut at når det er på tide å slå på ting, fungerer ingenting!
Først loddetinn i GPIO -overskriften og taktile brytere til LCD -kretskortet. Jeg har fjernet selve LCD -panelet for å gjøre ting litt enklere.
Deretter må du kjøre gjennom Adafruit's DIY WiFi Raspberry Pi Touchscreen Camera Tutorial for å sette opp programvaren. Jeg hadde fordelen av å ha en Multibox -PC med en Raspberry Pi 2 montert, slik at jeg kunne installere og konfigurere all programvaren på den i stedet for å kjempe med modell A+ -begrensningene. Jeg konfigurerte den valgfrie strømbryteren og DropBox -funksjonene for kameraet. Jeg anbefaler også automatisk lastfunksjon.
Mens programvaren gjør det, kan vi lodde noen ledninger.
PowerBoost 1000 har en aktiveringsnål på kretskortet som er listet EN. Hvis du kobler en ledning til EN og den andre enden til en bryter og deretter tilbake til GND på PowerBoost, betyr det at vi kan kontrollere utgangseffekten og slå kameraet på og av.
Deretter må vi ta strøm fra PowerBoost til Raspberry Pi. Vi skal sette strømmen inn i Pi via GPIO og ikke med den vanlige MicroUSB -kontakten. Vi vil ikke at en kabel skal stikke ut av siden av kameraet hele tiden.
Vi må velge riktige pinner som vi kan levere strøm til. Det er et nyttig GPIO Cheat Sheet tilgjengelig fra RasPi. Tv og sjekke arket vi kan koble +5v til Pin-4 og GND til Pin-6.
Nå lodder vi ting sammen. EN & GND fra PowerBoost til bryteren, +5v & GND fra PowerBoost til Raspberry Pi GPIO.
Koble LiPo -batteriet til PowerBoost, koble til en MicroUSB -lader til PowerBoost og la batteriet lades litt mens du sorterer ut programvaren.
Når MicroSD -kortet er klart, kan du koble det til Model A+ og slå det på. Hvis alt gikk bra, bør du se ting på den lille LCD -skjermen.
Hvis du er glad alt fungerer som det skal, kan vi gå videre ….
Trinn 3: For å begynne | 3D -modellering



Jeg kommer til å bruke 123D Design for å modellere alle 3D -utskrivbare deler. Hvis du ikke allerede har det, ta det gratis fra nettstedet deres på https://www.123dapp.com/design, jeg skal prøve å forklare metodene mine, men hvis du trenger å gå gjennom det grunnleggende, er det mange opplæringsprogrammer for komme i gang.
Det første jeg alltid gjør er å finne et passende datum, punktet der alle andre målinger er gjort og utgangspunktet for dette prosjektet. I dette tilfellet når vi bruker Raspberry Pi Model A+ har jeg valgt de fire M2.5 -monteringshullene som er mitt første referansepunkt; datoen.
Jeg målte avstanden mellom monteringshullene og laget et rektangel i 123D Design ut fra disse målingene. På hvert hjørne av rektangelet satte jeg en 1,25 radius sylinder. Vi har nå referansen vi trenger å jobbe ut fra.
Mål deretter brettdimensjonene til Model A+ og lag et rektangel som representerer det. Du kan justere PCB-formen til referanse-rektangelet for monteringshull ved hjelp av snapverktøyet. Derfra går du rundt RPI og måler alle hovedkomponentene som legger dem til modellen mens du går. Jeg koblet til og inkluderte WiFi -dongelen som en del av Model A+ -modellen.
Gjenta denne prosessen for hver av de elektroniske komponentene til du har dem alle modellert i 123D Design.
Jeg gjorde en grov oppfatning av hvor jeg ville at alle komponentene skulle være i kameraet.
Trinn 4: Bygg saken | LCD -skjermen



For det første for å gjøre ting litt enklere har jeg gitt hver komponent en farge ved hjelp av materialverktøyene. Lek rundt med oppsettet som plasserer hver komponent i retningen du vil ha dem. Jeg la til i fire søyler for å representere hvor jeg ville at skruene i saken skulle gå.
Mekanisk skulptur
Jeg bruker firkantet solid i 123D Design til å forme et etui til LCD -skjermen. Plasser et grunnleggende 20x20x20 solid på et ansikt på LCD -modellen. Bruk Pull -funksjonen til å flytte kantene for å omfatte LCD -kretskortet, LCD -skjermen, LCD -knappene og de fire foreslåtte skruene.
Lag en kopi av LCD -skjermen og flytt den bort fra enheten for øyeblikket.
Med den gjenværende LCD -en øker du lengden på LCD -skjermen og knappene slik at de stikker ut gjennom solid. Du kan bruke Pull -verktøyet til å gjøre dette.
Når du bruker subtraheringsverktøyet, trekker du LCD -skjermen fra det solide du nettopp har opprettet. Dette bør etterlate et innrykk av LCD-skjermen i det faste og etterlate utskjæring for LCD-en og knappene.
Flytt den kopierte LCD -en tilbake på plass.
Du kan flytte det nye solidet litt bort fra monteringen, slik at du kan få et bedre utseende. Jeg la til en 1 mm x 1 mm ås rundt innsiden av LCD-utskjæringen som forhindrer at LCD-en faller ut.
Valgfritt stativfeste
Jeg har en ekstra 1/4-20 UNC messinginnsats som banker rundt fra et annet prosjekt. Det er tilfeldigvis riktig tråd for standard stativfester. Da jeg så en flott mulighet, la jeg til i en seksjon for messinginnsatsen på foten av kameraet.
Trinn 5: Neste nivå



Ved å bruke den samme metoden for å justere et grunnleggende 20x20x20 solid kan vi bygge det neste laget.
Kretskortene holdes i spor i lagene, så det er ikke behov for noen skruer bortsett fra de fire skruene.
Det er bare to par kabler også, så systemet er veldig enkelt og flott å jobbe med. Du må bare bruke litt tid på å lage plass til alle komponentene og kontrollere tykkelsen på kretskortet.
Trinn 6: Kirurgi



Husk å lage en kanal for kameraets FFC.
Jeg gikk med 1 mm tykk og 1 mm på hver side.
Trinn 7: Flere lag



Fortsett å bygge opp saken for å inkludere alle komponentene. Husk å gjøre plass til komponentene på lagene over dem så vel som under dem.
Trinn 8: Fronten



Forsiden av kameraet er åpen for en kunstnerisk tolkning av hvordan et kamera skal se ut. Jeg ville at linsedekselet skulle være avtagbart, så jeg satte fire M3 halve muttere i et av lagene og fikk plass til noen matchende M3 -skruer for å holde linsedekselet.
Den siste berøringen var å legge til bildenavnet foran og avrunde kameraets hjørner.
Trinn 9: Siste berøringer



Jeg har brukt en liten sylinder for å lage en liten åpning for fingre for å sette inn og fjerne MicroSD -kortet fra modell A+.
Jeg begynte å lage hull for PowerBoost-lysdiodene for å skinne gjennom, så det ville være lett å se strøm- og ladestatusen, men midtveis i å gjøre det nødvendige arbeidet, hovedsakelig fordi jeg ikke likte den utkoblede ideen, slo jeg på annen mulighet for å trykke saken i et gjennomsiktig materiale i stedet. På den måten kunne jeg bare la saken være slik den var:)
Jeg må innrømme at jeg var litt fast i hvordan jeg skulle skru saken sammen. Jeg ville ikke at tråder skulle stikke ut av muttere på baksiden, og jeg likte virkelig den innfelte skruen på forsiden. Naturligvis ønsket jeg det samme på baksiden.
Etter å ha grublet litt, tenkte jeg på hvordan jeg skulle takle det …
Ideen stammer fra et område jeg så på i utformingen av BigBox elektronikkfeste der vi bruker PCB-avstand til å heve Rumba-kortet av skriverens bunnplate. Jeg hadde sett stand-offs med kvinnelig tråd i begge ender, og selv om jeg kunne sette et stand-off i hvert hjørne og bare skru i dem foran og bak. Det ville bety at det ikke ville stygge nøtter eller bare tråder som stakk ut!
Jeg laget sekskantede hull i noen av de indre lagene der jeg ville sette i et 20 mm M3 hunn-hunn-messingstativ. Til slutt satte jeg materialet for saken til glass slik at det skulle være gjennomsiktig.
Trinn 10: Første utskrifts- og testmontering



Skrive ut
123D Design kan eksportere STL -filer for bruk med skiver. Jeg bruker Simplify3D, men det er mange andre, inkludert Cura og Repetier.
Når STL -ene er eksportert, kan vi importere dem til vår skiver. Skjær filene og generer G-koden for utskrift. Jeg har brukt Natural PLA for den første testutskriften. Det tok omtrent 10 timer å skrive ut alle delene.
Test passform
Gå gjennom monteringsprosessen og kontroller at alle hullene er i samsvar med komponentene, at kameraets FFC passer gjennom sporet og at LCD -skjermen og knappene er riktig justert.
Jeg fant ut at kuttet for stativfeste ikke fungerte veldig bra, så vi løser det og noen andre problemer i neste trinn.
Trinn 11: Rettelser




Bumpen i LCD -laget for messinginnsatsen må endres. Planen er å flytte den til den største delen til et passende sted der den ikke vil forstyrre med noe.
Det første trinnet er å fjerne det gamle huset. Det er en enkel prosess for å trekke fra den uønskede delen.
Flytt deretter modellen fra messinginnsatsen til den er ønsket, og lag et nytt spor med trekkverktøyet.
Jeg måtte leke litt med hullene for LCD -knappene for å få tingene godt justert.
Trinn 12: Sluttmontering




Jeg har skrevet ut delene på nytt i gjennomsiktig Natural PLA med unntak av frontdekselet som er laget med gjennomsiktig rød M-ABS og objektivdekselet er i svart PLA.
Nå er det på tide å sette sammen kameraet!
Til strømkabelen fra PowerBoost krympet jeg DuPont -hunnkontakter. Jeg passet ikke på det vanlige plasthuset da de er for lange til å gå i mellomrommet mellom LCD og Raspberry Pi. Å dekke dem med en lengde med varmekrymping vil stoppe dem med å miste noe hvis de beveger seg litt.
Jeg fant at det å gi FFC en liten kurve gjorde det mye lettere å mate gjennom sporene.
Du kan redusere lengden på batterikabelen hvis du vil, men sørg for at du enten beholder den gamle kaptonbåndet eller ideelt sett bytter den ut med nytt tape.
Monter skruene og messingavstandene for å fullføre kameraet. Deretter slår vi på den.
Trinn 13: Slå på



Sett inn MicroSD -kortet, gi det litt juice hvis du tror batteriet kan være lavt, og skyv deretter på strømbryteren når du er klar.
Skjermen blir hvit i noen sekunder mens systemet starter opp, oppstartsekvensen skal komme ganske raskt på skjermen.
Etter at den er lastet opp, navigerer du gjennom menyene og setter lagringsalternativet til DropBox, eller hvor du vil!
Ta noen bilder
Du kan slå av kameraet ved å gå ut av programvaren (via innstillingsmenyen), og deretter trykke på strømknappen på LCD -skjermen. Til slutt når Power Down kommer på LCD -skjermen, kan du drepe strømmen med skyvebryteren. Alternativt kan du trykke på strømknappen på LCD -skjermen mens du er i programvaren og vente til kameraskjermen ikke reagerer. Gi det noen sekunder lenger, og slå deretter av strømmen med glidebryteren.
Trinn 14: Montering på stativ og prøvebilder




Fjern den avtagbare stativbraketten fra stativet, skru den til fotokameraets fot og sett den på stativet.
Nyt:)


Andre pris i Raspberry Pi -konkurransen
Anbefalt:
Bygg Docker -bilde for Raspberry Pi: 7 trinn
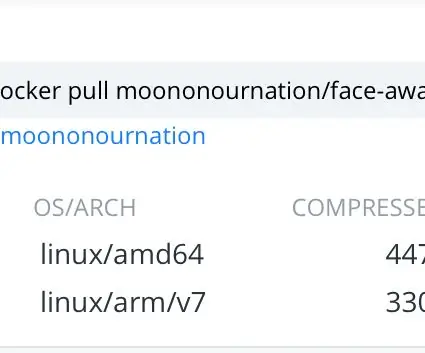
Bygg Docker -bilde for Raspberry Pi: Disse instruksjonene viser hvordan du bygger et Docker -bilde for Raspberry Pi
Gjør et 2D -bilde til en 3D -modell: 7 trinn (med bilder)

Gjør et 2D -bilde til en 3D -modell: Har du noen gang lyst til å ta et 2D -bilde og gjøre det til en 3D -modell? Denne instruksen vil vise deg hvordan med et gratis skript og Fusion 360. Hva du trenger Fusion 360 (Mac / Windows) Hva du skal gjøre Last ned og installer Fusion 360. Klikk her for å registrere deg gratis for
Transform et bilde til en dyvelstangskulptur: 7 trinn (med bilder)

Forvandle et bilde til en dyvelstangskulptur: I dette prosjektet konverterte jeg et bilde av en varmluftsballong til en dyvelstangskulptur. Den endelige strukturen er en transformasjon av digital informasjon lagret på et foto til et fysisk 3D -objekt. Jeg konstruerte skulpturen for å visualisere hvordan forestille seg
Hvordan gjøre et bilde skummelt med BeFunky Photo Editor: 3 trinn

Hvordan lage et foto som er skummelt med BeFunky Photo Editor: Du kan gjøre HVORDAN foto (til og med en av en søt pus) uhyggelig med befunky fotoredigerer, og slik er det
RGB LED fremhevet plast etsning/gravert bilde med ramme: 5 trinn

RGB LED fremhevet plast etsning/gravert bilde med ramme: Hei, dette er en instruerbar oversikt over hvordan jeg laget en Kanji -etsning på en klar plastplate, og deretter gradert en RGB -led -krets inn i rammen for å markere de etsede/graverte tegnene. Jeg er ganske sikker på at jeg har sett denne generelle ideen brukt et eller annet sted (
