
Innholdsfortegnelse:
- Forfatter John Day [email protected].
- Public 2024-01-30 11:24.
- Sist endret 2025-01-23 15:02.
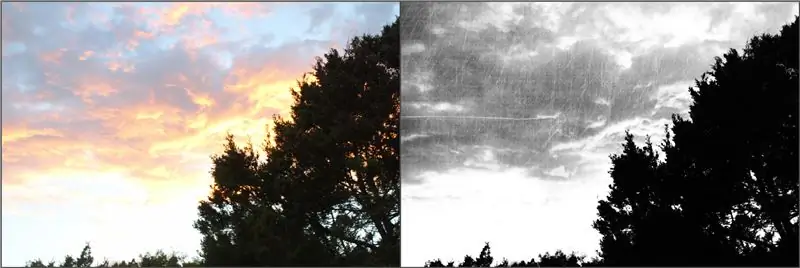
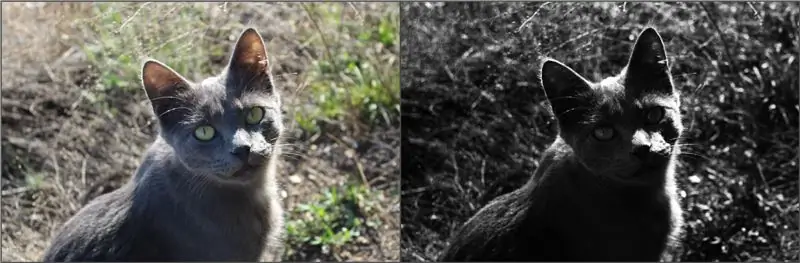
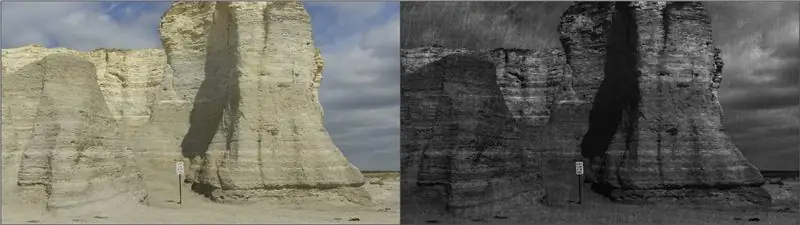

Du kan gjøre et hvilket som helst foto (til og med en av en søt kattunge) skummelt med befunky fotoredigerer, og slik er det!
BeFunky
Trinn 1: Eksponering
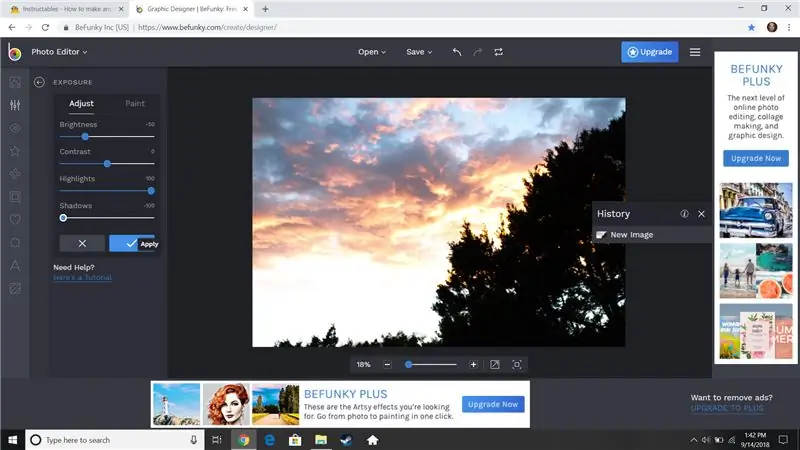
Når du kommer til fotoredigeringsprogrammet, på venstre side av skjermen skal det stå EDIT og under det skal det stå ESSENTIALS og en liste over alt du kan gjøre. Det du trenger å gjøre er å klikke på den som sier Eksponering, så setter du lysstyrken til -50, høydepunkter på 100 og skygger på -100.
Trinn 2: Svart og hvitt
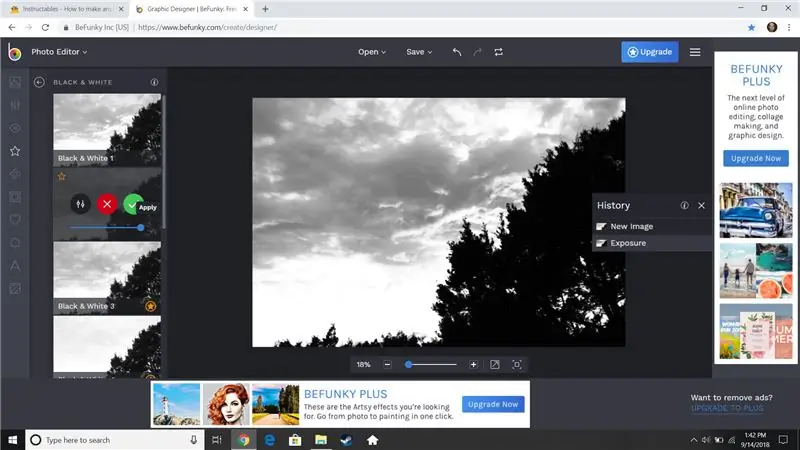
Klikk nå på den lille stjernen helt til venstre på skjermen, og klikk på knappen som sier Svart og hvitt. Klikk deretter på Black & White 2 og den grønne haken.
Trinn 3: Tekstur, og du er ferdig
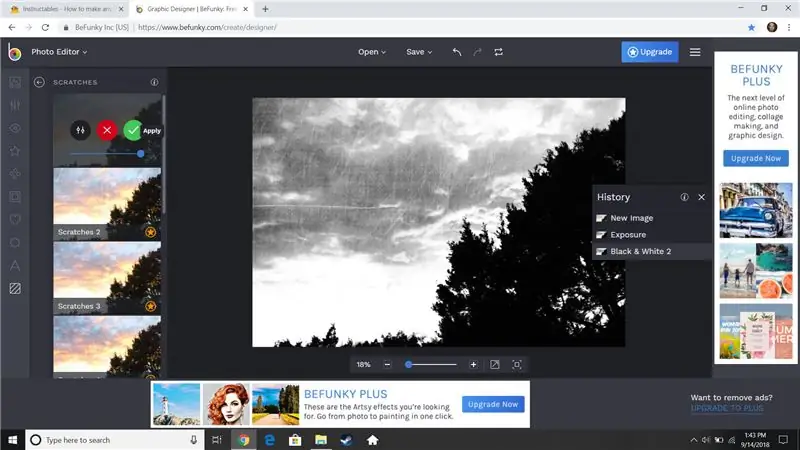

Klikk nå den lille stripete firkanten med avrundede hjørner helt til venstre, og klikk deretter på knappen som sier Riper, klikk deretter på Riper 1 og det grønne haken. Du er ferdig!
Anbefalt:
ELEGOO Kit Lab eller Hvordan gjøre livet mitt som utvikler enklere: 5 trinn (med bilder)

ELEGOO Kit Lab eller Hvordan gjøre livet mitt som utvikler enklere: Prosjektets mål Mange av oss har problemer med mock-up rundt UNO-kontrollerne. Ofte blir kabling av komponenter vanskelig med mange komponenter. På den annen side kan programmering under Arduino være kompleks og kan kreve mange
Hvordan måle strøm og hvorfor skal du gjøre det?: 4 trinn (med bilder)

Hvordan måle nåværende og hvorfor skal du gjøre det ?: Mange produsenter vet ikke hvor viktig det er å kjenne den nåværende tegningen av prosjektet ditt, eller hvorfor du trenger å vite dette. I denne opplæringen vil jeg forklare deg hvordan du måler gjeldende tegning av prosjektet ditt, og hvorfor det er så viktig å vite dette. T
Musikkreaktivt lys -- Hvordan lage superenkelt musikkreaktivt lys for å gjøre skrivebordet fantastisk: 5 trinn (med bilder)

Music Reactive Light || How to Make Super Simple Music Reactive Light for Making Desktop Awsome .: Hei, hva skjer gutter, I dag skal vi bygge et veldig interessant prosjekt. I dag skal vi bygge musikk reaktivt lys. LED -en vil endre lysstyrken iht. bassen som faktisk er lavfrekvent lydsignal. Det er veldig enkelt å bygge. Vi vil
Hvordan gjøre projeksjonskartlegging med Pi Cap: 9 trinn (med bilder)

Slik gjør du projeksjonskartlegging med Pi Cap: Vi har hentet inspirasjon fra prosjektene dine og laget en opplæring i projiseringskartlegging ved hjelp av Pi Cap. Hvis du vil at prosjektet ditt skal fungere trådløst over WiFi, er dette opplæringen for deg. Vi brukte MadMapper som en programvare for kartlegging av kartlegging
Hvordan hacke Eco-knappen for å gjøre andre ting : 6 trinn (med bilder)

Hvordan hacke Eco-knappen for å gjøre andre ting …: Denne lille guiden vil raskt vise deg hvordan du får Eco-knappen til å gjøre ditt eget bud! Jeg fikk min med en ny AMD-prosessor (Denne guiden er kun for Windows XP! )
