
Innholdsfortegnelse:
- Trinn 1: Koble til inngangene dine
- Trinn 2: Koble til utgangene dine
- Trinn 3: Koble til strømnettet
- Trinn 4: Koble programvaren til prosessoren
- Trinn 5: Angi inndatamerkene
- Trinn 6: Angi utskriftsetiketter
- Trinn 7: Slik konfigurerer du ruting
- Trinn 8: Slik endrer du ekv
- Trinn 9: Angi crossover -poeng
- Trinn 10: Fullfør
- Forfatter John Day [email protected].
- Public 2024-01-30 11:24.
- Sist endret 2025-01-23 15:02.
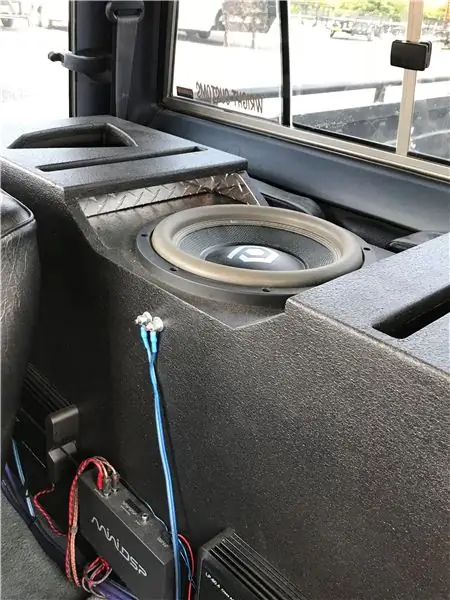
I denne instruksen skal jeg forklare hvordan du konfigurerer MiniDSP 6x8. Denne har 6 innganger og 8 utganger. Den gjør en fantastisk jobb med å ta vanlig musikk og gjøre den til et mesterverk. La meg vise deg hvordan du kobler den til og bruker programvaren!
Trinn 1: Koble til inngangene dine

I dette trinnet vil du koble til inngangene. Denne modellen har 4 RCA -innganger, så jeg valgte å bruke LandR midtutganger på hovedenheten min og subwooferen LandR -utgangen på hovedenheten. Dette gjør at mellomfrekvensene og subwoofer -frekvensene til prosessoren kan behandles. Det spiller ingen rolle hvilke utganger du bruker på kilden, du vil bare være sikker på at den inkluderer hele frekvensområdet, slik at du kan inkludere alle frekvensene i behandlingen.
Trinn 2: Koble til utgangene dine

I dette trinnet kobler vi til utgangene. Dette gjør at signalene som har blitt behandlet kan gå til forsterkerne. I mitt tilfelle brukte jeg en 4 -kanals forsterker og en mono -blokk subwoofer -forsterker. For mine utganger brukte jeg en RCA for RL -høyttaleren, RR -høyttaleren, FL -høyttaleren, FR -høyttaleren, Subwoofer L og Subwoofer R. Dette tillot mine behandlede frekvenser å gå inn i hver høyttalerinngang separat på forsterkerne, noe som ga meg total kontroll over min lyd.
Trinn 3: Koble til strømnettet

For dette trinnet måtte jeg koble til 4 ledninger for å fullføre denne selen. Jeg brukte strømledningsfordelingsblokken for 12v, jordfordelingsblokken for bakken, og piggybacked den eksterne slå på ledningen fra 4ch -forsterkeren min, og brukte deretter den eksterne ledningsutgangen til å gå til subwooferforsterkeren min. Dette tillot at hele systemet mitt ble koblet sammen. Vær imidlertid veldig forsiktig når du kobler til alt. Hvis ikke, kan det forårsake uønsket støy. Det kan føre til hvesing, eller dynamo -gnager. Prøv å holde RCA -kablene atskilt fra strøm- og jordkablene, og unngå at kablene krysser hverandre.
Trinn 4: Koble programvaren til prosessoren
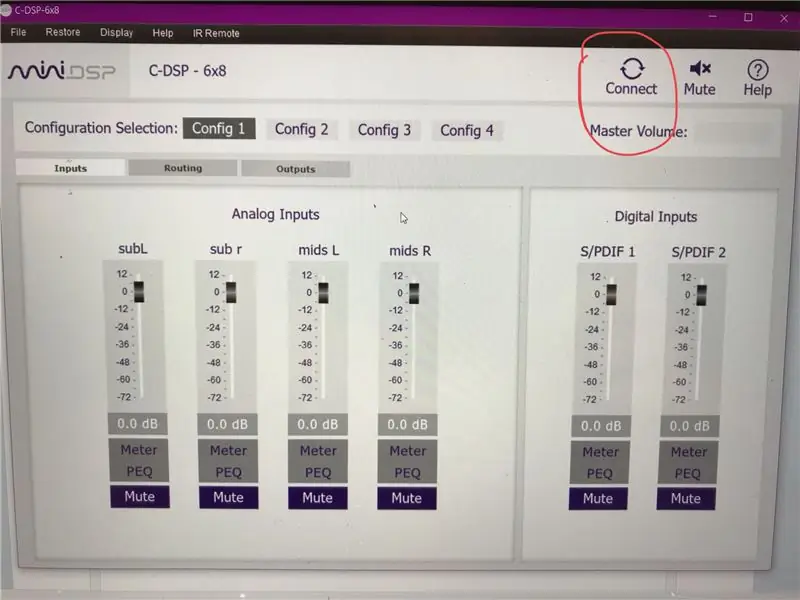
I dette trinnet antar jeg at du allerede har lastet ned og installert nødvendig programvare på datamaskinen eller den bærbare datamaskinen. Nå åpner du programmet og trykker på tilkoblingsknappen jeg har sirklet over. Dette kobler prosessoren til programvaren og gjør det mulig å gjøre endringer.
Trinn 5: Angi inndatamerkene
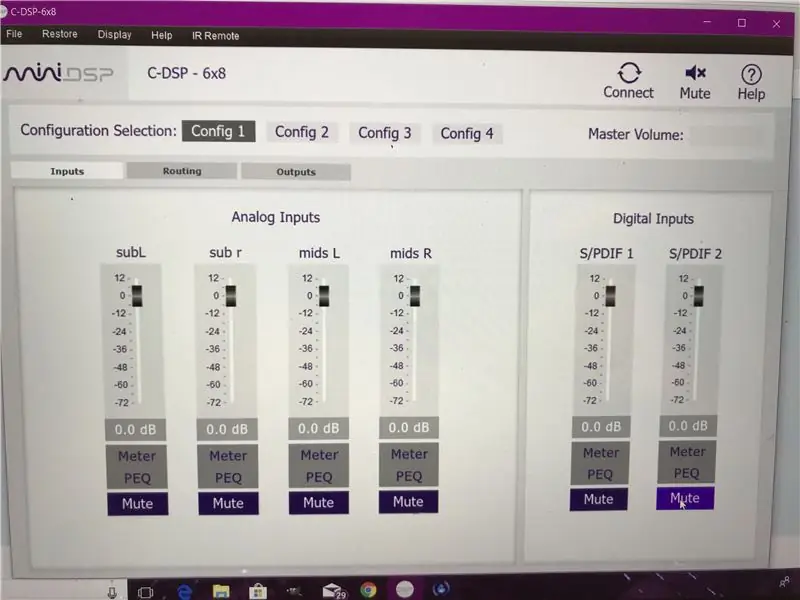
For dette trinnet må du være forsiktig. Hvis du ikke er sikker på hvilken RCA du koblet til hvor, er det nå på tide å sjekke. Det du gjør er å merke hver inngang i henhold til hva du har fra hovedenheten. For eksempel, på dette bildet, satte jeg L Subwoofer -utgangen fra hovedenheten til inngang 1 på prosessoren. Så jeg merket inngang 1 som subL. På den måten når vi kommer til ruting og utdata, vet jeg nøyaktig hvor alt går. Jeg gjorde det samme for alle 4 inngangene.
Trinn 6: Angi utskriftsetiketter
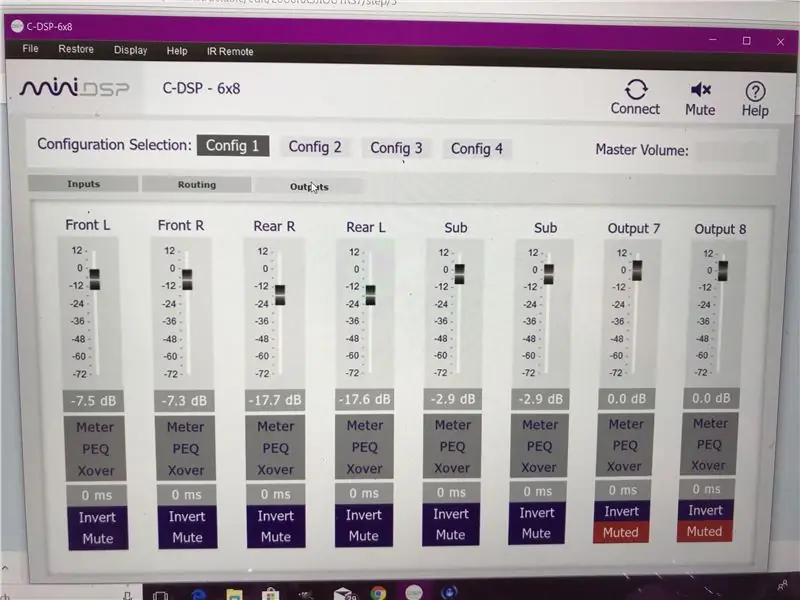
Igjen, på dette trinnet må du vite hvor utgangene RCA -kabler går til forsterkerne dine. På oppsettet mitt, for eksempel, sendte jeg utgang 1 til inngangen Front L på min 4 -kanals forsterker. Jeg gjorde den samme teorien på tvers av alle utgangene, akkurat som inngangene. Dette lar meg vite hvor hver av disse delene går. Så hvis jeg gjør en endring på Front L -innstillingene, vil det endre måten Front L -høyttaleren høres ut. Jeg lot de to siste utgangene stå tomme og dempet dem, siden jeg ikke brukte dem i applikasjonen min.
Trinn 7: Slik konfigurerer du ruting
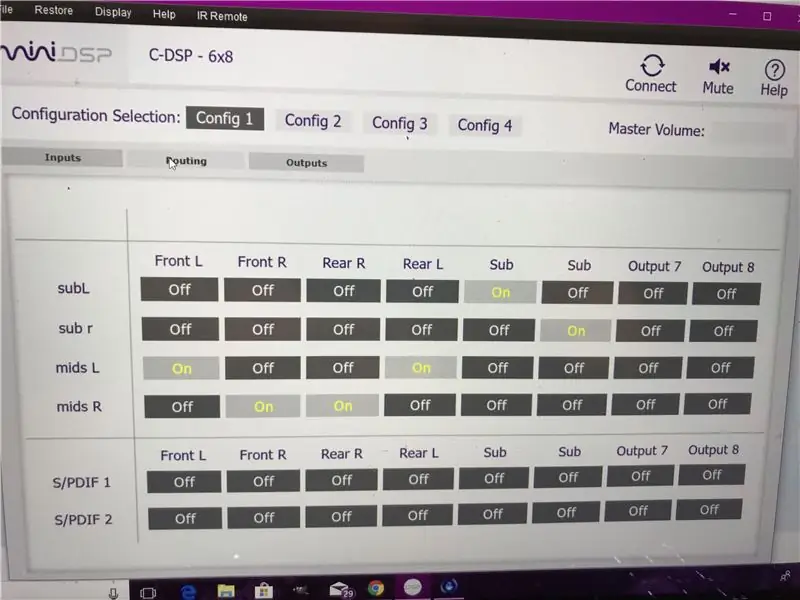
Ruting er hvor den behandlede lyden går. I utgangspunktet er det å fortelle inngangene hvilke utganger du skal gå til. Du kan se på bildet og se hva jeg gjorde. Det vil forklare det bedre enn jeg kan. Det er vanskelig når du først ser det, men lett når du forstår det. I utgangspunktet satte jeg Mid L til å gå inn foran og bak L, og Mid R til å gå inn foran og bak R, og Sub L og Sub R til begge å gå til sub.
Trinn 8: Slik endrer du ekv
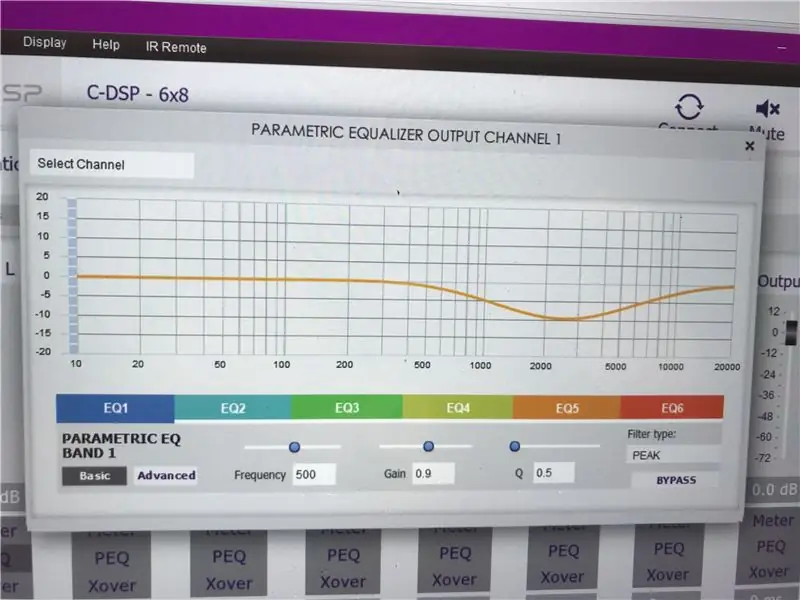
For å endre eq -innstillingene klikker du bare på PEQ -knappen under høyttaleren du vil endre. Det vil vise en ekvivalent som den som er avbildet. De flerfargede stolpene nederst er eq -båndene. Du kan stille dem til hvilken frekvens du ønsker. Med hvert bånd kan du øke gevinsten, eller redusere gevinsten. Dette vil føre til at lyden stiger eller senkes i delen rundt det spesifikke båndet. Det er best å senke forsterkningen, da det kan føre til forvrengning og ødelegge lyden hvis du skruer opp den. Det er også et alternativ i nedre høyre hjørne for å omgå Eq hvis du ikke vil bruke den.
Trinn 9: Angi crossover -poeng
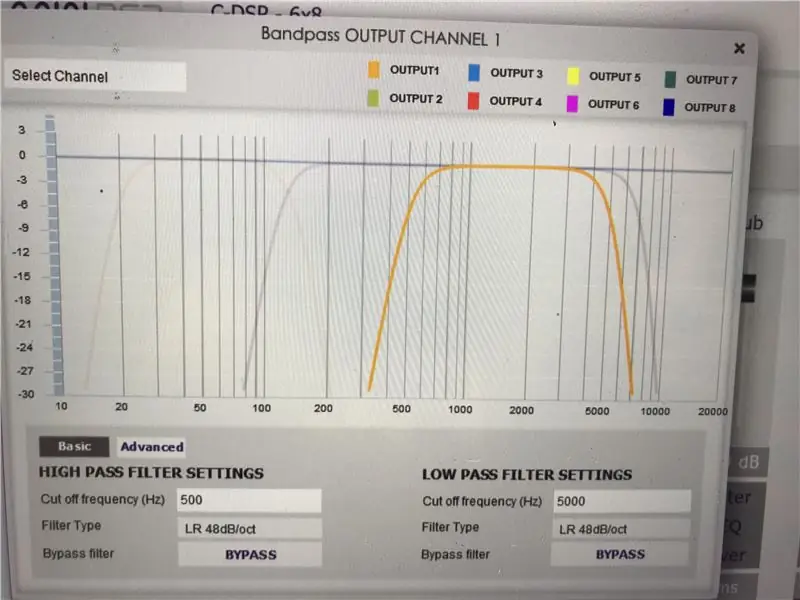
Jeg satte crossover -punktene mine før jeg justerte ekv. Det er et veldig enkelt konsept. I utgangspunktet forteller dette høyttaleren hvilke frekvenser han skal spille. På suben kutter jeg de høye frekvensene, og avhengig av fronthøyttalerne eller bakhøyttalerne kutter jeg noen av nedturene og noen av toppene, ettersom jeg har et sett diskanthøyttalere som jeg ikke har gjennom denne prosessoren. Hvis du ser på crossover -diagrammet, er det overlapping av frekvensene, så alle blir adressert, og ingen blir utelatt.
Trinn 10: Fullfør
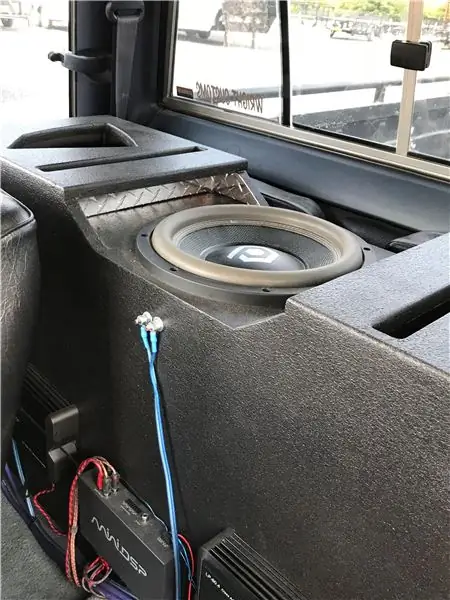
Når du har gjort alle disse tingene, er oppsettet fullført. Dette er det grunnleggende for å komme i gang. Nå kan du justere EQ og crossover -innstillingene etter eget ønske og lene deg tilbake og nyte lyden !!
Anbefalt:
Slik konfigurerer du Dotnet på Raspberry Pi: 5 trinn

Hvordan sette opp Dotnet på Raspberry Pi: NET Framework på Raspberry Pi - hva er det, og hva mer, HVORFOR? Å kjøre Microsoft.NET Framework eller også bare kalt Dotnet på Raspberry Pi høres litt rart og vanskelig ut ved første øyekast. Men det viser seg ganske smart og rimelig
Slik konfigurerer du Mosquitto MQTT på AWS: 8 trinn

Slik konfigurerer du Mosquitto MQTT på AWS: Hei! Jeg skal sette opp en privat MQTT -megler med passord på min AWS -konto (amazon web service) for mine IOT -prosjekter. For å gjøre dette opprettet jeg en gratis konto på AWS som er bra i 1 år ved å gå hit:
Slik konfigurerer du iPhone: 9 trinn

Slik konfigurerer du iPhone: Slik konfigurerer du din nye iPhone på den enkleste måten
Slik konfigurerer du to skjermer med Microsoft Vista: 6 trinn

Slik konfigurerer du to skjermer med Microsoft Vista: I denne instruksen viser jeg deg hvordan du konfigurerer to (eller flere) skjermer med Microsoft Windows Vista. Dette er et praktisk triks for å vite om du trenger mer plass å jobbe med og virkelig kan øke produktiv bruk av datamaskinen. Hva vi
Slik konfigurerer du den ultimate mediespilleren med Mac Mini: 4 trinn

Slik konfigurerer du den ultimate mediespilleren med Mac Mini: Datamaskinen din er ti ganger smartere enn DVD -spilleren din og fem ganger smartere enn stereoanlegget ditt, burde den ikke kunne gjøre en bedre jobb enn begge uten å løfte en finger? Ja det burde, og ja det vil. Denne instruksjonsboken viser deg hvordan du kan
