
Innholdsfortegnelse:
- Trinn 1: Blinker RaspberriPi -harddisk / installer nødvendig programvare (bruker Ubuntu Linux)
- Trinn 2: Leveres nødvendig
- Trinn 3: Skriv ut vedlegget
- Trinn 4: Bygg reisemaskinen
- Trinn 5: Sluttmontering
- Trinn 6: Sluttmontering (fortsettelse)
- Trinn 7: Programvarekonfigurasjon / installasjon
- Trinn 8: Installer kjøreovervåkingsverktøy og DB -logging
- Trinn 9: Start Crontab Scripts - Pi & Root
- Trinn 10: Konfigurer til å koble til vær og dashbord (valgfritt)
- Trinn 11: Monter på Dash / Mount Humidistat og ferdig
- Forfatter John Day [email protected].
- Public 2024-01-30 11:24.
- Sist endret 2025-01-23 15:02.



Et kult bringebær -pi -prosjekt som bruker GPS -breakout -modulen og 2 små Digole -skjermer for å ha en navigasjonscomputer på dashbordet.
Trinn 1: Blinker RaspberriPi -harddisk / installer nødvendig programvare (bruker Ubuntu Linux)
Last ned "RASPBIAN JESSIE LITE VERSION"
Lag din nye harddisk for DashboardPI
Sett inn microSD -en på datamaskinen din via USB -adapteren, og lag diskbildet med kommandoen dd
Finn ditt innsatte microSD -kort via kommandoen df -h, demonter det og lag diskbildet med kommandoen disk copy dd
$ df -h/dev/sdb1 7.4G 32K 7.4G 1%/media/XXX/1234-5678
$ umount /dev /sdb1
Forsiktig: sørg for at kommandoen er helt nøyaktig, du kan skade andre disker med denne kommandoen
if = plassering av RASPBIAN JESSIE FULL VERSION bildefil av = plassering av microSD -kortet
$ sudo dd bs = 4M hvis =/path/to/raspbian-jessie-lite.img av =/dev/sdb (merk: i dette tilfellet er det/dev/sdb,/dev/sdb1 en eksisterende fabrikkpartisjon på microSD)
Sette opp RaspberriPi
Sett inn det nye microSD -kortet i raspberrypi og slå det på med en skjerm koblet til HDMI -porten
Logg Inn
bruker: pi pass: bringebær
Endre kontopassordet ditt for sikkerhet (fra terminal)
sudo passwd pi
Aktiver RaspberriPi Advanced Options (fra terminal)
sudo raspi-config
Velg: 1 Utvid filsystemet
9 Avanserte alternativer
A2 Hostname endre det til "TripComputer"
A4 SSH Aktiver SSH -server
A7 I2C Aktiver i2c -grensesnitt
Aktiver engelsk/amerikansk tastatur
sudo nano/etc/default/keyboard
Endre følgende linje: XKBLAYOUT = "oss"
Start PI på nytt for endringer i tastaturoppsett / endring av filsystem for å tre i kraft
$ sudo shutdown -r nå
Koble til WiFi automatisk
sudo nano /etc/wpa_supplicant/wpa_supplicant.conf
Legg til følgende linjer for å få raspberrypi -enheten din til å koble seg automatisk til WiFi hjemme (hvis det trådløse nettverket ditt for eksempel heter "linksys" i eksempelet nedenfor)
network = {ssid = "linksys" psk = "WIRELESS PASSWORD HERE"} Start PI på nytt for å koble til WiFi -nettverk
$ sudo shutdown -r nå
Nå som PI -en din endelig er på det lokale nettverket, kan du logge eksternt på den via SSH. Men først må du få IP -adressen den har for øyeblikket.
$ ifconfig Se etter "inet addr: 192.168. XXX. XXX" i følgende kommandos utgang for PIs IP -adresse
Gå til en annen maskin og logg på raspberrypi via ssh
$ ssh [email protected]. XXX. XXX
Begynn å installere nødvendige pakker
$ sudo apt-get update && sudo apt-get upgrade
$ sudo apt-get install build-essential git gpsd gpsd-clients i2c-tools libi2c-dev python3 python3-pip python-dev python-gps python-imaging python-pip python-smbus rpi.gpio vim python-psutil
$ sudo pip installer RPi. GPIO
Oppdater lokale tidssoneinnstillinger
$ sudo dpkg-omkonfigurer tzdata
velg din tidssone ved hjelp av grensesnittet
Sett opp den enkle katalog l -kommandoen [valgfritt]
vi ~/.bashrc
legg til følgende linje:
alias l = 'ls -lh'
kilde ~/.bashrc
Fix VIM standardsyntaks utheving [valgfritt]
sudo vi/etc/vim/vimrc
ikke kommenter følgende linje:
syntaks på
Trinn 2: Leveres nødvendig



2 320x240 TFT LCD Digole -skjerm (x2)
DHT11 Humidistat
RaspberriPi Zero
Adafruit GPS Breakout
52 mm 2in målere - brukes til glass / og skjermomgivelser
2 Beholder for målerfeste
Trinn 3: Skriv ut vedlegget
I mappen "3DPrint/" i dette prosjektet skriver du ut gauges-final.stl-filen som vil produsere Digole-skjermomgivelsene som er nødvendige for å montere de to skjermene inne i måleren.
Trinn 4: Bygg reisemaskinen

Koble til følgende enheter pinnene på Pi Zero
Digole (hver): 3v / GND / SDA / SCL
DHT11: 5v / GPIO 16 (36) / GND
Koble GPS USB -modulen til RaspberriPi via HW UART -tilkoblinger Bruk av HW UART for GPS -modulen krever følgende for å frigjøre UART -tilkoblingen på Pi.
"Kryss"-Koble TX- og RX-pinnene fra GPS-modulen til RPi TX (GPIO 14/8 pin) og RX (GPIO 15/10 pin)-[TX går til RX på enheten og omvendt.] Koble til RPi 5V til VIN -pinnen og GPS -modulens GND -pinne til en tilgjengelig RPi GND -pinne.
Trinn 5: Sluttmontering


Skjær et stykke tre for bunnen for å holde komponentene inne i målerhuset.
Ta de 2 52 mm 2 -i -målere og kutt toppene av. Vi bruker bare glass og surround til å montere våre egne skjermer, Digole -skjermer. Lim dem på plass med varmt lim.
Trinn 6: Sluttmontering (fortsettelse)


Ved å bruke den skjematiske ledningen ovenfor kombinerer komponentene ved hjelp av loddetinn for å gjøre alt sterkt og permanent.
Monter komponentene inne i dobbeltmålerhuset, bruk de 3D -trykte omgivelsene for å få de firkantede Digole -skjermene til å passe til vinduene med sirkulær måler.
Trinn 7: Programvarekonfigurasjon / installasjon
Konfigurer din Pi til å bruke GPS -modulen på UART
sudo vi /boot/cmdline.txt
endring:
dwc_otg.lpm_enable = 0 console = ttyAMA0, 115200 kgdboc = ttyAMA0, 115200 console = tty1 root =/dev/mmcblk0p2 rootfstype = ext4 elevator = deadline rootwait
til:
dwc_otg.lpm_enable = 0 konsoll = tty1 root =/dev/mmcblk0p2 rootfstype = ext4 heis = deadline rootwait
(f.eks. fjern konsoll = ttyAMA0, 115200, og hvis det er, kgdboc = ttyAMA0, 115200)
Vær oppmerksom på at du kan se console = serial0, 115200 eller console = ttyS0, 115200 og bør fjerne disse delene av linjen hvis den er tilstede.
Kjør følgende kommandoer:
sudo systemctl stopp [email protected]
sudo systemctl deaktiver [email protected]
GPS -modul installere For testing, tving USB -enheten til å koble til gpsd
sudo gpsd/dev/ttyS0 -F /var/run/gpsd.sock
sudo systemctl stopp gpsd.socket
sudo killall gpsd
sudo dpkg-omkonfigurer gpsd
sudo vi/etc/default/gpsd
# Standardinnstillinger for gpsd. START_DAEMON = "true" GPSD_OPTIONS = "-n" DEVICES = "/dev/ttyS0" USBAUTO = "false" GPSD_SOCKET = "/var/run/gpsd.sock"
Kontroller at kommandoen fungerer
cgps -s
DHT11 Installer cd ~
git -klon
cd Adafruit_Python_DHT/
sudo python setup.py installere
sudo python ez_setup.py
cd -eksempler/
vi enkleste.py
Endre følgende linje:
sensor = Adafruit_DHT. DHT11
Kommenter linjen
pin = 'P8_11'
Uncomment linjen og endre PIN -nummeret til 16
pin = 16
Kjør testen
python simplestest.py
Du bør se en metrisk avlesning av Temp og fuktighet vist på kommandolinjen.
Oppsett og kjør skriptene cd ~
git -klon
Trinn 8: Installer kjøreovervåkingsverktøy og DB -logging
sudo apt-get install ifstat memcached python-memcache postgresql postgresql-contrib python-psycopg2
sudo vi /etc/postgresql/9.4/main/pg_hba.conf
Legg til følgende linje i slutten av filen:
lokalt all pi -passord
sudo -i -u postgres
psql
opprett rolle -pi -passord 'passord her';
endre rolle pi pålogging;
endre rolle pi superbruker;
du
(du bør se PI -brukeren din med tillatelsene som er gitt)
lage database driving_statistics;
q
exit
psql -d driving_statistics
Kjør følgende spørsmål:
CREATE TABLE driving_stats (id serial, time timestamp without tidzone NOT NULL, new_trip_start timestamp without time zone NULL, gps_latitude double precision, gps_longitude double precision, gps_altitude real, gps_speed real, gps_climb real, gps_track real, locale_address text, locale_address text, locale_address text, locale_address text, locale_address text, locale_address text, locale_address text, locale_address text, locale_address text, locale_address text, locale_address text, locale_address text, locale_address text, locale_address text, locale_address text, locale_address text, locale_address text, locale_address text, locale_address text, locale_address text, locale_address text, locale_address text, locale_address text, locale_address text, locale_address text, locale_address text, locale_address text, locale_adress text, locale_county text, locale_country text, locale_zipcode text, inside_temp real, inside_hmidty real, weather_time timestamp, weather_summary text, weather_icon text, weather_apparentTemperature real, weather_humidity real, weather_precipIntensity real, weather_precipProbability real, weather_wind)
OPPRETT UNIK INDEKS time_idx PÅ driving_stats (tid);
Hack kreves for å få GPSD til å fungere med UART -tilkobling ved omstart sudo su
crontab -e
@reboot /bin /sleep 5; killall gpsd
@reboot /bin /sleep 10; /usr/sbin/gpsd/dev/ttyS0 -F /var/run/gpsd.sock
Lag loggmappen for dataene som skal lagres mkdir/home/pi/TripComputer/computer/logs
Trinn 9: Start Crontab Scripts - Pi & Root
Sett opp skriptene for å kjøre ved oppstart
crontab -e
Legg til følgende linjer
@reboot /bin /sleep 15; nohup python /home/pi/TripComputer/computer/mtk3339.py> /home/pi/TripComputer/computer/mtk3339.log 2> & 1
@reboot /bin /sleep 18; nohup python /home/pi/TripComputer/computer/driving.py> /home/pi/TripComputer/computer/driving.log 2> & 1
@reboot /bin /sleep 19; nohup python /home/pi/TripComputer/computer/address.py> /home/pi/TripComputer/computer/address.log 2> & 1
@reboot /bin /sleep 30; nohup python /home/pi/TripComputer/computer/gauges.py> /home/pi/TripComputer/computer/gauges.log 2> & 1
@reboot /bin /sleep 21; nohup python /home/pi/TripComputer/computer/locale.py> /home/pi/TripComputer/computer/locale.log 2> & 1
@reboot /bin /sleep 22; nohup python /home/pi/TripComputer/computer/notification.py> /home/pi/TripComputer/computer/notification.log 2> & 1
@reboot /bin /sleep 24; nohup python /home/pi/TripComputer/computer/temperature.py> /home/pi/TripComputer/computer/temperature.log 2> & 1
@reboot /bin /sleep 25; nohup python /home/pi/TripComputer/computer/upload.py> /home/pi/TripComputer/computer/upload.log 2> & 1
@reboot /bin /sleep 26; nohup python /home/pi/TripComputer/computer/weather.py> /home/pi/TripComputer/computer/weather.log 2> & 1
@reboot /bin /sleep 30; nohup python /home/pi/TripComputer/computer/stats.py> /home/pi/TripComputer/computer/stats.log 2> & 1
Sett opp root user crontab for å sikre at GPS -modulen kobles til riktig
sudo su
crontab -e
Legg til følgende linjer
@reboot /bin /sleep 5; systemctl stopp gpsd.socket
@reboot /bin /sleep 8; killall gpsd
@reboot /bin /sleep 12; /usr/sbin/gpsd/dev/ttyS0 -F /var/run/gpsd.sock
Trinn 10: Konfigurer til å koble til vær og dashbord (valgfritt)
Til slutt oppretter du de lokale innstillingene som trengs for å kjøre turcomputeren
Finn filen /computer/includes/settings.shadow.py
Lag din egen versjon av innstillingsfilen som heter ganske enkelt settings.py
forecast.io API -nøkkel for lokal værinformasjon weatherAPIURL = 'https://api.forecast.io/forecast/'
weatherAPIKey = 'API -NØKKEL HER'
hvis du har enhetsnav -prosjektet kjørt (https://github.com/khinds10/DeviceHub) devicesServer = 'https://my.server.com'
hvis du har prosjektbordet på dashbordet (https://github.com/khinds10/RetroDashboard) dashboardServer = 'https://my.server.com'
Trinn 11: Monter på Dash / Mount Humidistat og ferdig


Monter på Dash
Mount Humidistat vekk fra direkte sol
Start RPi -en på nytt, og du bør være klar til å gå!
Anbefalt:
Slik installerer du en ettermarkeds subwoofer i bilen din med en fabrikkstereo: 8 trinn

Slik installerer du en ettermarkeds subwoofer i bilen din med en fabrikkstereo: Med disse instruksjonene vil du kunne installere en ettermarkedet subwoofer i nesten hvilken som helst bil med en fabrikkstereo
Hack bilen din med Wio -terminal og CAN -buss: 7 trinn
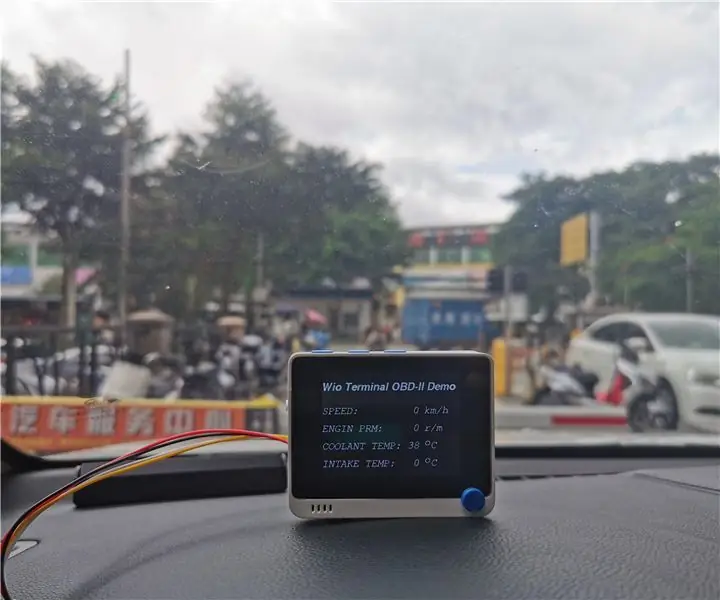
Hack din bil med Wio Terminal og CAN Bus: Hvis du har en viss forståelse av CAN Bus og Arduino programmering, og ønsker å hacke bilen din, kan denne instruktøren gi deg en løsning. Når det gjelder hvorfor du vil hacke bilen din, kan jeg vet ikke, men dette er virkelig en interessant ting. Denne pr
En enkel måte å få data fra bilen din: 4 trinn

En enkel måte å hente data fra bilen din: Her introduserer vi en enkel måte å hente data fra OBD-II-kontakten på bilen din, samt GPS-data. OBD-II, den andre innebygde diagnosen, er en bilbetegnelse som refererer til kjøretøyets selvdiagnostisering og rapporteringsevne. OBD -systemer gir
Legg til drevne USB -porter i bilen din: 5 trinn (med bilder)

Legg til drevne USB -porter i bilen din: Dette viser deg hvordan du legger til drevne USB -porter til bilen din (yaris i dette tilfellet) og kobler en av dem til å drive en telefon fra dashbordet for å bruke den som en GPS i frontruten. jeg gjør dette i en yaris, men det gjelder for enhver bil. Jeg vil vise deg hvordan du1
Legg til en USB -strømuttak i bilen din: 9 trinn (med bilder)

Legg til en USB -stikkontakt i bilen din: På grunn av den omfangsrike naturen til 12 volt -adaptere for kjøretøyer, bestemte jeg meg for å integrere et USB -strømuttak i min 2010 Prius III. Selv om denne moden er spesifikk for bilen min, kan den brukes på mange biler, lastebiler, bobiler, båter, ect
