
Innholdsfortegnelse:
- Forfatter John Day [email protected].
- Public 2024-01-30 11:24.
- Sist endret 2025-01-23 15:02.

Dette prosjektet lar deg kontrollere Arduino-pinnene ved hjelp av ESP8266-01 WiFi-modul og Blynk App. Blynk App er veldig enkel å bruke og er en fin måte å begynne å lære om IoT.
Denne opplæringen er for Windows -PC
Trinn 1: Samle alt:




Maskinvare:
Arduino Uno
Esp8266-01 WiFi-modul
USB til TTL seriell
3.3v spenningsregulator
Brødbrett og ledninger.
Programvare:
Arduino IDE
Blynk App
Dette er tingene du trenger. Sørg for at du har alt i en mappe på forhånd 1) Arduino IDE:
2) Blynk Libraries (siste versjon):
3) ESP8266 blinkerverktøy:
Trinn 2: Installere Arduino IDE og biblioteker
Installer den nyeste versjonen av Arduino IDE.
Åpne Arduino IDE og gå til fil-> preferanser-> i ytterligere styret URL-type-https://arduino.esp8266.com/stable/package_esp8266…
Gå til verktøy -> boards -> Board Manager og installer esp8266 -pakken som endelig ble funnet. (valgfri)
Trekk ut zip -filen til blynk -biblioteket og kopier innholdet i bibliotekmappen i zip -filen til -
brukerdokumenter Arduino Libraries
Trinn 3: Blinkende ESP8266 fastvare
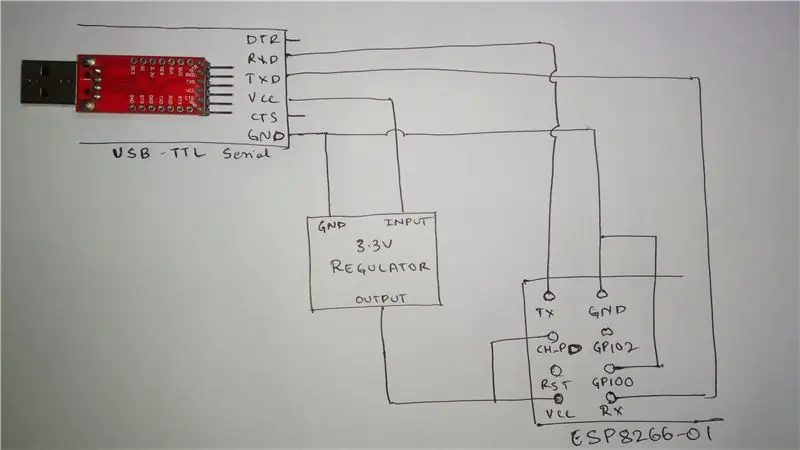
Du må lage kretsen som vises for å blinke fastvaren til ESP8266:
I mange fora har jeg lest at esp8266 kan blinker uten å bruke FTDI usb til ttl -omformer. I stedet har mange mennesker brukt Arduino UNO til å blinke esp8266. Men av min personlige erfaring er det bedre å kjøpe en FTDI USB til TTL -omformer/kabel da arduino -tingen ikke fungerte for meg (kan skyldes strømproblem)
Pakk ut esp_flasher.zip og kjør programmet XTCOM_UTIL.
Koble Esp8266-01 til datamaskinen gjennom kretsen. Du må kjenne den riktige COM -porten som brukes til kommunikasjon. gå til enhetsbehandling og klikk på porter (COM & LPT). Noter deretter COM-porten som ble brukt av ESP8266-01.
I XTCOM_UTIL går du til toolsConfig Device og velger riktig komport og overføringshastighet som 9600. Klikk på Åpne. Klikk deretter på Koble til hvis operasjonen er vellykket. da blir Esp8266 koblet til. Hvis du får en feil, koble fra kabelen og sett den inn igjen.
Inne i esp_flasher.zip -filen finner du en readme.txt -fil som inneholder adressene som hver av.bin -filene skal blinkes til. gå til API Testflash Image download. bla gjennom filen correct.bin og skriv inn adressen som tilsvarer bin -filen, og klikk på nedlasting.
for eksempel: boot_v1.1.bin -------------- 0x00000
etter at operasjonen er vellykket, lukk XTCOM_UTIL og koble også fra ESP8266 (dette må gjøres mellom blinkingen av hver. bin -fil). Åpne XTCOM_UTIL igjen, og koble til Esp8266 og gjenta trinnene ovenfor for å blinke alle de fire bin -filene på riktig adresse. (husk å jorde GPIO0 hele tiden under blinking)
For detaljert instruksjon, se denne:
Trinn 4: Oppsett av Blynk -app

Last ned Blynk -appen fra Play Store og logg deg på.
For å opprette et nytt prosjekt Trykk på + -ikonet øverst. Gi deg prosjektnavn. Velg Enhet som Arduino UNO -tilkoblingstype som WiFi, og trykk på Opprett. Så snart du oppretter et autentisk token, blir det sendt til din registrerte e-post. Du kan også sende den senere i prosjektinnstillingssiden (nøttesymbol) -enheter.
For å legge til en knapp, trykk på + og velg Knapp. Trykk på den nyopprettede knappen for å redigere den. Gi den et navn og sett pin til digital D13. Bytt modus til SWITCH. Dette vil slå på/av den IN-innebygde LED-en på Arduino.
For å kontrollere andre pins, velg den nødvendige pinnen (D3, D4 … etc) i redigeringsmenyen.
Trinn 5: Programmering
Åpne Arduino IDE.
Velg brett til Arduino Uno og velg riktig port.
Laster ned koden og limer inn koden i Adruino IDE.
Det er modifiseringen av Esp8266_Shield eksempelprogram. Bytt ut AUATH med Auth -tokenet sendt til e -posten din. Erstatt youSSID med WiFi -navnet ditt og erstatt YourPassword med WiFi -passord. Maskinvareseriedel kommenteres mens vi bruker Arduino UNO.
** I programmetJeg har kommentert programvareserie (hvis du bruker Arduino Uno). Jeg anbefaler deg å kommentere programvareserien som ustabil
Last opp programmet ovenfor til Arduino Uno -kortet. Etter at det er lastet opp, kobler du arduino fra datamaskinen.
Nå må du koble ESP8266 til Arduino UNO.
Trinn 6: Kretsoppsett og avslutt
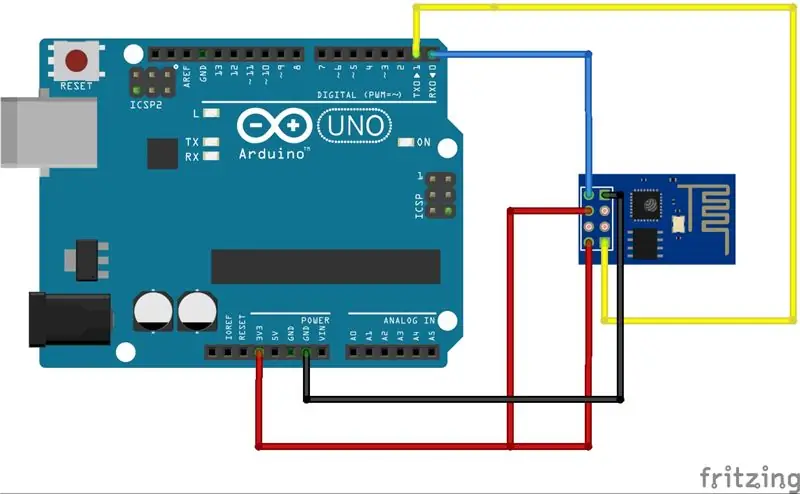
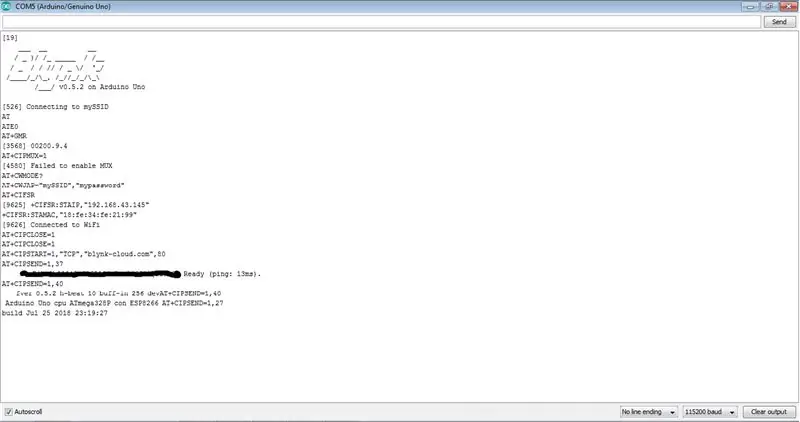
ESP8266 Arduino
TX ----------- Rx
Rx ---------- Tx
Gnd ---------- Gnd
Vcc ----------- 3.3v
CH_PD ------------ 3.3v
Etter at tilkoblingen er fullført, kobler du Arduino til datamaskinen. Åpne seriell skjerm og sett overføringshastigheten til 115200.
Hvis alt er riktig, vil du i Serial Monitor se noe som bildet som vises.
Velg prosjektet ditt i Blynk -appen, klikk på avspillingsknappen. Trykk på knappen for å slå LEDEN AV/PÅ.
Nå med dette er prosjektet ferdig. Håper du likte opplæringen. Hvis du har spørsmål/ forslag, vennligst legg igjen det i kommentarfeltet nedenfor. Takk skal du ha!
Anbefalt:
DIY -- Hvordan lage en edderkopprobot som kan kontrolleres ved hjelp av smarttelefon ved hjelp av Arduino Uno: 6 trinn

DIY || Hvordan lage en edderkopprobot som kan kontrolleres ved hjelp av smarttelefon ved hjelp av Arduino Uno: Mens du lager en edderkopprobot, kan du lære så mange ting om robotikk. Som å lage roboter er både underholdende og utfordrende. I denne videoen skal vi vise deg hvordan du lager en Spider -robot, som vi kan bruke ved hjelp av smarttelefonen vår (Androi
Kontroller enheten din ved hjelp av Android WiFi Esp8266 Kontroll: 6 trinn

Kontroller enheten din ved hjelp av Android WiFi Esp8266 Control: nå vet vi hvordan du styrer enheter ved å bruke esp8266 WiFi -modul og Arduino styrer enheten din ved hjelp av Android WiFi -kontroll for mer informasjon. klikk på lenken mohamed ashraf
Hvordan lage en drone ved hjelp av Arduino UNO - Lag en quadcopter ved hjelp av mikrokontroller: 8 trinn (med bilder)

Hvordan lage en drone ved hjelp av Arduino UNO | Lag en Quadcopter ved hjelp av mikrokontroller: Introduksjon Besøk min Youtube -kanal En Drone er en veldig dyr gadget (produkt) å kjøpe. I dette innlegget skal jeg diskutere hvordan jeg får det billig? Og hvordan kan du lage din egen slik til en billig pris … Vel, i India er alle materialer (motorer, ESCer
Hvordan bruke Arduino WeMos D1 WiFi UNO ESP8266 IOT IDE -kompatibelt bord ved hjelp av Blynk: 10 trinn

Hvordan bruke Arduino WeMos D1 WiFi UNO ESP8266 IOT IDE -kompatibelt bord ved bruk av Blynk: Arduino WeMos D1 WiFi UNO ESP8266 IOT IDE kompatibelt bord Beskrivelse: WiFi ESP8266 Development Board WEMOS D1. WEMOS D1 er et WIFI -utviklingsbord basert på ESP8266 12E. Funksjonen ligner på NODEMCU, bortsett fra at maskinvaren er bygd
Kontroller ESP8266 fra Google Home ved hjelp av GBridge.io: 4 trinn

Kontroll ESP8266 fra Google Home Bruke GBridge.io: Det er forskjellige måter å kontrollere ESP8266 fra Google Home, men de fleste løsningene du kan finne på Internett bruker IFTT, som egentlig ikke er brukervennlig å sette opp. gBridge.io lar deg gjøre prosessen enklere og fungere sømløst. I denne veiledningen
