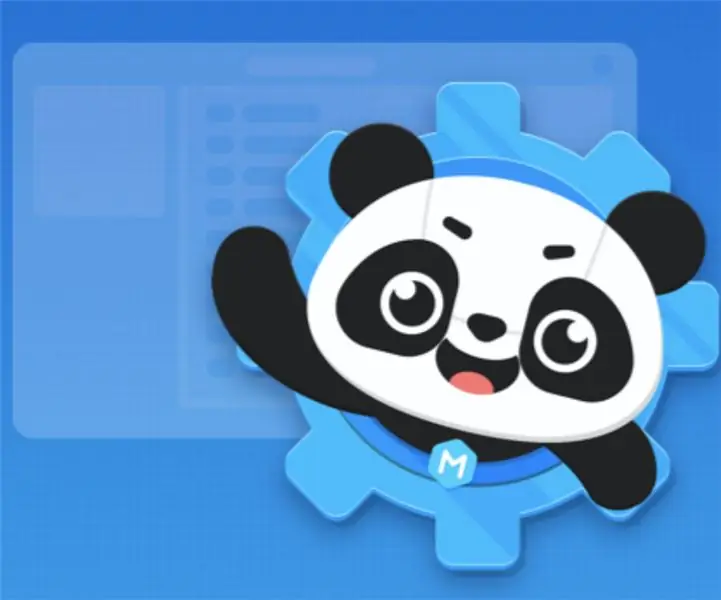
Innholdsfortegnelse:
- Forfatter John Day [email protected].
- Public 2024-01-30 11:24.
- Sist endret 2025-01-23 15:02.
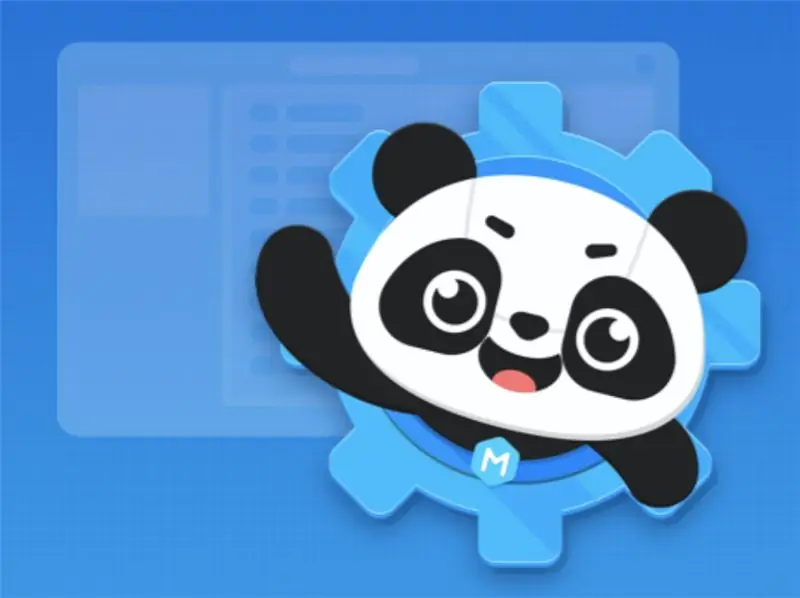
Velkommen til den mBlock nettbaserte opplæringen med HyperDuino. Dette kommer til å vise deg hvordan du konfigurerer mBlock og laster opp koden din til HyperDuino. Dette viser deg også hvordan du lager en grunnleggende kode for en smart bil. For å starte kan vi hoppe rett inn i den ved å klikke HER.
Trinn 1: Konfigurere MBlock
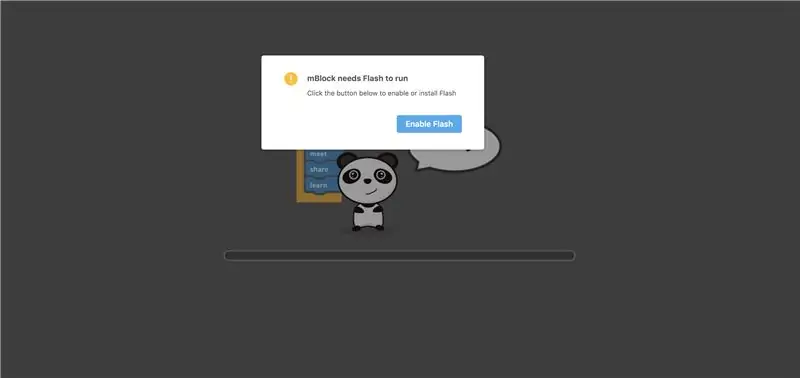
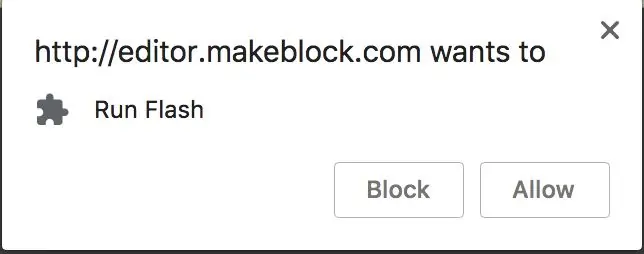
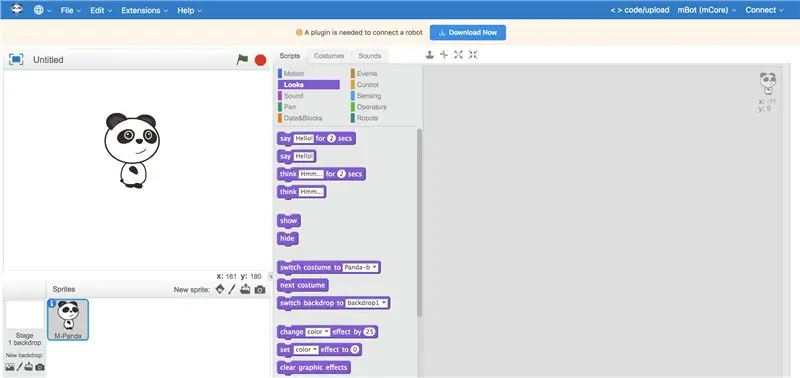

Når den begynner å laste inn nettsiden, blir du bedt om å aktivere flash -spilleren hvis du ikke har gjort det, gå videre og velg aktiver flash og la den kjøres av google chrome. Når det er fullført, vil du bli brakt til den viktigste mBlock -blokkeringssiden. Vi er nesten ferdige med oppsettet! Deretter blir du bedt om å laste ned en plugg som er nødvendig for å kompilere koden til den faktiske Arduino/HyperDuino. Fortsett og last ned programvaren. Du vil se det vises nederst til venstre på skjermen mens det lastes ned. Hvis ikke kan du få tilgang til dette ved å trykke på de tre stablede prikkene på høyre side av Chrome -nettleseren og gå til nedlastinger. Hvis den ikke vises der, må du klikke på høyre knapp. Du må kjøre installasjonsprogrammet og gå gjennom alle trinnene for å fullføre installasjonen. Etter at alt er fullført, må du starte datamaskinen på nytt som du blir bedt om. Når du er lastet opp igjen, bør du være klar til å gå!
Trinn 2: Tilpasse innstillingen for Arduino/HyperDuino
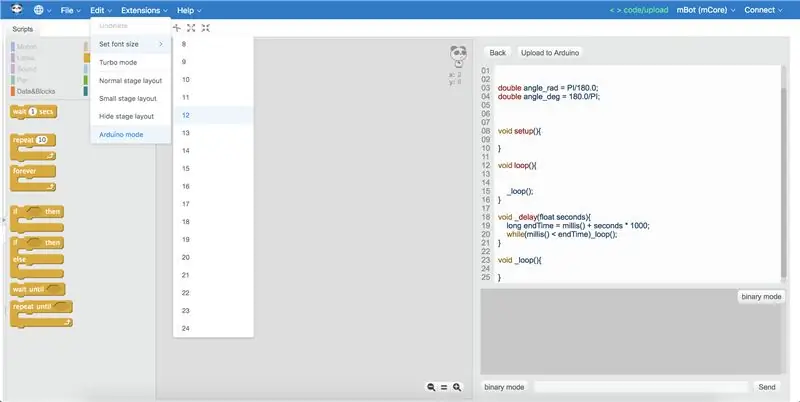
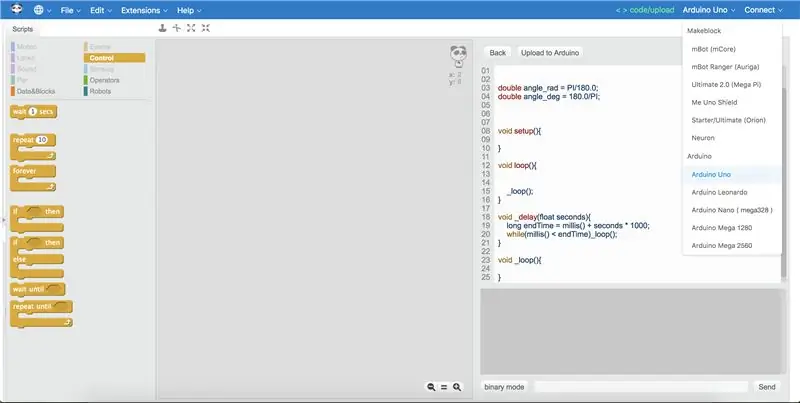
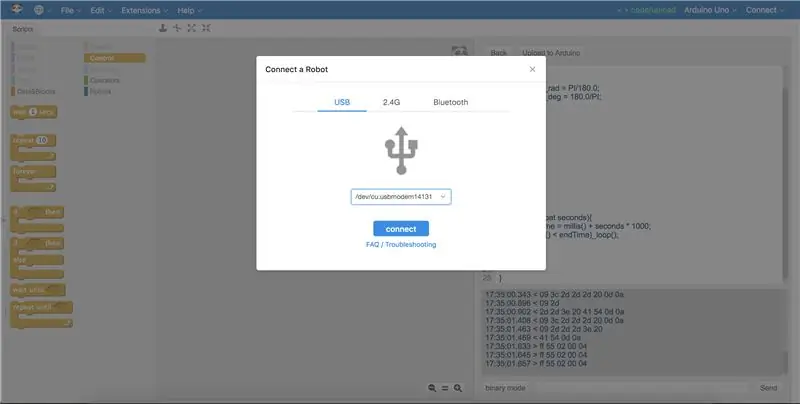
Før vi begynner å programmere, vil du sette modusen til Arduino -modus og sørge for at du laster opp til riktig brettype. For det første, klikk på rediger og trykk helt nederst, det vil si Arduino Mode. Det vil endre utseendet på skjermen, men ikke bli skremt, dette tok bare ut koden som ville være ubrukelig når du programmerer Arduino/HyperDuino. Neste gang kommer du til å ønske å endre brettet du laster opp også. Jeg bruker Arduino Uno, som HyperDuino hovedsakelig er koblet til, så vi kan bytte den fra mBot til Arduino Uno. Til slutt kommer vi til å ønske å angi tilkoblingstypen slik at den ikke blir forvirret med hva vi gjør når vi prøver å laste den opp. Helt til høyre på skjermen fortsetter du og trykker på tilkoblingsfanen og velger "USB" og kontrollerer at den er koblet til riktig USB -port som Arduino/HyperDuino er koblet til, dette kan være veldig mellom forskjellige datamaskiner. Det er det! Du har fullført oppsettet for mBlock nettleserversjon. Nedenfor vil det være en eksempelkode på hvordan du lager en smart bil og laster den opp til Arduino/HyperDuino.
Trinn 3: Programmering av en smart bil i MBlock
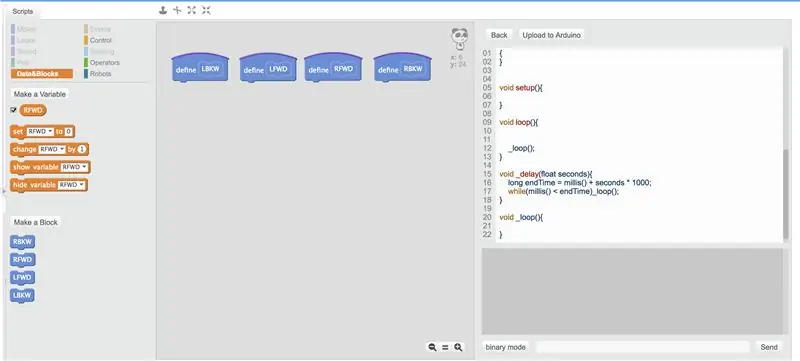
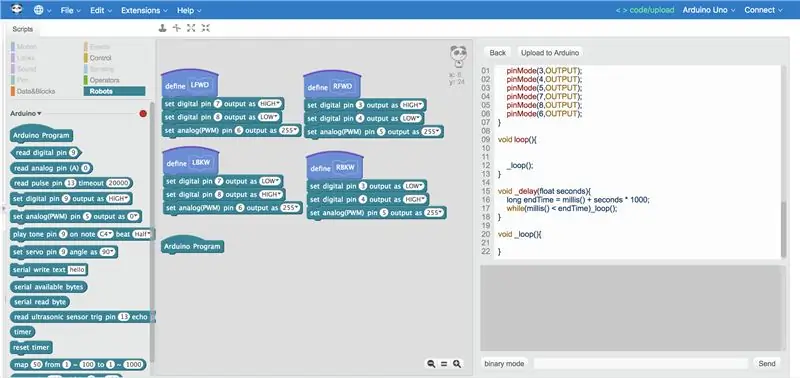
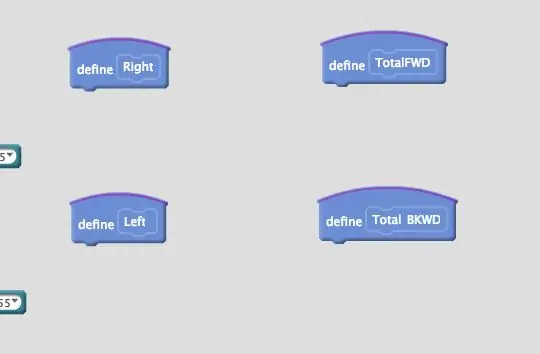
Jeg begynte med å lage 4 blokker for å definere en forover- og bakoverfunksjon for begge hjulene. Jeg gjorde dette fordi når du tar en sving til venstre og svinger til høyre, vil det være lettere og se bra ut når roboten roterer. Jeg utfordrer deg før du ser på det neste bildet for å prøve å lage alle disse fire kommandoene, eller til og med lage en annen måte å få hver motor til å gå frem og tilbake. Nå som vi har en kommando både forover og bakover for hver motor, kan vi lage en total forover, total bakover, venstre og høyre funksjon for den. Teknisk kan du bare bruke en av fremoverkommandoene vi nettopp har laget for å svinge til venstre og høyre, men jeg liker å få den ene motoren til å gå bakover og den andre gå fremover bare for å få den til å se jevnere ut. Nå som vi har fullført det, kan vi komme til hovedkoden. Vi vil først at bilen generelt skal kjøre fremover ved starten av programmet. Deretter kan vi legge til ultralydsensordelen slik. Foreløpig vil jeg bare legge igjen et eksempel på ultralydsensordelen fordi den beste delen av koden er kreativiteten som følger med. Se hvor smart du kan lage denne bilen. Denne koden lar den stå åpen hvor den vil unngå vegger, men den har fortsatt mulighet til å sette seg fast på steder. Hvis du har spørsmål, er det bare å legge igjen en kommentar, så kan jeg hjelpe deg på veien!
Anbefalt:
Komme i gang med skinkeradio: 5 trinn (med bilder)

Komme i gang med skinkeradio: Som en nylig utarbeidet skinkelisensier, vil jeg fortsette prosessen jeg tok for å komme inn i skinkeradio. Jeg ble fristet av selvtillit aspektet av hobbyen, og ga folk en måte å kommunisere på når andre metoder blir forstyrret. Men det er også givende å
Komme i gang med M5StickV AI + IOT -kameraet: 6 trinn (med bilder)

Komme i gang med M5StickV AI + IOT -kameraet: Kort oversikt M5StickV er et lite AI + IOT -kamera som er nesten størrelsen i diameter på 2 mynter, prisen er rundt $ 27,00 som for noen kan virke dyrt for et så lite kamera, men det pakker litt greie spesifikasjoner. Kameraet drives av utrolig
Installere Raspbian Buster på Raspberry Pi 3 - Komme i gang med Raspbian Buster Med Raspberry Pi 3b / 3b+: 4 trinn

Installere Raspbian Buster på Raspberry Pi 3 | Komme i gang med Raspbian Buster With Raspberry Pi 3b / 3b+: Hei folkens, nylig lanserte Raspberry pi -organisasjonen nytt Raspbian OS kalt Raspbian Buster. Det er en ny versjon av Raspbian for Raspberry pi's. Så i dag i denne instruksjonene vil vi lære å installere Raspbian Buster OS på din Raspberry pi 3
Komme i gang med Esp 8266 Esp-01 Med Arduino IDE - Installere Esp -kort i Arduino Ide og Programmering Esp: 4 trinn

Komme i gang med Esp 8266 Esp-01 Med Arduino IDE | Installere Esp Boards i Arduino Ide og Programmering Esp: I denne instruksjonene skal vi lære hvordan du installerer esp8266 boards i Arduino IDE og hvordan du programmerer esp-01 og laster opp kode i den. Siden esp boards er så populære, så jeg tenkte på å rette opp en instruks for dette og de fleste mennesker står overfor problemer
Komme i gang med MicroPython på ESP8266: 10 trinn (med bilder)

Komme i gang med MicroPython på ESP8266: Vil du ha en annen måte å programmere de ESP8266-baserte kortene i stedet for den vanlige metoden ved å bruke Arduino IDE sammen med C/C ++ programmeringsspråk? I denne opplæringen lærer vi hvem du skal konfigurere og kontrollere et ESP8266 bord med MicroPython.BUIL
