
Innholdsfortegnelse:
- Forfatter John Day [email protected].
- Public 2024-01-30 11:24.
- Sist endret 2025-01-23 15:02.



Å lage mange ting er veldig enkelt med Arduino mikrokontrollere. Denne instruksen forteller deg hvordan du lager et enkelt 1-knappers videospill laget av en håndfull deler og Tinkercad Circuits. Det er et siderullende hoppespill. Dette fungerer som et godt utgangspunkt for å lage dine egne spill fra enkel makerelektronikk.
Deleliste:
- 1 x Arduino UNO
- 1 x LCD -skjerm (16 x 2 tegn)
- 1 x elektronisk brødbrett
- 1 x 220 Ω motstand
- 1 x trykknappbryter
- Solid-core oppkoblingstråd
- 1 x USB -kabel
Trinn 1: Montering av delene

Delene som trengs er vist på bildet ovenfor. Start med Arduino uten strøm. Ikke koble til USB -kabelen. Det vil skje i et senere trinn når det er på tide å programmere det og prøve spillet.
Bruk en lang tilkoblingskabel for å koble 5V -signalet på Arduino helt til venstre på den røde raden øverst på brødbrettet.
Bruk en lang tilkoblingstråd for å koble GND -signalet helt til venstre på den svarte (eller blå på noen brødbrett) raden øverst på brødbrettet.
LCD-modulen (Liquid Crystal Display) har en 16-pinners hannhodet på undersiden. Koble dette til brødbrettet som vist på bildet. Alle de elektroniske signalene som driver og styrer LCD -skjermen går gjennom denne overskriften.
Disse pinnene er (fra venstre til høyre):
- GND - kraftjordssignal
- VCC - positivt effektsignal
- V0 - kontrastjustering
- RS - registrer velg
- R/W - les/skriv velg
- E - signal for aktivering
- DB0 - databit 0 (brukes ikke her)
- DB1 - databit 1 (brukes ikke her)
- DB2 - databit 2 (brukes ikke her)
- DB3 - databit 3 (brukes ikke her)
- DB4 - databit 4
- DB5 - databit 5
- DB6 - databit 6
- DB7 - databit 7
- LED+ - bakgrunnsbelysning LED positiv
- LED- - bakgrunnsbelysning LED negativ
Ved hjelp av korte tilkoblingskabler, kobler du GND og LED- (pinne 1 og 16) til den svarte raden øverst.
På samme måte kobler du VCC (pin 2) til den røde raden øverst med en kort tilkoblingstråd.
Bøy ledningene til 220 Ω motstanden (rød-rød-brune fargede bånd) og koble den mellom LED+ og den røde raden øverst på brødbrettet.
Bruk lengre tilkoblingskabler for å gjøre resten av tilkoblingene:
- Koble DB7 til Arduino pin 3
- Koble DB6 til Arduino pin 4
- Koble DB5 til Arduino pin 5
- Koble DB4 til Arduino pin 6
- Koble E til Arduino pin 9
- Koble R/W til Arduino pin 10 (eller til svart rad øverst på brødbrettet)
- Koble RS til Arduino pin 11
- Koble V0 til Arduino pin 12 (eller til svart rad øverst på brødbrettet)
Plugg trykknappen et sted til venstre for LCD -skjermen, og strekk over kanalen som går langs midten av brødbrettet (se bildet ovenfor). Koble en av de to øverste pinnene på knappen til den svarte raden øverst på brødbrettet med en kort tilkoblingstråd. Koble den andre pinnen øverst på knappen til pinne 2 på Arduino.
Trinn 2: Programmering av Arduino

På dette tidspunktet bør du være klar til å programmere Arduino og teste den.
Start med å kontrollere at du har Arduino -programvaren installert på datamaskinen. Last ned LCD_Game.ino -filen på denne siden til datamaskinen din og åpne den i Arduino -programvaren. Kontroller at brettet er riktig konfigurert for programmering (Verktøy → Brett → Arduino Uno).
Koble Arduino til datamaskinen din ved hjelp av USB -kabelen. Dette gir strøm til Arduino/spillet og lar deg laste opp programmet til Arduino.
På dette tidspunktet bør skjermen på LCD -skjermen lyse.
Programmer Arduino ved å velge Fil → Last opp (eller trykk på høyre pilknapp øverst i Arduino -programvaren).
Hvis alt går bra, bør LCD -skjermen nå vise startskjermen for spillet som på bildet ovenfor.
Trinn 3: Endre ting og lage et Arduino Game Shield

På dette tidspunktet har du alt som fungerer, så hva mer er det å gjøre?
Hvis du vil endre måten spillet fungerer på, eller lage et kult kretskort for dette prosjektet som kobles direkte til Arduino og erstatter alle de rotete ledningene, kan du komme i gang.
Jeg utviklet dette spillet helt ved hjelp av den veldig kule (GRATIS!) Elektroniske simulatoren Tinkercad Circuits. Jeg hadde faktisk spillet fullt ut fungerende og testet før jeg noen gang tok Arduino ut av settet. Her er den virtuelle kretsen for Arduino LCD -spillet.
Du kan faktisk spille spillet rett i nettleseren din uten å måtte sette sammen egentlig elektronikk ("Å, nå forteller du meg"). Hvis du vil gjøre noen endringer i spillet, eller utforske hva som skjer, kan du kopiere den virtuelle kretsen ved hjelp av "Duplicate Project" -knappen. Du kan deretter redigere kildekoden og prøve endringer der. Det er også en fullfunksjonsdebugger der du kan gå gjennom programmet linje for linje og se hva som skjer!
Hvis du er så tilbøyelig, kan du også lage et kretskort for å koble elektronikken din pent til Arduino. Prosjektet har en "Last ned Gerber" -knapp som gir deg filene du trenger for å gi en kretskortprodusent for å lage et tilpasset kretskort. Her er nyttig informasjon om hvordan du får det PCB laget.
Nyt!
Anbefalt:
I2C / IIC LCD -skjerm - Bruk en SPI LCD til I2C LCD -skjermen Bruke SPI til IIC -modulen med Arduino: 5 trinn

I2C / IIC LCD -skjerm | Bruk en SPI LCD til I2C LCD -skjermen Bruke SPI til IIC -modulen med Arduino: Hei folkens siden en vanlig SPI LCD 1602 har for mange ledninger å koble til, så det er veldig vanskelig å koble den til arduino, men det er en modul tilgjengelig på markedet som kan konverter SPI -skjerm til IIC -skjerm, så da trenger du bare å koble til 4 ledninger
Slik demonterer du en datamaskin med enkle trinn og bilder: 13 trinn (med bilder)

Slik demonterer du en datamaskin med enkle trinn og bilder: Dette er en instruksjon om hvordan du demonterer en PC. De fleste grunnkomponentene er modulære og fjernes lett. Det er imidlertid viktig at du er organisert om det. Dette vil bidra til å hindre deg i å miste deler, og også i å gjøre monteringen igjen
Simon sier med LCD -skjerm: 9 trinn (med bilder)
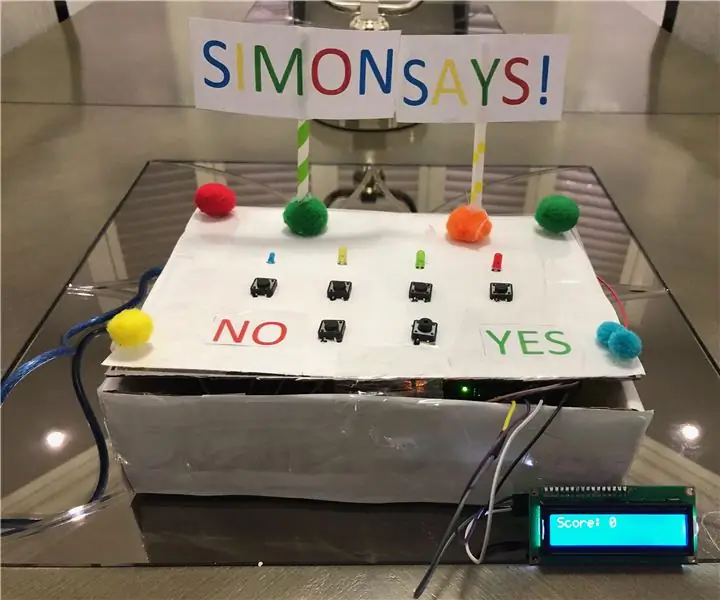
Simon Says With LCD Display: Intro Har du alltid ønsket å lage et Arduino -prosjekt som er ett, veldig morsomt å leke med, og to, enkelt å bygge. Vel, se ikke lenger. Hei og velkommen til min instruktør. Her vil jeg lære deg å lage et Simon Says -spill med en LCD
Grensesnitt 8051 mikrokontroller med LCD i 4-bits modus: 5 trinn (med bilder)

Grensesnitt 8051 mikrokontroller med LCD i 4-bits modus: I denne opplæringen skal vi fortelle deg om hvordan vi kan grensesnitt lcd med 8051 i 4-biters modus
SENSOR SUHU DENGAN LCD DAN LED (lager temperatursensor med LCD og LED): 6 trinn (med bilder)

SENSOR SUHU DENGAN LCD DAN LED (Making Temperature Sensor With LCD and LED): hai, saya Devi Rivaldi mahasiswa UNIVERSITAS NUSA PUTRA dari Indonesia, di sini saya akan berbagi cara membuat sensor suhu menggunakan Arduino den Output ke LCD dan LED. Ini adalah pembaca suhu dengan desain saya sendiri, dengan sensor ini anda
