
Innholdsfortegnelse:
- Trinn 1: Krav til komponenter for å gjøre dette prosjektet:
- Trinn 2: Hvordan lage det
- Trinn 3: CKT. Diagram, Proteus Simuleringsfil og bilder og EEPROM -kode
- Trinn 4: Slik bruker du den
- Trinn 5: Nå har vi utgangsproduktet vårt
- Trinn 6: Du kan be om hovedkoden for IC Tester i kommentarfeltet eller send meg en e -post på [email protected]
- Forfatter John Day [email protected].
- Public 2024-01-30 11:24.
- Sist endret 2025-01-23 15:02.
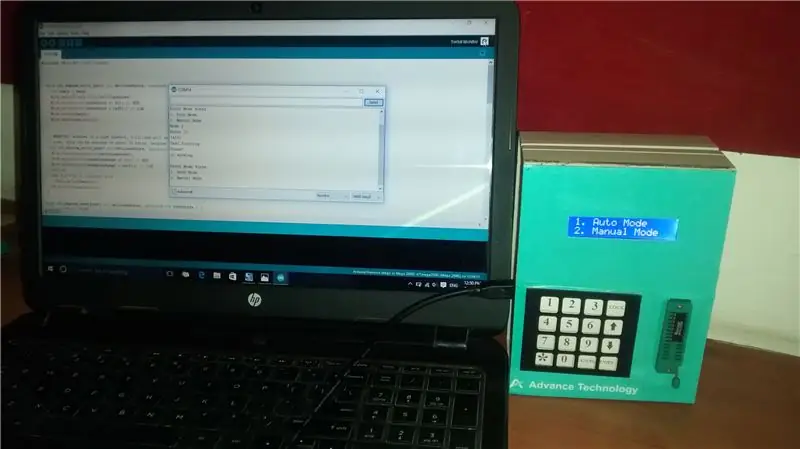

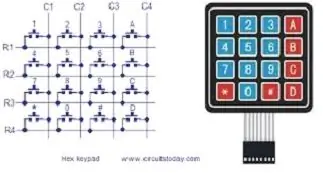
Introduksjon og bruk av Digital IC Tester (for CMOS og TTL ICs)
ABSTRAKT:
IC -er, hovedkomponenten i hver elektroniske krets, kan brukes til en rekke formål og funksjoner. Men en gang på grunn av defekte ICer fungerer ikke kretsen. Det er faktisk mye kjedelig arbeid å feilsøke kretsen og bekrefte om kretsløpet skaper problemer eller om selve IC er død. Så for å komme opp med slike problemer, bekrefter IC -tester om IC -en som vurderes fungerer som den skal eller ikke.
INTRODUKSJON:
Trinn for å fullføre prosjektet.
• Jeg gjorde grunnkretsen på brødbrett og prøvde med få grunnleggende ICer på den.
• Jeg utviklet kretsen som kan settes på PCB og kan brukes til alle IC -ene.
• For å gjøre prosjektet brukervennlig, jobbet jeg med å lage tastaturet og LCD -grensesnittet.
JOBBER:
ICen som skal testes er satt inn i basen. Det er to moduser der IC -tester kan betjenes
1. Auto -modus
2. Manuell modus
1. Auto -modus: Under bruk av Auto -modus trenger brukeren ikke å bruke tastaturet, brukeren trenger bare å sette IC i IC -kontakten, og IC -testeren oppdager automatisk IC -nummeret ved å kommunisere til MCU som er koblet til den eksterne EEPROM som inneholder all logikken til IC -ene, så tester den i utgangspunktet IC -ene for få sett med input som er gitt gjennom MCU -en som er tilgjengelig i EERPOM og tilsvarende utgang. Resultatet blir igjen kommunisert til den første MCU -en som bekrefter at den enten er korrekt eller defekt som vises på LCD -skjermen. Hvis IC -testen er ok, vises "IC Working" på LCD -skjermen, ellers vises "IC Bad".
2. Manuell modus: Ved bruk av manuell modus angir brukeren IC -nummeret via tastaturet som vises samtidig på LCD -skjermen. IC -nummeret kommuniseres til MCU som i utgangspunktet tester ICs for få sett med inngang som er gitt gjennom MCU og tilsvarende utgang. Resultatet blir igjen kommunisert til den første MCU som bekrefter at den enten er korrekt eller defekt som vises på LCD -skjermen. Hvis IC -testen er ok, vises "IC Working" på LCD -skjermen. Ellers vises "Dårlig IC". For eksempel, hvis vi ønsker å sjekke 74192, må følgende trinn følges 1. IC dvs. 74192 er satt inn i basen. 2. IC -nummer, dvs. 74192, skrives inn med tastaturet 3. Enter -tasten trykkes deretter 4. hvis IC er ok”IC Working” vises på skjermen ellers vises “IC Bad”.
Trinn 1: Krav til komponenter for å gjøre dette prosjektet:
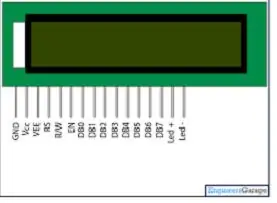
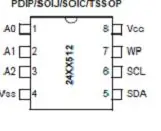
Komponentkrav for å lage Digital IC -tester (for de fleste CMOS- og TTL -ICer)
⦁ Aduino Mega 2560
Mega 2560 er et mikrokontrollerkort basert på ATmega2560. Den har 54 digitale inngangs-/utgangspinner (hvorav 15 kan brukes som PWM -utganger), 16 analoge innganger, 4 UARTs (serielle maskinvareporter), en 16 MHz krystalloscillator, en USB -tilkobling, en strømkontakt, en ICSP -topptekst, og en tilbakestillingsknapp. Den inneholder alt som trengs for å støtte mikrokontrolleren; Bare koble den til en datamaskin med en USB-kabel eller strøm den med en AC-til-DC-adapter eller et batteri for å komme i gang.
⦁ EEPROM
EEPROM er nødvendig for å laste inn dataene til IC -ene vi vil kontrollere. 24LC512 kan brukes til å lagre 512 KB lagringskapasitet.
A0, A1, A2 og Vss -pinne koblet til bakken SCL -pinnen skal kobles til SDAen til Arduino Mega SDA -pinnen skal kobles til SCL på Arduino Mega WP er Skrivebeskyttelsespinne skal koble til VCC for å deaktivere skriveoperasjon
⦁ LCD
16*2 LCD brukes til visningsformål
GND og VCC bør brukes. Vi bruker dette i 4 -bits modus. Der kan du koble DB7 til D13, DB6 til D12, DB5 til D11 og DB4 til D10 -pinne på Arduino. Koble RS til D6 og EN til D8.
⦁ Hex KeyPad For å få innspill fra brukeren brukte vi Hex Keypad Hex tastaturforbindelse krevde 8 pin Arduino. Der kobler vi første pin på tastaturet til D43 og kontinuerlig til D42 på den siste pin på hex -tastaturet.
Trinn 2: Hvordan lage det



Hvordan å klare det
Trinn 1:
Først og fremst gjør du maskinvaretilkoblingen som vist i kretsdiagrammet nedenfor.
Steg 2:
Vær forsiktig når du kobler til GND og VCC. ikke bryr deg om VCC fordi VCC er levert av koding ved å lage PINNE HØY i logiske kombinasjoner av IC, men må ta vare på GND dvs. GND for IC (IC -kontakt) er koblet til GND -pin på mikrokontroller (MCU), men VCC for IC (IC -kontakt) er ikke koblet til VCC -pin på MCU.
Trinn 3:
1. For å skrive data i EEPROM, bruk 24LC512 og kode fra eksempeldelen av Arduino, vær forsiktig med pinnetilkoblingene til EEPROM med MCU. pin1, 2, 3, 4 er alltid tilkoblet med GND pin 8 er alltid koblet til VCC. pin 5 er SDA koblet til SCL på MCU og pin 6 er SCL koblet til SDA på MCU pin 7 er WP (skrivebeskyttet), så mens du skriver data i EEPROM, koble den til GND og hvis data skrives, for å lese data koble pin7 til VCC på MCU, så vil dataene dine være trygge i EEPROM (24LC512), ellers kan data gå tapt hvis de er koblet til GND mens du leser.
2. Last opp dataene for alle mulige logiske kombinasjoner i henhold til input og output fra hver IC ved hjelp av sannhetstabellen. Data skal ha følgende format "IC -navn" / r / n "Antall pinner" / r / n all mulig logikk / r / n
F.eks. 7408 bør angis som følger 7408 / r / n14 / r / n00L00LGL00L00V / r / n01L01LGL01L01V / r / n10L10LGL10L10V / r / n11H11HGH11H11V
Trinn 4: Last opp koden nedenfor i mega 2560.
Trinn 5: Begynn å bruke…. 1. Sett IC i kontakten. Ta vare på GND -pinnen er koblet til GND -pinnen på IC -kontakten ved hjelp av GND -pinnen på MCU. 2. Følg instruksjonene på LCD -skjermen for å bruke den.
Trinn 3: CKT. Diagram, Proteus Simuleringsfil og bilder og EEPROM -kode
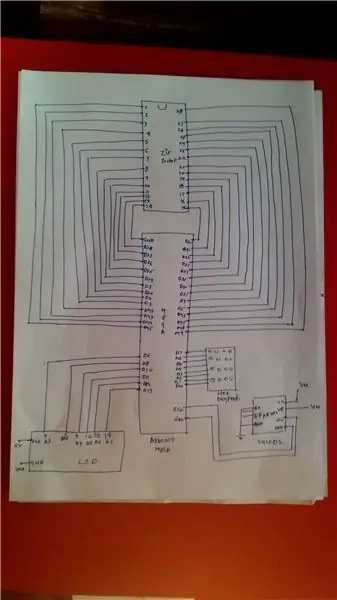
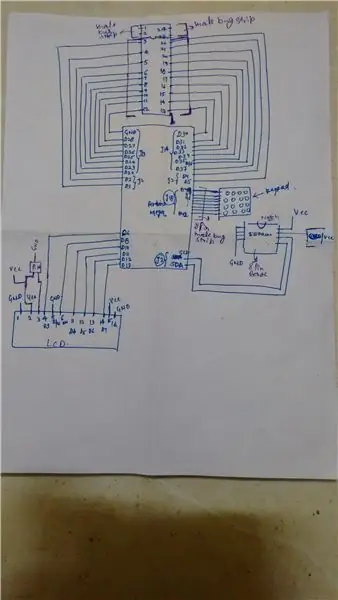
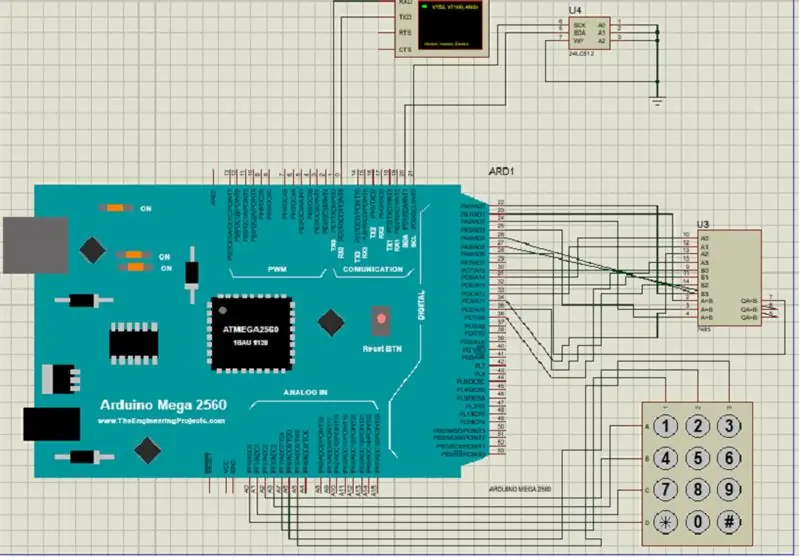
Trinn 4: Slik bruker du den

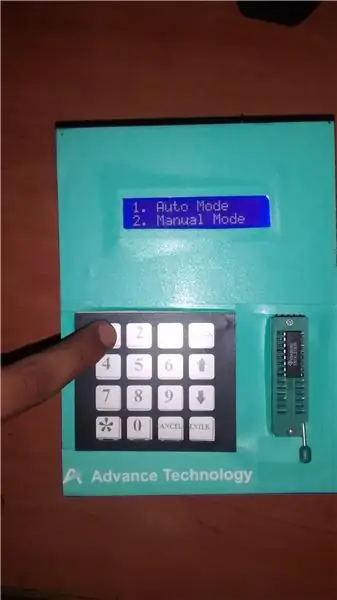
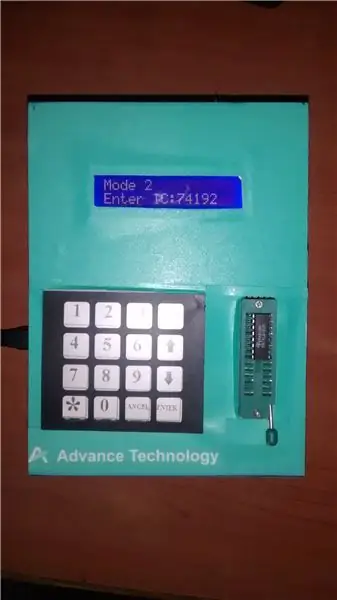
Hvordan å bruke:
Trinn 1
Koble til enheten ved hjelp av USB -kabel eller DC -adapter.
Steg 2
Du vil se 2 modusalternativer på LCD -skjermen. Modus 1: auto -modus og modus 2: manuell modus Trinn 3. ICen som skal testes er satt inn i basen. Det er to moduser der IC -tester kan betjenes
1. Auto -modus 2. Manuell modus
1. Auto -modus:
Under drift av Auto -modus trenger brukeren ikke å bruke tastaturet, han trenger bare å sette IC i IC -kontakten og automatisk blir IC -nummeret kommunisert til MCU som i utgangspunktet tester ICene for få sett med inngang som er gitt gjennom MCU og tilsvarende utgang. Resultatet blir igjen kommunisert til den første MCU som bekrefter at den enten er korrekt eller defekt som vises på LCD -skjermen. Hvis IC -testen er ok, vises "IC working" på LCD -skjermen. Ellers vises "Dårlig IC". 1. Sett inn en hvilken som helst IC 2. Trykk på 1 for å aktivere auto -modus 3. Så viser den "Testing" 4. Hvis IC er tilgjengelig, viser den "Fant" 5. Hvis IC er OK, skrives alle mulige IC -er ut.
2. Manuell modus:
Ved bruk av manuell modus angir brukeren IC -nummeret via tastaturet som samtidig vises på LCD -skjermen. IC -nummeret kommuniseres til andre MCU som i utgangspunktet tester ICs for få sett med inngang som blir gitt gjennom MCU og tilsvarende utgang. Resultatet blir igjen kommunisert til den første MCU som bekrefter at den enten er korrekt eller defekt som vises på LCD -skjermen. Hvis IC -testen er ok, vises “IC is Working” på LCD -skjermen. Ellers vises “Dårlig IC”.
For eksempel, hvis vi vil kontrollere 74192, må følgende trinn følges⦁ IC dvs. 74192 er satt inn i basen.
⦁ Velg manuell modus ⦁ IC -nummer, dvs. 74192 skrives med tastaturet
Trykk Enter -tasten
Deretter søker den på IC i databasen, og hvis den er tilgjengelig viser den Found
Deretter vil den teste IC
hvis IC er ok, vises "IC Working" på skjermen, ellers vises "Bad IC".
Trinn 5: Nå har vi utgangsproduktet vårt
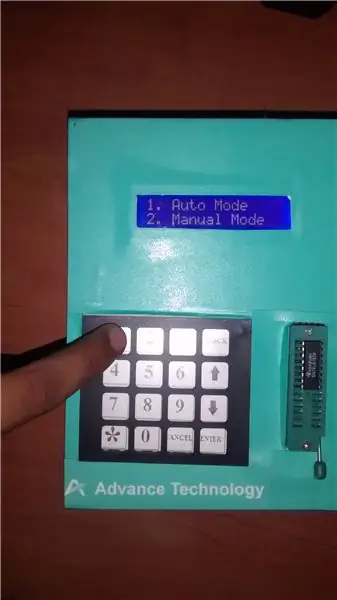
UTGANGSPRODUKT
ICer som kan testes: 4002 4009 4010 40106 4011 4012 4013 4015 4016 40161 40162 4017 40174 40175 4018 4019 40192 40193 4020 4022 4023 4024 4025 4027 4028 4029 4030 4031 4040 4041 4042 4043 4044 4048 4049 4051 4053 4066 4071 4069 4071 4069 4071 4071 4069 4071 4071 4069 4071 4071 4069 4071 4071 4071 4071 4069 4075 4076 4077 4078 4081 4082 4093 4094 4098 4501 4503 4506 4510 4511 4512 4518 4519 4520 4529 4532 4543 4572 7400 7401 7402 7403 7404 7405 7406 7407 7408 7409 7410 74107 74109 7411 74112 74113 7412 74127412 74123 74140 74147 74148 7415 74151 74153 74157 74158 7416 74160 74161 74162 74163 74164 74165 74166 7417 74173 74174 74175 7418 74182 74190 74191 74192 74193 74194 74195 7420 7421 7422742374 742247 7422474 7472474 74298 7430 7432 74365 74366 74367 74368 7437 74375 7438 74386 74390 74393 7440 7442 7447 7450 7451 7452 7455 7458 74589 74595 74597 7460 7461 7462 7465 74154 7474 7485 7486 74244 74373/74
PROBLEMER STÅTT
1. Å sirkle på brødbrett var ikke fast nok. Det var upålitelig, så jeg laget kretsen vår på PCB.
2. Siden arduino Mega lav minne størrelse, så jeg har brukt ekstern ROM 24LC512 for datalagring av IC Alle mulige kombinasjoner av INPUT og OUTPUT, For 16 pin ICs 16 bit logic series, for 20 pin ICs 20 bit logic series 3. I tried to lage denne Ic -testeren for å teste IC -er med 28 Pin, men mangel på digitale pins jeg klarte ikke å klare den for 28 pins. Den kan teste opptil 20 eller 24 pins ICer.
4.forsiktig: GND -pinnen til IC er nødvendig for å levere GND fra MCUs GND -pinne, men VCC -pinnen til IC er ikke koblet til VCC til MCU, det kan hende at hele prosjektet ikke fungerer som det skal.
FREMTIDIG UTVIDELSE:
Prosjektet kan utvides slik:
1) Den kan utvides for mer enn 28 pinners is ved å endre litt maskinvare og noen data fra den IC
2) Den kan utvides til analoge IC -er
Trinn 6: Du kan be om hovedkoden for IC Tester i kommentarfeltet eller send meg en e -post på [email protected]
Kontakt
Shubham Kumar
UIET, Panjab University
Anbefalt:
Reverse Engineering: 11 trinn (med bilder)

Reverse Engineering: Mange av medlemmene her på Instructables spør om datablad eller pin -outs på en enhet eller viser i svar, dessverre kan du ikke alltid få et datablad og skjemaer, i disse tilfellene har du bare ett valg omvendt engineering. Omvendt motor
Gjør det slik! Star Trek TNG Mini Engineering Computer: 11 trinn (med bilder)

Gjør det slik! Star Trek TNG Mini Engineering Computer: OversiktJeg vokste opp med å se Star Trek: The Next Generation. Jeg har alltid ønsket å bygge en enhet med Star Trek -tema, så jeg endelig kom til å remikse et av mine gamle prosjekter for å lage en Star Trek Display Terminal. Terminalen gir følgende informasjon
University Campus Student Parking Map: 7 trinn (med bilder)

University Campus Student Parking Map: Mange studenter lurer på hvor de kan parkere på et universitetsområde. For å løse dette problemet laget jeg et opplyst parkeringskart over hovedområdet på Utah State Universitys campus. Kartet er for at elevene skal ta et raskt blikk på hvilke parkeringsalternativer som er
Live Reverse Engineering WiFi -moduler: 8 trinn (med bilder)

Live Reverse Engineering WiFi -moduler: Jeg liker å gjenbruke så mange arbeidskomponenter jeg kan. Selv om jeg er reverse engineering og skrivere WiFi, fungerer denne metoden på mange andre enheter. Vær så snill; ikke bare trekk fra hverandre foreldet elektronikk, så forvent å finne databladene for berget komponent
Prosjekt 2: Hvordan reversere engineering: 11 trinn (med bilder)

Prosjekt 2: Slik reverserer du ingeniørfag: Hei andre hobbyfolk, en god venn av meg hadde satt sammen flere komponenter sammen med en Raspberry Pi for å dekode RS232 -protokollen til TTL. Sluttresultatet ble kastet alt i en eske som inneholdt 3 hovedkomponenter: en kraftomformer til strøm til
