
Innholdsfortegnelse:
- Forfatter John Day [email protected].
- Public 2024-01-30 11:24.
- Sist endret 2025-01-23 15:02.

Etter et år er jeg tilbake med en annen instruktør om å lage tilpassede skap for elektroniske prosjekter og Arduino. I denne opplæringen bruker jeg en freeware CAD -programvare kalt FreeCAD. Nedlastingskoblingen er her.
Last ned lenke:
I denne opplæringen skal jeg lære deg de grunnleggende prosedyrene og verktøyene som brukes til å lage et tilpasset kabinett.
Vedlegg gjør prosjektene attraktive og vakre, i tillegg til å beskytte dem.
Her skal jeg designe et grunnleggende kabinett for min Arduino Nano.
La oss komme i gang.
Trinn 1: Måling
Det mest grunnleggende og viktige trinnet er å samle de riktige og presise målingene av prosjektet og funksjonene.
Så jeg fikk målingene til min Arduino Nano ved hjelp av en linjal.
Forsiktig: Du kan få unøyaktige målinger med linjal. Så bruk kalipere for presise målinger.
Data basert på min måling:
Lengde: 43 mm ELLER 4,3 cm
Bredde: 17 mm ELLER 1,7 cm
Høyde: 8 mm ELLER 0,8 cm
Det neste trinnet er å skissere et design på papir basert på disse målingene.
Trinn 2: Design en grunnskisse for vedlegget
Dette er et veldig viktig trinn, og mange av oss hopper vanligvis over dette trinnet. Men selv fagfolk hopper aldri over dette trinnet.
Så få en penn og et papir og begynn å skissere et grunnleggende design med målinger for å forhindre feil under designprosessen.
For min brukte jeg Blue Print av Arduino Nano på Arduino Site.
Det neste trinnet er å få tak i CAD -programvare og designe 3D -modellen.
Trinn 3: Få hendene på FreeCAD


Last ned og installer FreeCAD på din PC. Hvis du allerede har installert den, kan du starte FreeCAD og lage en ny del ved hjelp av ikonet.
Etter at dokumentet er opprettet, lagrer du det med et passende navn.
Gå nå inn i SKETCHER -arbeidsbenken for rullegardinmenyen Workbench.
I neste trinn vil vi lage en skisse i arbeidsbenken.
Trinn 4: Skisse og lage sideveggene



Lag først en ny skisse på XY-Plane. Velg nå rektangelverktøyet og lag et rektangel med målinger av yttervegg i kabinettet (Ikke Nano). Lag deretter et nytt rektangel med dimensjoner på den indre veggen i skapet. Legg til begrensninger på sidene av rektanglet og avslutt deretter Sketcher -arbeidsbenken. Begrensningene er begrensningene eller dimensjonen på den valgte siden.
Bytt til delen arbeidsbenk (ikke PART DESIGN WORKBENCH). I denne arbeidsbenken vil vi lage et solid ut av skissen. Velg Sketch og klikk på Extrude -ikonet for dette. En dialogboks vil dukke opp i venstre side av vinduet.
I dialogboksen vil det være mange alternativer. Men vi vil fokusere på noen få. Først av alt under Retning, velg Langs normalt alternativ. Skriv deretter inn høyden på boksen under alternativet Lang. Merk av for det symmetriske alternativet, og opprett et solid alternativ. Trykk på enter -knappen. Dette vil skape veggene i skapet.
I det neste trinnet vil du lage et hull for USB -porten.
TIPS: BRUK MELLOMROMEN FOR Å GJØRE/ LØKE FAST. VELG FAST OG BRUK MELLOMROM.
Trinn 5: Opprette hull for USB -porten



I dette trinnet vil vi lage hull for USB -porten.
Først av alt vil vi lage en virtuell Nano (ikke akkurat en basismodell). Lag en kube med dimensjonene til Arduino Nano. Lag nå en annen kube med dimensjonene til USB -porten. Plasser USB -porten til riktig og presis posisjon. Nå har vi opprettet en virtuell NANO.
Vi tar nå USB -porten ut av kabinettet. For dette vil vi bruke boolsk kuttfunksjon. Velg først kabinettet og velg deretter USB -porten samtidig (Trykk på CTRL -tasten). Klikk nå på det boolske kuttalternativet og BOOM! hullet er skapt.
I det neste trinnet vil vi lage lignende hull for toppnålene.
Trinn 6: Lage hull for toppnålene



I dette trinnet som det forrige, vil vi lage hull for toppnålene til Arduino Nano.
Prosessen er den samme. Lag bokser med dimensjoner på toppnålene og juster disse boksene på riktig sted i forhold til Virtual Arduino Nano.
Klipp deretter disse boksene fra vedlegget, og vi er nesten ferdige. Den grove modellen av kabinettet er oppnådd.
I neste trinn vil vi fullføre designprosessen.
Trinn 7: Fullfør designprosessen

Dette er det siste trinnet i denne opplæringen. Vi vil koble til eller koble alle overflatene sammen ved hjelp av Connect -funksjonen.
Dette vil resultere i en sammenkoblet helhet.
Ja! Nå er vi ferdige.
Men det er mye å tilføre og forbedre. Dette er opp til ens krav og valg. Så vær kreativ og legg til flere funksjoner.
Etter at designen er fullført, kan du 3D -skrive ut modellen. Koblingen vil hjelpe deg i 3D -utskriftsprosessen av modellen.
LINK:
Håper du likte opplæringen. Takk for at du leser artikkelen, og følg med for flere opplæringsprogrammer knyttet til Arduino og elektronikk.
Anbefalt:
SKAP SKJERMER MED SIERPINSKIS TRIANGEL OG SMART TELEFON: 11 trinn
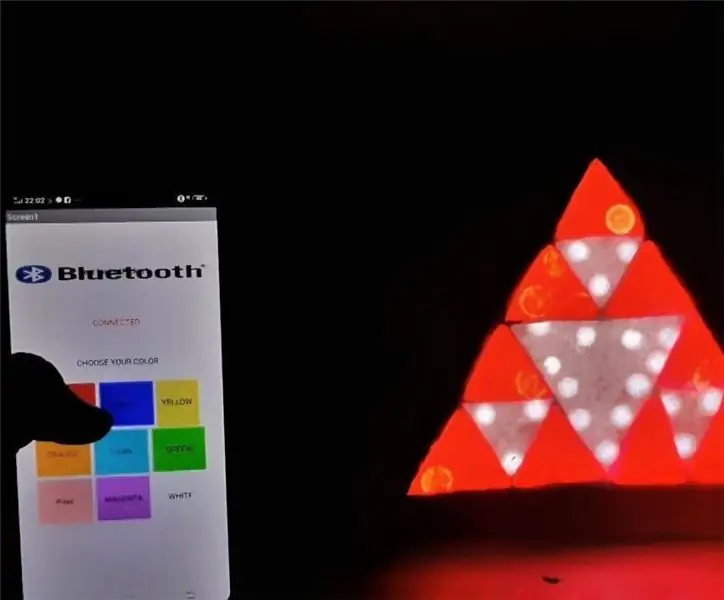
SKAP SKJERMER MED SIERPINSKIS TRIANGEL OG SMART TELEFON: LED -SKJERMER er fantastiske å se på, og de fascinerer oss så vel som beroliger øynene og slapper av hjernen. Så i denne artikkelen vil jeg fortelle deg hvordan jeg opprettet nyanser ved hjelp av SIERPINSKI'S TRIANGLE og din SMART PHONE via et program som du kan bygge oss
Innebygd skap: 4 trinn
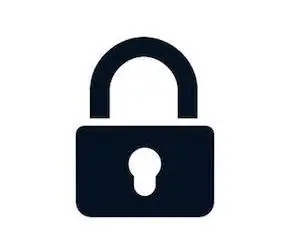
Innebygd skap: I en salig aura er det å beholde tingene på innsiden noe som er som et stort skvett spenning. Navnet 'Lock of Lock' er virkelig en oppslukende del av mine daglige artikler som er allestedsnærværende på grunn av sin natur, men hva det gjør? Enkelt
Hvordan lage et trygt skap med RFID -lås: 5 trinn

Hvordan lage et trygt skap med RFID -lås: Lær hvordan du lager et safe med RFID -lås hjemme ved hjelp av Arduino og svært grunnleggende elektroniske komponenter. La oss lage et trygt skap med RFID -lås ved hjelp av Arduino og Rfid Scanner
Moderne og nytt og enklere eksempel på skap med Arduino Matrix -tastatur 4x4: 3 trinn

Moderne og nytt og enklere eksempel på skap med Arduino Matrix -tastatur 4x4: Et annet eksempel på bruk av en LCD -tastaturmatrise 4x4 med en I2C -krets
Eksempel på skap med Arduino Matrix -tastatur 4x4: 6 trinn

Eksempel på skap med Arduino Matrix -tastatur 4x4: 2 måter å administrere et tastatur med 16 knapper med minimum pinner
