
Innholdsfortegnelse:
- Trinn 1: Start GarageBand
- Trinn 2: Lag et prosjekt
- Trinn 3: Velg et instrument
- Trinn 4: Valgte du riktig instrument?
- Trinn 5: Timing, Timing, Timing
- Trinn 6: Ikke for varmt
- Trinn 7: La oss legge ned et spor
- Trinn 8: La oss legge til et slag
- Trinn 9: Skal du legge til eller ikke legge til? Jobber mot en grov blanding
- Trinn 10: Apropos de finere detaljene
- Trinn 11: Er du fornøyd med det?
- Forfatter John Day [email protected].
- Public 2024-01-30 11:24.
- Sist endret 2025-01-23 15:02.

En venn av meg spurte nylig hvordan hun kunne spille inn noen av sangene hennes med bare en gitar og en iPad. Jeg spurte henne om hun hadde annen opptaksmaskinvare, for eksempel en mikrofon og et opptaksgrensesnitt. Dessverre var svaret nei, og hun er ikke sikker på hvor mye hun egentlig vil investere i innspilling av maskinvare.
Det er aldri lett å investere i noe hvis du er usikker på om du vil fortsette å bruke det, men heldigvis har iPads en innebygd mikrofon og Apple har også vært snill nok til å gjøre GarageBand til en gratis nedlasting i App Store. GarageBand er en ganske dyktig Digital Audio Workstation (DAW) som lar brukerne ta opp og blande opptil 32 spor med lyd. Du kan spille inn et instrument ved hjelp av iPadens innebygde mikrofon eller ved hjelp av et opptaksgrensesnitt, og du kan også spille inn virtuelle instrumenter som tastaturer og trommer som følger med i GarageBand. Til syvende og sist, hvis du allerede har en iPad, gir GarageBand en fin lakmustest i seg selv for om du skal investere i bedre opptaksutstyr.
I denne instruksen tar vi en titt på trinnene som er involvert for å få deg til å spille inn ditt neste treff. Vi vil også vurdere noen kostnadseffektive oppgraderinger hvis du ikke kan legge ned GarageBand og ønsker å øke kvaliteten på produksjonene dine.
Hva du trenger for å komme i gang:
- En iPad
- Last ned GarageBand i App Store
- Et par hodetelefoner (helst kablet)
- Et instrument som en akustisk gitar (teknisk valgfritt som vi får se senere)
- Apple Camera Connection Kit (valgfritt)
- MIDI -tastatur (valgfritt)
Hvem vil dette tjene på:
- De på gjerdet som ønsker å lære å spille inn
- Den kreative personen som er interessert i å prøve noe nytt
- Noen på veien har en kjedelig natt på et hotellrom
Hva dette ikke er:
- En brukerveiledning for GarageBand; det er opp til deg å dykke lenger ned i kaninhullet.
- En leksjon om musikkteori, eller en leksjon om å spille et instrument
- En leksjon i sangskriving
Trinn 1: Start GarageBand

Dette er litt av en no-brainer, men vi må begynne et sted ikke sant? Oh, ikke glem å koble til hodetelefonene.
Trinn 2: Lag et prosjekt

Forutsatt at du er ny på GarageBand, vil du sannsynligvis enten se en demosang eller ingenting i det hele tatt. Tilgi minnet mitt.
Som du kan se på det medfølgende bildet, er det noen få prosjekter tilgjengelig fra min iCloud. La oss klikke på + -symbolet i øvre høyre hjørne for å lage et nytt prosjekt.
Trinn 3: Velg et instrument


GarageBand tilbyr en ganske imponerende mengde virtuelle instrumenter. Disse typer instrumenter kan spilles direkte på skjermen, eller de kan styres ved hjelp av en ekstern MIDI-kontroller som K-kortet som er koblet til iPad ved hjelp av en USB-kabel og tilkoblingssett for Apple Camera.
Hva er en MIDI -kontroller, spør du? De kommer i mange former, størrelser og konfigurasjoner. Et stort flertall gir nøkler som ser ut som om de tilhører et piano. MIDI er en kommunikasjonsprotokoll som lar deg sende kontrollmeldinger. I dette tilfellet kan du bruke en MIDI -kontroller til å sende notatdata til et virtuelt instrument. Den kan faktisk sende mye mer enn det som hastighet (hvor hardt du trykker på en tast) og tonehøyde (variasjoner i hvor skarp eller flat en tone er).
Nok med det. Hvis du vil spille inn et instrument som en gitar, sveiper du til høyre til du ser lydopptaker og velger instrumentalternativet.
Du kunne også ha valgt AMP, men personlig bryr jeg meg ikke om effektene på en akustisk gitar. Det fungerer bedre for elektrisk gitar og bassgitarer. Når det er sagt, har noen av de kuleste lydene og de beste sangene blitt spilt inn på grunn av ikke å følge reglene og eksperimentere. Så gi det en virvel hvis du tør. Oh, og forsterkeren har en tuner. For kjærligheten til alt som er hellig, still inn gitaren din.
Trinn 4: Valgte du riktig instrument?



Etter å ha valgt instrument vil du bli presentert med bildet av en akustisk gitar over et Nice Room -merke. Hvis du trykker på det, ser du flere alternativer for lydopptaker.
Tenk på disse som ingenting annet enn forhåndsinnstillinger. Når du velger hver enkelt, ser du kontrollene nedenfor. For vårt formål fortsetter vi bare med det fine rommet. Vær oppmerksom på at GarageBand tilbyr ikke-destruktiv redigering. Det betyr at du kan ta opp, og deretter endre innstillingene etterpå for å endre lyden. I motsetning til ødeleggende studentgjeld som binder deg, finner du ikke det her med GarageBand.
Trinn 5: Timing, Timing, Timing



Forutsatt at du har noe i tankene du vil spille inn, og du vil legge til et slag (trommer, perkusjon) og andre virtuelle instrumenter for å lage en sang, så vil du spille i tide. Det er her du vil feste hodetelefonene.
- Trykk på play
- Sørg for at metronom er på (du bør høre en slags klikkelyd)
-
Velg innstillingsikonet
- Her kan du endre lyden til metronom
-
Enda viktigere, du kan justere tempo og tidssignatur.
- Tempo beskriver hvor fort en sang spilles. Du kan velge det og deretter trykke på et tempo.
- Tidssignatur beskriver hvordan tiden telles ut. "1-2-3-4-1-2-3-4" eller "1-2-3-1-2-3" ellers kjent som henholdsvis 4/4 og 3/4 måling.
Vi har ikke tid til å beskrive tempo og tidssignatur til nth grad, så les gjerne om dem på følgende lenker: tempo og tidssignatur. Sørg for å sette dem i henhold til hva du spiller.
Trinn 6: Ikke for varmt

Avhengig av hvilken modell av iPad du eier, vil mikrofonen være plassert i forskjellige områder. De to første generasjonene har mikrofonen på toppen av iPad nær hodetelefonutgangen, mens 3 og nyere har mikrofonen i nærheten av volumknappene.
Du vil sørge for at mikrofonen vender mot instrumentet som produserer lyd, og at den er nær nok til å fange lyden nøyaktig, men ikke så nær at inngangsmåleren klipper, slik at måleren lyser rødt mot toppen.
Spill så høyt du tror du vil, og se på måleren. Hvis den treffer rødt, må du enten senke inndataglideren (sirkelen på måleren) eller flytte mikrofonen vekk fra instrumentet. Måleren du ser på bildet representerer omtrent 12 fra lydhullet på gitaren min.
Merk: Hvis du vil høre gitaren i hodetelefonene, slår du på skjermkontrollen nederst til høyre. Personlig kan jeg høre gitaren nok uten at det er i hodetelefonene at jeg lar dette være.
Trinn 7: La oss legge ned et spor



I disse dager er de fleste sangene spilt inn i seksjoner. Det krever litt press å spille det perfekt, selv om du virkelig bør prøve å spille det helt gjennom. Husk at sanger ikke blir fremført i seksjoner. Alt det å si, som standard gir GarageBand deg en seksjon på 8 barer (mål).
Avhengig av hvordan du vil spille inn, må dette justeres slik at det er lenge nok til hvor mye du vil spille inn. Klikk på + -symbolet og juster deretter. Etter innspilling kan du duplisere seksjoner for å eksperimentere med arrangementet, eller du kan legge til nye seksjoner for å gjøre nettopp det, legge til i sangen. Intro, Vers, Chorus, Vers, Bridge, Chorus, Outro. Du skjønner ideen. Det er mange forskjellige mønstre for å skrive sanger.
På tide å slå Record!
Du får 1 bar innregning før det er på tide å ta opp. Bare nok tid til å justere hendene på instrumentet. Lytt nøye til metronomen og spill med.
Hvis du roter, klikker du bare på angre -knappen og prøver igjen.
Trinn 8: La oss legge til et slag



Trykk på knappen Sporvisning. Du bør nå se en bølgeform. Hvis du vil gi nytt navn til sporet, dobbeltklikker du på (holder nede på det andre trykk) for å vise flere alternativer. Det vil bare gi nytt navn til sporet, ikke klippet. Dobbelttrykk på klippet hvis du også vil gi det et nytt navn.
La oss deretter legge til et lite slag. Klikk på + -symbolet nederst til venstre.
Sveip til du ser trommer. Det er flere måter å spille på trommer. Alle lar deg prøve forskjellige lyder, men hver og en lar deg samhandle med et slag på en annen måte.
Min favoritt er beat -sequencer fordi den gir den mest visuelle kontrollen.
La den stå på 808 (husk den kan alltid endres) Jeg skal trekke inn et enkelt slag ved hjelp av spark, snare og hi-hat.
Nå sammenlignet med andre sekvensere er det ganske rudimentært, men samtidig kan jeg sannsynligvis skrive en instruerbar på beat -sequencer alene. Det er mye som kan justeres for å påvirke måten beatet ditt spiller på. Når du vil vite noe mer om en funksjon i GarageBand, treffer du bare spørsmålstegnet.
Når du er fornøyd med takten, slå rekord.
Trinn 9: Skal du legge til eller ikke legge til? Jobber mot en grov blanding

Etter at du har spilt inn takten, trykker du på ikonet for sporvisning igjen. Avhengig av sangstilen du skriver, var det kanskje for mye å legge til et slag. Kanskje du bare ville fortsette med gitaren, og det er helt ok. Kanskje du bestemte deg for å i stedet legge til et vokalspor. Eller kanskje du dupliserte den første delen, og deretter la til et medfølgende gitarspor på seksjon B.
Det jeg får til er at du vet hvordan du legger til flere spor nå. Det du legger til kommer virkelig ned på sangens stil (sjanger) og det du vil høre. Når du har sporene og alle seksjonene i prosjektet. Du vil blande det. Nå kan emnet for miksing veldig godt være en instruerbar, akkurat som jeg nevnte tidligere med hensyn til beat -sequencer, men la oss se på et par grunnleggende.
Trykk på sporkontrollknappen for å avsløre en rekke forskjellige kontroller og effekter. To av de viktigste kontrollene dine er helt øverst for hvert spor; utgangskontroller, volum og panorering.
Bruk volumet på hvert spor for å balansere spor mot hverandre. Vurder å senke andre spor før du slår opp et spor. Du kan bare dukke opp så mye før du løper ut av rommet.
Bruk panelet til å justere hvor sporet er i stereobildet, eller med andre ord, hvor langt til venstre eller høyre et spor bor. Panorering tillater oss en annen metode for å få instrumenter ut av hverandres vei. Rytmegitarer kan panoreres til venstre og høyre, mens bassgitar er mer mot midten, vokal er i midten og trommer blir spredt fra venstre til høyre (GarageBand håndterer trommene for deg). Det er mange ressurser for å lære deg panoreringsteknikker, og grunnleggende veiledning er gitt her.
Innstilling av sporvolum og panorering for hvert spor blir ofte referert til som å sette opp en grov blanding. Det kan gi en generell idé for hvordan sangen vil flyte, og gi deg en ide om hvilke finnerdetaljer som må utarbeides.
Trinn 10: Apropos de finere detaljene


Du vil legge merke til et par andre seksjoner under sporinnstillingene, for eksempel plug-ins og EQ og Master Effects.
Som standard får du grunnleggende komprimering og EQ -kontroller på hvert spor. Ved å trykke på plug-ins og EQ kan du justere mer avanserte kontroller for hver type effekt, slå av effekter, legge til flere effekter (trykk på rediger for å legge til GarageBand-effekter eller bruk annen musikk som lager appeffekter), eller til og med omorganisere effekter (treff redigere). Effektrekkefølge gjør en forskjell. Normalt kan et spor som en gitar først treffe en støyport for å fjerne uønskede lyder i løpet av et øyeblikk du ikke spilte (jævla klimaanlegg, men seriøst prøve å spille på et stille sted borte fra andre omgivelseslyder) og deretter på en kompressor eller eq (eller eq og deretter komprimering, mange lydnørder krangler om denne rekkefølgen) og så kanskje noe for å gi det litt plass som reverb eller forsinkelse. Hvert spor kan ha sine egne sett med plug-ins for å få frem forskjellige kvaliteter til hvert instrument.
Til syvende og sist tillater en kompressor oss å kontrollere dynamikken i et instrument, vanligvis brukt til å gjennomsnittlig lydstyrken til et instrument, men kan brukes på mange andre måter. EQ, forkortelse for utjevning, lar oss endre frekvenssignaturen til et instrument.
På akustisk gitar vil jeg vanligvis rulle av noen av low-end som vist på bildet. Dette bidrar til å gi plass til en trommeslager og/eller bassgitar i miksen. En god tommelfingerregel å følge er å kutte før boost, men hvis du avslutter boostingen, må du bare ta hensyn til spornivåene.
Til slutt er det mastereffekter som ekko og reverb. Du kan sende en liten eller stor mengde spor til hver av disse effektene, men typen ekko eller reverb som brukes vil være den samme for hvert spor. Smakfullt å bruke reverb kan hjelpe til med å knytte sammen spor som høres ut som om de ikke var i samme rom, til å begynne med. Og det er egentlig det du prøver å oppnå her, og lurer lytteren til å tro at alle disse forskjellige sporene hører sammen.
Trinn 11: Er du fornøyd med det?


Når er en sang ferdig? Du kan stille en maler et lignende spørsmål, hvordan vet de når de er ferdige med sitt mesterverk? Det er opp til deg eller din klient. Dette kan være enhver kunstners dilemma; når du skal vite å gå bort.
Når du er klar til å gå bort, klikker du på Mine sanger -knappen. Hold lett på prosjektet, og gi det nytt navn.
Som du kan se, er det noen andre alternativer, for eksempel å dele den til et annet sted som Google Disk eller dele den med verden ved hjelp av Soundcloud. Du kan til og med dele den med en annen musikkapp for å mangle den mer.
Nå riper vi knapt på overflaten, men forhåpentligvis fant du at dette ga en grei introduksjon til bruk av GarageBand.
Når det er sagt, kan det være lurt å vurdere å oppgradere innspillingsriggen din hvis du finner deg selv mer og mer. Selv noe så lite som Shure MV51 kan gjøre en verden til forskjell sammenlignet med iPadens interne mikrofon. Det er faktisk massevis av forskjellige mikrofonløsninger som er spesielt utviklet for iOS, samt opptak av grensesnitt. Et opptaksgrensesnitt kan du spille inn lyd av høyere kvalitet, koble til en elektrisk gitar og bruke mikrofoner i studiokvalitet. Sjekk IK Multimedia og Apogee for flere forskjellige rimelige alternativer.
Folkene på Macworld har også en grei oversikt for å gjøre iPad -en til en fin bærbar opptaksløsning med oppgradert opptaksmaskinvare.
Selv om GarageBand bare er tilgjengelig på iOS- og MacOS -plattformer, kan du også vurdere å oppgradere til en annen DAW (innspillingsprogramvaren) som åpner mange nye dører. Personlig elsker jeg å bruke Ableton Live til musikkproduksjonen min, og jeg pleier å bruke Reaper til opptak/redigering av voiceover. De er begge ekstremt kraftige mens de lever i motsatte ender av kostnadsspekteret, og kan fungere på MacOS eller Windows. Jeg tror at Reaper til og med er tilgjengelig for Linux!
Ha det gøy, lage støy, og hvis du har kommentarer eller forslag, så er jeg alle i ørene.
Anbefalt:
Talking Arduino - Spille en MP3 med Arduino uten modul - Spille av MP3 -filer fra Arduino ved hjelp av PCM: 6 trinn

Talking Arduino | Spille en MP3 med Arduino uten modul | Spille mp3 -filer fra Arduino ved hjelp av PCM: I denne instruksjonene lærer vi hvordan du spiller en mp3 -fil med arduino uten å bruke noen lydmodul, her skal vi bruke PCM -bibliotek for Arduino som spiller 16 biters PCM med 8 kHz frekvens, så la oss gjøre dette
Hvordan spille Clumsy Robot på instruksjonsartikler. 5 trinn (med bilder)
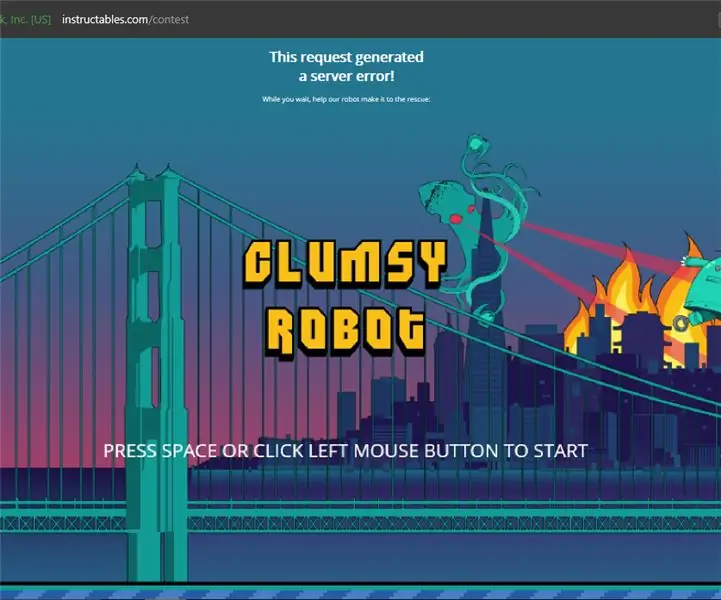
Hvordan spille Clumsy Robot on Instructables .: Hvis du er heldig (eller uheldig) nok til å finne deg selv som står overfor den instruerbare serverfeilmeldingen, må du ha det gøy med den. Spillet som er innebygd i det er akkurat som flappy bird bare med instruerbare roboter og skiftenøkler. I dette
Greatest Holdies: Jeg hacket en gammel telefon for å spille Greatest Hold Music .: 13 trinn (med bilder)

Greatest Holdies: I Hacked an Old Phone to Play the Greatest Hold Music .: https: //youtu.be/Ma4QnfQ7DxoWell … Jeg er ganske sikker på at du ikke vil ha en telefon som bare spiller holdemusikk … Men det er utallige andre spennende prosjekter du kan gjøre med denne helt grunnleggende hacken av disse lett tilgjengelige " desk " telefoner
Tastaturinjeksjon/Auto Skriv inn passordet ditt med ett klikk !: 4 trinn (med bilder)

Tastaturinjeksjon/Auto Skriv inn passordet ditt med ett klikk !: Passord er vanskelig … og det er enda vanskeligere å huske et sikkert! På toppen av det hvis du har et, innviklet passord, vil det ta tid å skrive. Men frykt ikke vennene mine, jeg har en løsning på dette! Jeg laget en liten maskin for automatisk skriving som vil
Slik programmerer du Audacity til å spille inn på et bestemt tidspunkt: 8 trinn

Slik programmerer du Audacity til å spille inn på et bestemt tidspunkt: Det er et raskt triks, bruk det til å spionere, ta opp en telefonsamtale eller bare for å spille inn historietimen din mens du er ute.Bruke den populære Open Source-appen
