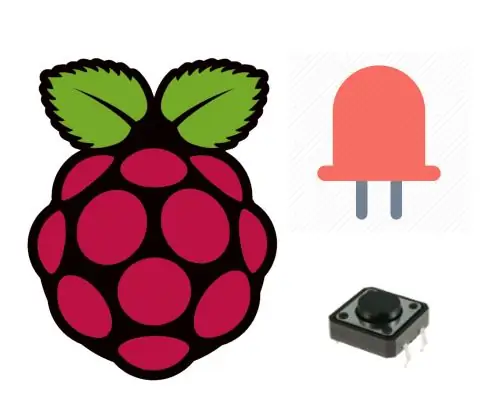
Innholdsfortegnelse:
- Forfatter John Day [email protected].
- Public 2024-01-30 11:24.
- Sist endret 2025-01-23 15:02.
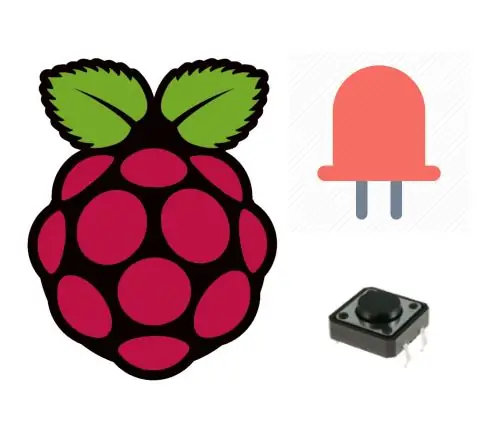
I denne opplæringen lærer du hvordan du slår på LED -en din med en knapp med din Raspberry Pi. Trykknapper eller brytere forbinder to punkter i en krets når du trykker på dem. Denne opplæringen slår på én LED når knappen trykkes én gang, og av når den trykkes to ganger. Will Du vil også lære hvordan du bruker "flagg" -variabelen for å kontrollere en hendelse.
Opplæringsoppdateringer og flere opplæringsprogrammer for Raspberry Pi finner du her:
www.ardumotive.com/how-to-use-push-buttonen…
Video på gresk
La oss komme i gang!
Trinn 1: Det du trenger - maskinvare
For denne opplæringen trenger du:
- GPIO Breakout
- Brødbrett
- LED
- 220 Ohm motstand
- Knapp
Trinn 2: Kretsen
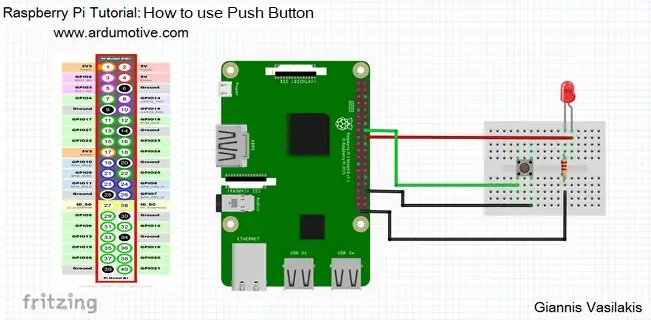
Tilkoblingene er ganske enkle, se bildet ovenfor med skjematisk kretskort.
Trinn 3: Koden
I programmet nedenfor er det første du gjør å importere biblioteket for GPIO og søvn. Det neste trinnet er å sette pinnene til LED og knapp. Etter den oppsettknappen som inngang og LED som utgang. While True -løkken går igjen og igjen, for alltid. Du kan også slå på LED -en på to måter. Den første måten er at LED -lampen lyser så lenge knappen trykkes inn, og den andre måten hvis du bare trykker på knappen én gang, ser du LED -en på, og hvis du trykker på knappen igjen, er LED -en av. Den andre måten er på kommentarer ('' ''), og vi bruker en variabel som heter flagg.
| 1 2 3 4 5 6 7 8 9 10 11 12 13 14 15 16 17 18 19 20 21 22 23 24 25 26 27 28 29 30 31 32 33 34 |
#Bibliotek importer RPi. GPIO som GPIO fra tid importer søvn #Angi advarsler av (valgfritt) GPIO.setwarnings (False) GPIO.setmode (GPIO. BCM) #Sett -knapp og LED -pinner Knapp = 23 LED = 24 #Oppsettsknapp og LED GPIO. setup (Button, GPIO. IN, pull_up_down = GPIO. PUD_UP) GPIO.setup (LED, GPIO. OUT) #flag = 0 mens True: button_state = GPIO.input (Button) print (button_state) if button_state == 0: GPIO.output (LED, GPIO. HIGH) else: GPIO.output (LED, GPIO. LOW) sleep (1) '' 'if button_state == 0: sleep (0.5) if flag == 0: flag = 1 else: flag = 0 hvis flagg == 1: GPIO.output (LED, GPIO. HIGH) annet: GPIO.output (LED, GPIO. LOW) '' ' |
Last ned koden herfra og åpne den med Thonny Python IDE eller kjør den fra terminalen.
Trinn 4: Godt gjort

Du har fullført vår første Raspberry Pi "How to" -opplæring, og du har lært hvordan du slår på en LED med en knapp.
Anbefalt:
Hvordan bruke trinnmotor som roterende koder og OLED -skjerm for trinn: 6 trinn

Hvordan bruke trinnmotor som roterende koder og OLED -skjerm for trinn: I denne opplæringen lærer vi hvordan du sporer trinnmotortrinnene på OLED -skjermen. Se en demonstrasjonsvideo. Kreditt for den originale opplæringen går til youtube -brukeren " sky4fly "
Hvordan bruke DS1307 Bruke Arduino: 7 trinn

Hvordan bruke DS1307 Bruke Arduino: DS1307 er en sanntidsklokke IC (RTC). Denne IC brukes til å gi tidsdata. Tildelt tid starter fra sekunder, minutt, timer, dager, dato, måned og år. Denne IC krever ytterligere eksterne komponenter som Crystal og 3,6V batterier. Krystall
Hvordan bruke en tenåring til å skrive ut bilder på Splatoon 2 Bruke SplatPost -skriveren: 10 trinn

Hvordan bruke en tenåring til å skrive ut bilder på Splatoon 2 Bruke SplatPost -skriveren: I denne instruksen vil jeg vise hvordan du bruker SplatPost -skriveren av ShinyQuagsire. Uten klare instruksjoner ville noen som ikke har erfaring med kommandolinjen ha litt problemer. Målet mitt er å forenkle trinnene ned til poi
Neopixel Ws2812 Rainbow LED-glød med M5stick-C - Kjører Rainbow på Neopixel Ws2812 Bruke M5stack M5stick C Bruke Arduino IDE: 5 trinn

Neopixel Ws2812 Rainbow LED-glød med M5stick-C | Running Rainbow på Neopixel Ws2812 Bruke M5stack M5stick C Bruke Arduino IDE: Hei folkens i denne instruksen, vi lærer hvordan du bruker neopixel ws2812 LED eller led strip eller led matrise eller led ring med m5stack m5stick-C utviklingstavle med Arduino IDE, og vi skal lage et regnbuemønster med den
Hvordan bruke Wiimote som en datamus ved å bruke stearinlys som sensor !!: 3 trinn

Slik bruker du Wiimote som en datamus ved å bruke stearinlys som en sensor !!: Denne guiden viser deg hvordan du kobler din Wii -fjernkontroll (Wiimote) til din PC og bruker den som en mus
