
Innholdsfortegnelse:
- Trinn 1: Installere Scratch for Arduino
- Trinn 2: Materialer
- Trinn 3: Velge Sprites
- Trinn 4: Justere størrelsen på Sprites -størrelsen
- Trinn 5: Bakgrunn
- Trinn 6: Hinder Sprites
- Trinn 7: Last opp Arduino -blokkoden
- Trinn 8: Dog Sprite Code
- Trinn 9: Last opp hindringskulekode
- Trinn 10: Duplisering av hinder
- Trinn 11: Justere Up Down Movement av Obstacle Sprite
- Trinn 12: Maskinvaretilkoblinger
- Trinn 13: Siste trinn
- Forfatter John Day [email protected].
- Public 2024-01-30 11:24.
- Sist endret 2025-01-23 15:02.

De fleste som besøker her kan ha laget prosjekter med arduino, men de færreste vet hvordan de skal brukes til spillformål. Denne instruksen vil guide deg fra bunnen av om hvordan du lager et videospill som kan kontrolleres ved hjelp av en Arduino.
Denne instruksen vil åpne nye applikasjoner for bruk av en Arduino og gjøre prosjektene dine bedre enn før.
Trinn 1: Installere Scratch for Arduino
Besøk nettstedet
Om S4A S4A er en Scratch -modifikasjon som muliggjør enkel programmering av Arduino åpen kildekode -maskinvareplattform. Den gir nye blokker for håndtering av sensorer og aktuatorer koblet til Arduino. Det er også et sensortavle som ligner på PicoBoard. Hovedmålet med prosjektet er å tiltrekke folk til programmeringsverdenen. Målet er også å gi et grensesnitt på høyt nivå til Arduino -programmerere med funksjoner som å samhandle med et sett med tavler gjennom brukerhendelser.
Installere fastvaren i Arduino3 -trinnene
Denne fastvaren er en programvare du må installere i Arduino -kortet for å kunne kommunisere med den fra S4A. Last ned og installer Arduino -miljøet ved å følge instruksjonene på https://arduino.cc/en/Main/Software. Ta hensyn til Arduino Uno krever minst versjon 0022. Last ned fastvaren vår herfra Koble Arduino -kortet til en USB -port på datamaskinen Åpne fastvarefilen (S4AFirmware16.ino) fra Arduino -miljøet I Verktøy -menyen, velg brettversjonen og serienummeret port der kortet er tilkoblet Last fastvaren inn i kortet ditt via Fil> Last opp
Trinn 2: Materialer



For å gjøre det enkelt for leserne, lager vi bare ett knappestyrt videospill.
Du vil trenge:
Et nysgjerrig sinn;)
1 Arduino -brett
jumper ledninger
1 brødbrett
Midlertidig trykknappbryter
1 motstand 220 ohm (eller i nærheten av dette området)
Trinn 3: Velge Sprites
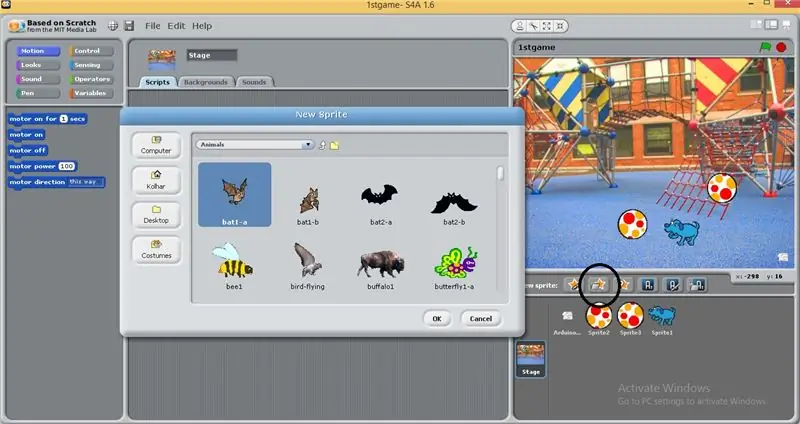
Du kan velge hvilken som helst sprite fra standard sprites du vil ha fra det nye sprites -alternativet som er tilstede nederst til høyre i grensesnittet.
For å gjøre det dynamisk må du gå til kostymer og legge til kostymer til den valgte spriten
Jeg valgte den blå hunden da den har tre kostymer.
Du kan også laste ned nye sprites fra forskjellige nettsteder online.
Trinn 4: Justere størrelsen på Sprites -størrelsen
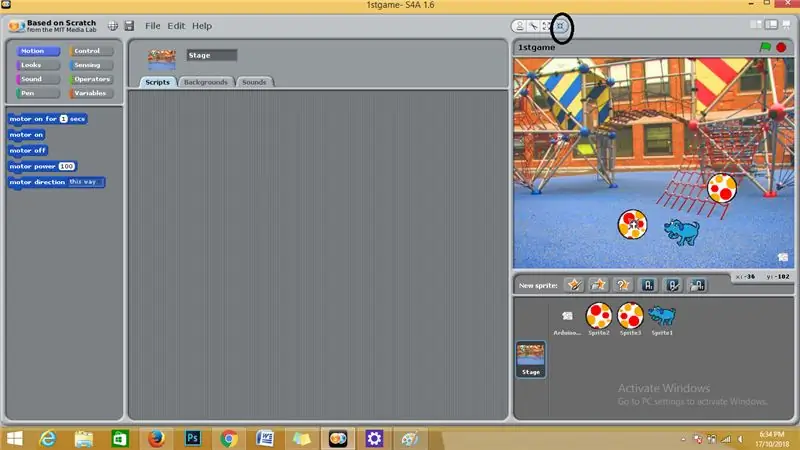
Sprites og arduino -kortet som vises på skjermmenyen øverst til høyre i grensesnittet, kan reduseres med størrelse og flyttes ved hjelp av kategorien krympestørrelse øverst på panelet.
Trinn 5: Bakgrunn
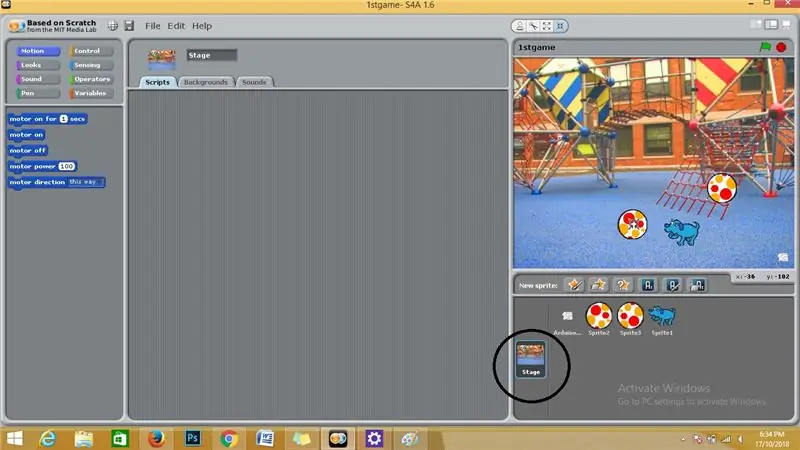
Bakgrunnen vil gi deg en fin effekt til videospillet ditt.
Gå til nedre høyre panel og velg scenealternativet, og velg et hvilket som helst trinn fra standardfasene, eller du kan legge til ditt eget.
Trinn 6: Hinder Sprites
Hvert videospill har hindringer for spilleren å bli begeistret for.
Så her vil vi velge flere sprites for hindringer.
Jeg valgte baller som hinder for sprites fra det nye sprites -alternativet.
Trinn 7: Last opp Arduino -blokkoden
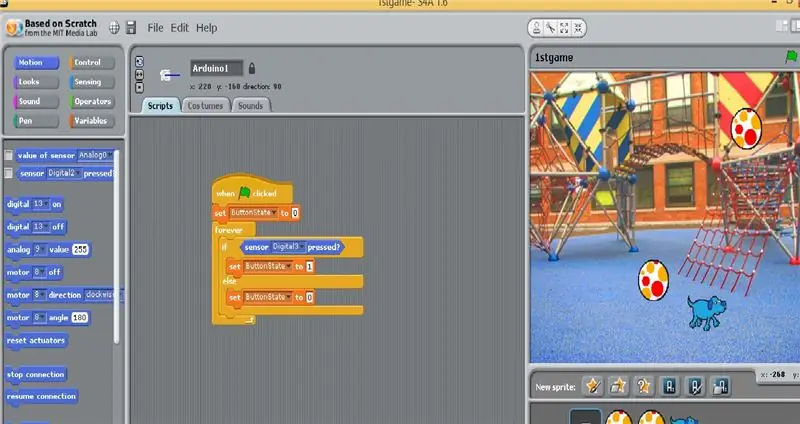
Velg arduinoen fra panelet nederst til høyre, og last opp blokkoden ved å dra og slippe fra det mest blokkerte panelet til venstre som vist på bildet.
Trinn 8: Dog Sprite Code
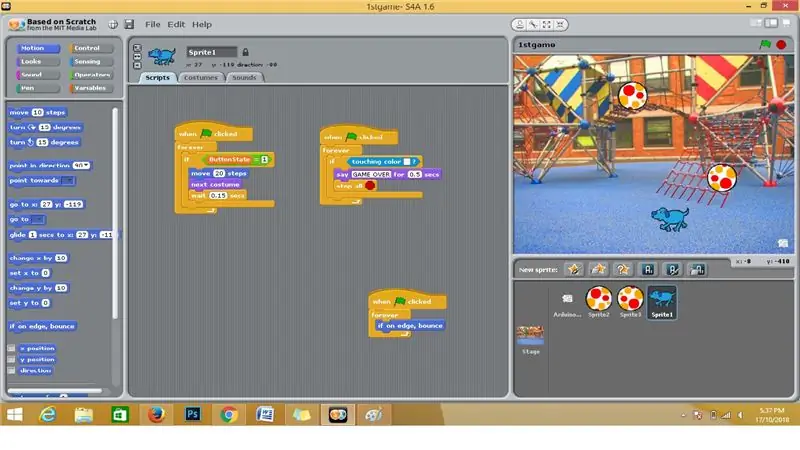
Velg Dog sprite fra panelet nederst til høyre, og last opp blokkoden ved å dra og slippe fra det mest blokkerte panelet til venstre som vist på bildet.
Trinn 9: Last opp hindringskulekode
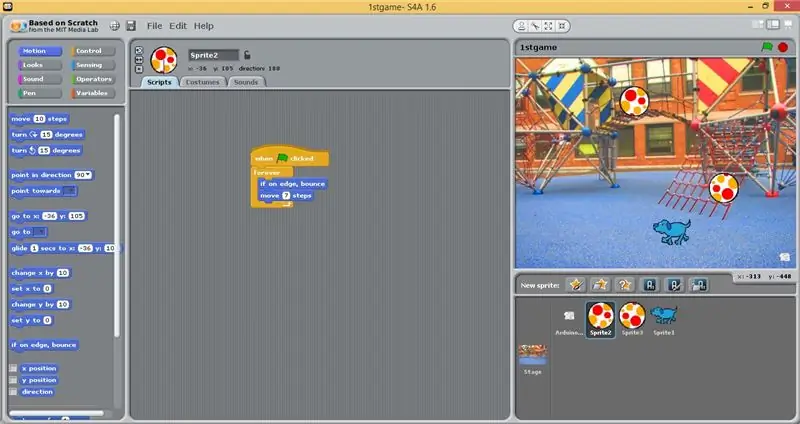
Velg Obstacle sprite fra panelet nederst til høyre og last opp blokkoden ved å dra og slippe fra det mest blokkerte panelet til venstre som vist på bildet.
Trinn 10: Duplisering av hinder
Bare på hindersprite på skjermpanelet og velg duplikat, og så går du, du har din hindring duplisert.
Trinn 11: Justere Up Down Movement av Obstacle Sprite
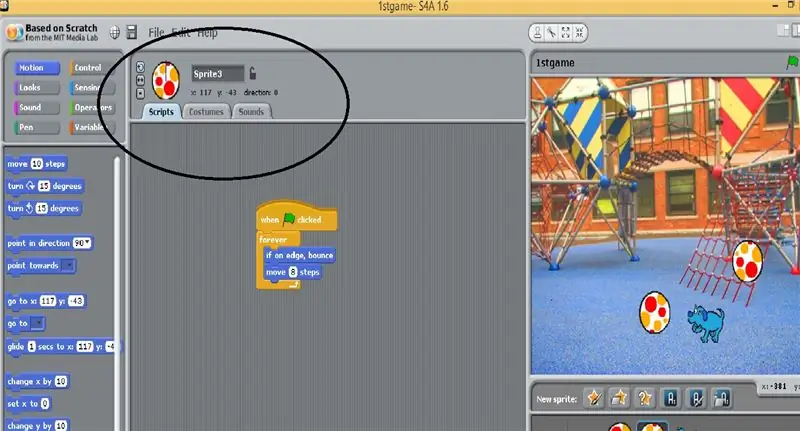
Velg ballsprite og gå til toppanelet som merket på bildet, og endre retningen til opp.
Trinn 12: Maskinvaretilkoblinger
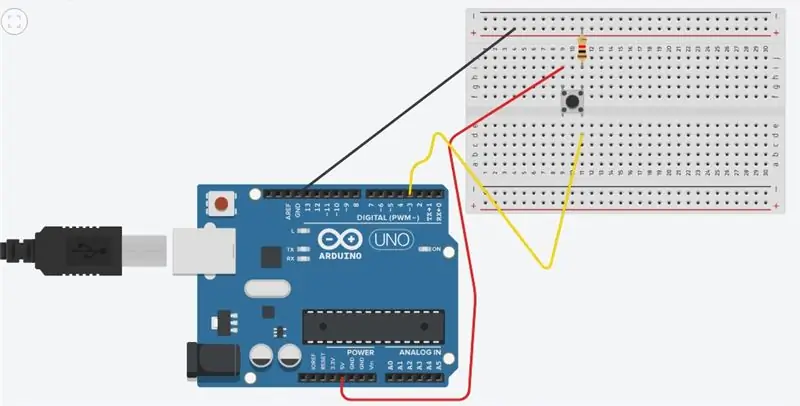
koble til maskinvarekomponentene som vist
Trinn 13: Siste trinn
Koble arduino -kortet til den bærbare datamaskinen med kretsen og trykk på det grønne flagget på høyre hjørne av grensesnittet, og der er du klar.
Anbefalt:
Spill Nintendo -spill på Idevice med en Wiimote gratis !: 6 trinn

Spill Nintendo -spill på Idevice med en Wiimote gratis!: Har du noen gang gått til appbutikken for å få et Super Nintendo -spill, men du finner ikke et å spille. Nå kan du spille disse nintendo -spillene med snes -emulatoren fra Cydia. Denne emulatoren lar deg spille Nintendo -spill på din enhet, selv med
Spill et PONG -spill med Arduino Uno og OLED 0.96 SSD1306 -skjerm: 6 trinn

Spill et PONG -spill med Arduino Uno og OLED 0.96 SSD1306 Display: Hei folkens i dag skal vi lage et PONG -spill med Arduino. Vi bruker adafruit's 0.96 oled display for å vise spillet & trykknapper for å kontrollere spillet
Slik laster du opp spill til Arduboy og 500 spill til Flash-cart: 8 trinn

Slik laster du opp spill til Arduboy og 500 spill til Flash-cart: Jeg lagde noen hjemmelagde Arduboy med Serial Flash-minne som kan lagre maks 500 spill å spille på veien. Jeg håper å dele hvordan du laster inn spill til den, inkludert hvordan du lagrer spill i det serielle flashminnet og lager din egen konsoliderte spillpakke
SmartPhone Game Simulator- Spill Windows-spill ved hjelp av Gesture Control IMU, Accelerometer, Gyroscope, Magnetometer: 5 trinn

SmartPhone Game Simulator- Spill Windows-spill ved hjelp av Gesture Control IMU, Accelerometer, Gyroscope, Magnetometer: Støtt dette prosjektet: https://www.paypal.me/vslcreations ved å donere til åpen kildekode & støtte til videre utvikling
Last ned og spill Flash-spill online eller offline: 5 trinn

Last ned og spill Flash-spill på eller offline: I denne instruksen vil jeg lære deg hvordan du laster ned flash-spill. Dette er fantastisk for å spille på turer og ting der du ikke kan få wi-fi
