
Innholdsfortegnelse:
2025 Forfatter: John Day | [email protected]. Sist endret: 2025-01-23 15:02

I denne instruksen vil jeg vise deg hvordan du bruker en 16x2 LCD -skjerm med en Raspberry Pi ved hjelp av min spesialiserte kode. Koden min er en modifisert versjon av Matt Hawkins 'LCD -serverkode, noe som gjør det lettere å sende tekst til skjermen. Alt som trengs: kjør koden, og den vil spørre hva du vil skrive ut på LCD -skjermen. Skriv den inn og trykk "Enter". Ferdig. Deretter vil den spørre om du vil slette skjermen. Bare trykk enter og det hele gjentas. La oss komme i gang.
Trinn 1: Kabling

Det første trinnet er ledninger. Hvis LCD -skjermen ikke allerede har overskrifter loddet på, må du legge dem til. Etter det kan du bruke et brødbrett og jumperkabler for å koble alle unntatt fire av LCD -pinnene til Pi. Det er ikke nødvendig å bruke et brødbrett, men gjør ledningen mye enklere. Alle GPIO -pinnumrene er BCM -format, ikke BOARD -format.
01. Gound02. 5V03. Jordet med 2,2 k Ohm motstand 04. GPIO 2605. Bakken06. GPIO 1907. N/A08. N/A09. N/A10. N/A11. GPIO 1312. GPIO 613. GPIO 514. GPIO 1115. 5V med 270 Ohm motstand16. Bakke
Trinn 2: Koden
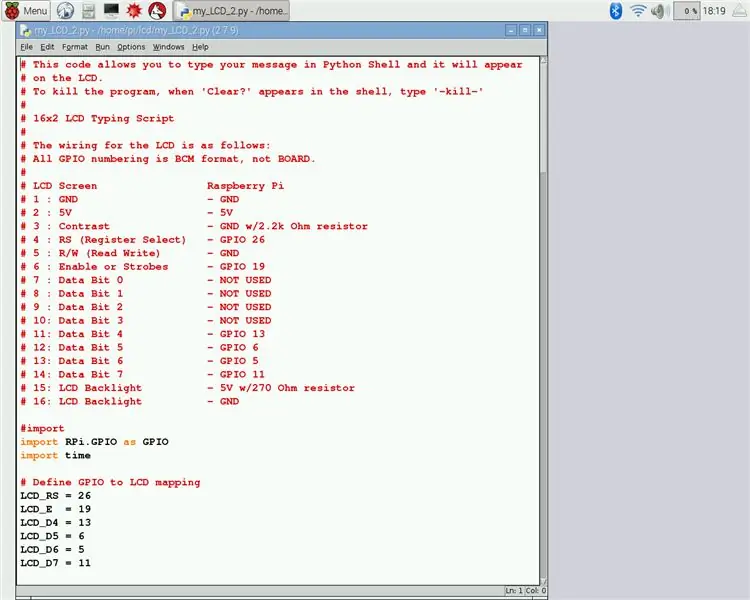
Neste er å åpne koden nedenfor i Python 2; Jeg foretrekker IDLE 2. Lagre deretter.
Trinn 3: Kjør
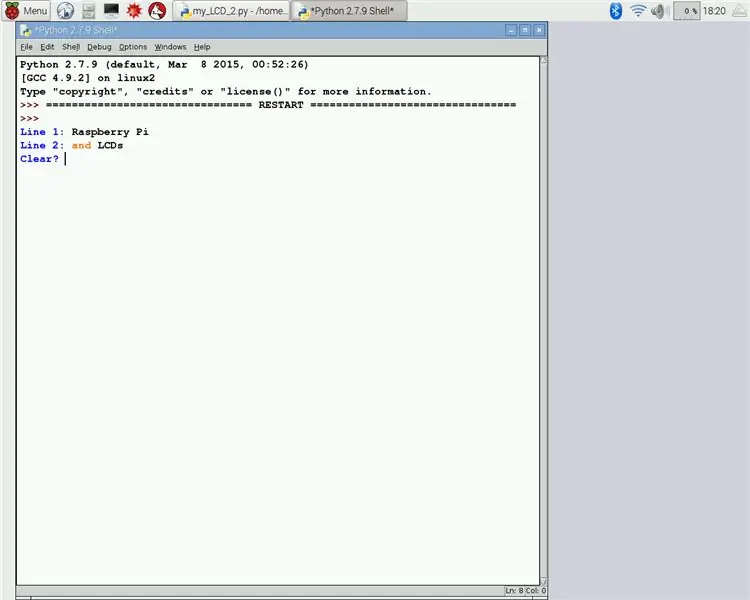

Kjør deretter programmet*. Python -skallet vil ikke gjøre noe i tre sekunder, så spør du hva du vil ha på linje én. Skriv inn teksten og trykk enter. Sørg for at teksten ikke er mer enn 16 tegn. Deretter vil den be om hva du skal skrive ut på linje to. Gjør det samme som før. Hvis ingen tekst er ønsket, bare trykk enter. Som du vil se, vil teksten vises på LCD -skjermen og 'Clear?' vil vises i skallet. Det er 6 klare kommandoer.
1. Enter - bare sletter LCD2. "Y" eller "y" og skriv deretter inn - bare sletter LCD3. 'N' eller 'n' skriv deretter inn - tar ikke teksten av skjermen4. '-kill-'-dreper programmet 5. '1' - sletter bare linje 16. '2' - sletter bare linje 2
Skriv inn den korrekte kommandoen, og trykk enter. Nå vil hele programmet gjentas.
* Python -koden fungerer kanskje ikke første gangen. I så fall lukker du IDLE og åpner terminalen. Skriv 'sudo inaktiv' og IDLE 2 åpnes. Åpne nå kodefilen og kjør.
Trinn 4: Ferdig
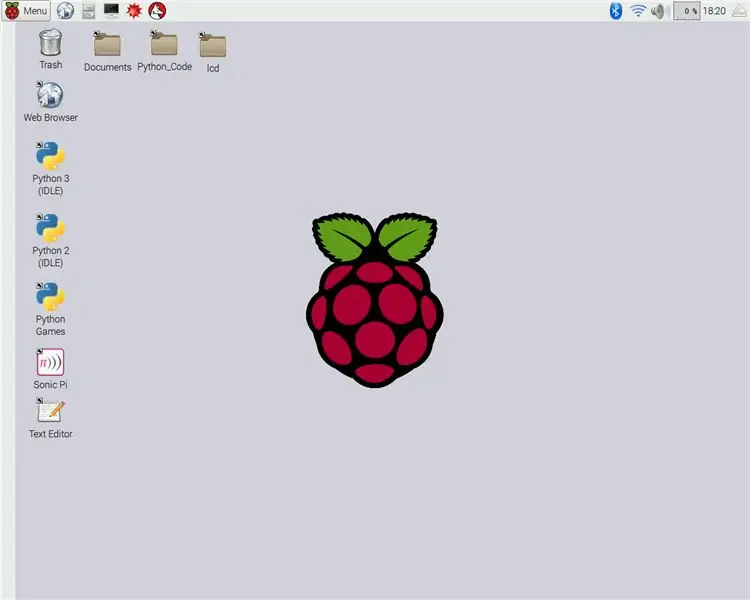
Det er det. Du kan ha mange timer med moro med LCD -skjermen. Du er velkommen til å endre koden og bruke den til dine egne prosjekter.
Anbefalt:
Hvordan bruke DS1307 Bruke Arduino: 7 trinn

Hvordan bruke DS1307 Bruke Arduino: DS1307 er en sanntidsklokke IC (RTC). Denne IC brukes til å gi tidsdata. Tildelt tid starter fra sekunder, minutt, timer, dager, dato, måned og år. Denne IC krever ytterligere eksterne komponenter som Crystal og 3,6V batterier. Krystall
Hvordan bruke en tenåring til å skrive ut bilder på Splatoon 2 Bruke SplatPost -skriveren: 10 trinn

Hvordan bruke en tenåring til å skrive ut bilder på Splatoon 2 Bruke SplatPost -skriveren: I denne instruksen vil jeg vise hvordan du bruker SplatPost -skriveren av ShinyQuagsire. Uten klare instruksjoner ville noen som ikke har erfaring med kommandolinjen ha litt problemer. Målet mitt er å forenkle trinnene ned til poi
I2C / IIC LCD -skjerm - Bruk en SPI LCD til I2C LCD -skjermen Bruke SPI til IIC -modulen med Arduino: 5 trinn

I2C / IIC LCD -skjerm | Bruk en SPI LCD til I2C LCD -skjermen Bruke SPI til IIC -modulen med Arduino: Hei folkens siden en vanlig SPI LCD 1602 har for mange ledninger å koble til, så det er veldig vanskelig å koble den til arduino, men det er en modul tilgjengelig på markedet som kan konverter SPI -skjerm til IIC -skjerm, så da trenger du bare å koble til 4 ledninger
Neopixel Ws2812 Rainbow LED-glød med M5stick-C - Kjører Rainbow på Neopixel Ws2812 Bruke M5stack M5stick C Bruke Arduino IDE: 5 trinn

Neopixel Ws2812 Rainbow LED-glød med M5stick-C | Running Rainbow på Neopixel Ws2812 Bruke M5stack M5stick C Bruke Arduino IDE: Hei folkens i denne instruksen, vi lærer hvordan du bruker neopixel ws2812 LED eller led strip eller led matrise eller led ring med m5stack m5stick-C utviklingstavle med Arduino IDE, og vi skal lage et regnbuemønster med den
Hvordan bruke Wiimote som en datamus ved å bruke stearinlys som sensor !!: 3 trinn

Slik bruker du Wiimote som en datamus ved å bruke stearinlys som en sensor !!: Denne guiden viser deg hvordan du kobler din Wii -fjernkontroll (Wiimote) til din PC og bruker den som en mus
