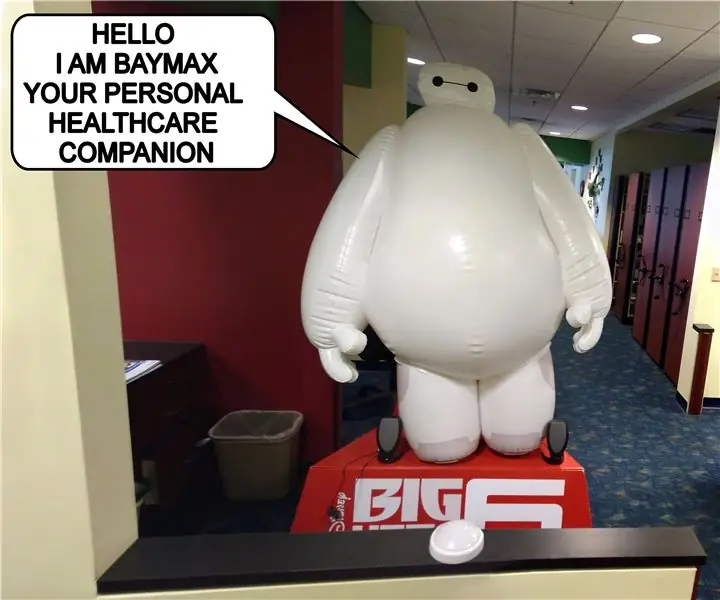
Innholdsfortegnelse:
- Trinn 1: Materialer
- Trinn 2: Monter Music Maker Shield (om nødvendig)
- Trinn 3: Koble til knappen
- Trinn 4: Installer biblioteket
- Trinn 5: Legg inn lydfiler på MicroSD -kortet
- Trinn 6: Last opp koden
- Trinn 7: Koble til et par drevne høyttalere
- Trinn 8: Legg til en isolert prosjektkapsling
- Trinn 9: Sett opp utstyret rundt Standee
- Trinn 10: Gjør Baymax Talk
- Forfatter John Day [email protected].
- Public 2024-01-30 11:24.
- Sist endret 2025-01-23 15:02.

"Hallo. Jeg er Baymax, din personlige helsevenn. " - Baymax
På min lokale barnelege har de vedtatt en interessant strategi i et forsøk på å gjøre det medisinske miljøet mindre stressende og morsommere for barn. De har fylt hele kontoret med filmplakater og filmbilder. Den mest populære skjermen er en oppblåsbar Baymax i stor størrelse fra filmen Big Hero 6. Baymax passer perfekt til legekontoret fordi Baymax i filmen både er en kjærlig ikke-truende sykepleierrobot og en superhelt. Jeg syntes at dette var fantastisk. Det eneste som kan gjøre det bedre er om Baymax kunne snakke med barna. Jeg nevnte dette for barnelegen, og han elsket ideen. Så vi bestemte oss for å få Baymax til å snakke. Slik gjorde jeg det.
Trinn 1: Materialer



Her er materialene og verktøyene du trenger for å fullføre dette prosjektet.
Materialer:
Arduino mikrokontroller
Adafruit "Music Maker" MP3 -skjerm for Arduino
Isolert prosjektkapsling
Stor knapp (normalt åpen øyeblikkelig)
Topplinsekoblingskabler (eller andre hoppetråder)
Motstand (1 kohm eller større)
Strømforsyning (7V til 12V med en DC fatkontakt)
Micro SD -kort
Eksterne høyttalere
Krympeslange
10 fot tråd
Verktøy:
Loddejern og loddetinn
Kniv
Avbitertang
Wire strippere
Skrutrekker
Trinn 2: Monter Music Maker Shield (om nødvendig)

Hvis du har kjøpt skjoldet ditt ferdigmontert, hopper du over dette trinnet. Hvis settet ditt er demontert, hadde du gått til Adafruit -nettstedet, der de har en veldig detaljert veiledning om hvordan du setter det sammen.
learn.adafruit.com/adafruit-music-maker-sh…
Trinn 3: Koble til knappen




Deretter må du koble til knappen. Knappen må være en normalt åpen kortvarig bryter. Det betyr at bryteren har terminalene tilkoblet bare mens du trykker på knappen. Koble en ledning til hver terminal på bryteren.
Deretter lodder du den andre enden av ledningen til en 5V pinne som holder på skjoldet. Før du kan koble til den andre ledningen, må du feste motstanden. Lodd den ene enden av motstanden til GND -hullet og lodd den andre enden av motstanden til pinnehull 2. Når motstanden er på plass, lodder du den andre ledningen til enden av motstanden som er koblet til pinne 2. Du kan nå fest skjoldet til deg Arduino.
Denne motstanden vil fungere som en "nedtrekksmotstand". Dette betyr at når knappen ikke trykkes på, vil motstanden trekke inngangspinnen LOW. Så når du trykker på knappen, vil bryteren koble inngangspinnen direkte til 5V og gjøre inngangen registrert som HØY. Uten motstanden ville inngangen være "flytende" og statisk elektrisitet kan forårsake falsk utløsning.
Trinn 4: Installer biblioteket
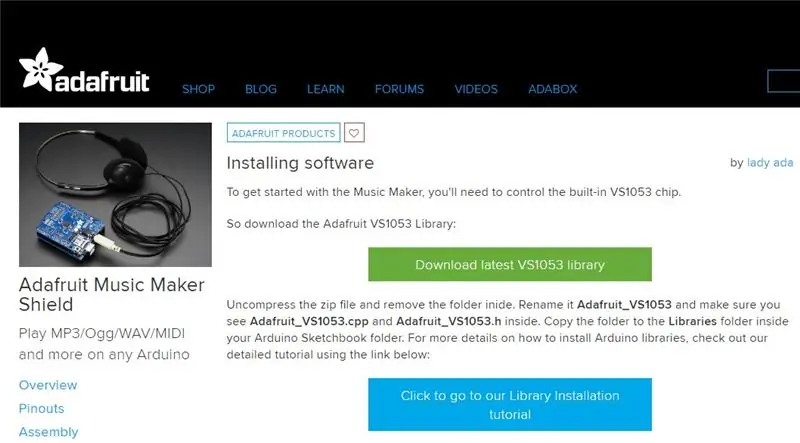
Når skjoldet er montert, må du laste ned og sette opp biblioteket for skjoldet. Jeg har lagt ved den siste versjonen av biblioteksfilen på tidspunktet for dette innlegget. Men du kan også laste den ned her.
learn.adafruit.com/adafruit-music-maker-sh…
Instruksjoner fra Adafruit -nettstedet:
"Komprimer zip -filen og fjern mappen inne. Gi den nytt navn til Adafruit_VS1053 og sørg for at du ser Adafruit_VS1053.cpp og Adafruit_VS1053.h inni. Kopier mappen til biblioteker -mappen inne i Arduino Sketchbook -mappen. For mer informasjon om hvordan du installerer Arduino -biblioteker., sjekk ut vår detaljerte opplæring ved hjelp av lenken nedenfor:"
learn.adafruit.com/adafruit-all-about-ardu…
Trinn 5: Legg inn lydfiler på MicroSD -kortet

For å se et eksempel på hvordan du bruker musikkfiler med dette skjoldet, kan du sjekke Adafruit -opplæringen her:
learn.adafruit.com/adafruit-music-maker-sh…
Jeg har lagt ved lydfilene som jeg brukte til dette prosjektet. Bare pakk ut disse og kopier de enkelte filene til SD-kortet.
Jeg lagde flere lydspor slik at Baymax kan si forskjellige ting til forskjellige barn. Hvert spor starter med en generell hilsen om "Hei. Jeg er Baymax din personlige helsevenn." Når barna trykker på knappen, vil Baymax si forskjellige linjer fra filmen.
Trinn 6: Last opp koden
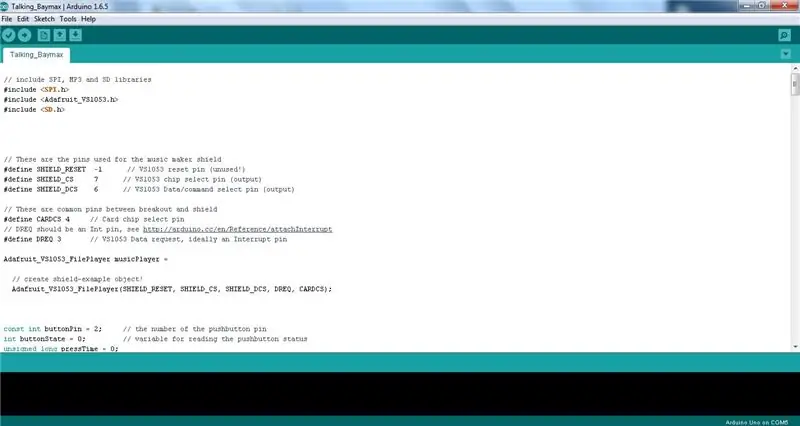
Deretter må du laste opp koden til Arduino. Jeg har lagt ved en kopi av koden som jeg brukte til dette prosjektet.
Trinn 7: Koble til et par drevne høyttalere


Det er mulig å koble et par små høyttalere direkte til musikkskaperen. Men jeg ville sørge for at barna kunne høre lydsporene. Så jeg bestemte meg for å legge til et sett med drevne datamaskinhøyttalere. Disse kan kobles direkte til lydkontakten på Music Maker -skjoldet.
Trinn 8: Legg til en isolert prosjektkapsling



Det siste vi må legge til er en isolert prosjektkapsling for å beskytte platene. Du kan bruke hvilken som helst tilfeldig plastboks du kan finne. Den eneste endringen du må gjøre er å kutte noen hull for ledningene. For å holde brettene på plass, stakk jeg Arduino til bunnen av skapet med en stor dråpe varmt lim.
Trinn 9: Sett opp utstyret rundt Standee



Snakk først med barneleger og sykepleiere for å finne det beste stedet for Baymax. Du vil at den skal være tilgjengelig for barna, men ikke i veien.
Høyttalerne bør plasseres så nær Baymax som mulig, så det virker mer som om han snakker. Knappen skal plasseres et sted like foran Baymax, slik at han snakker med personen som trykket på knappen. Finn til slutt en stikkontakt i nærheten for å koble til strømledningene til Arduino og høyttalerne.
Trinn 10: Gjør Baymax Talk




Når barna nå trykker på knappen, snakker Baymax dem. Jeg var veldig fornøyd med hvordan det ble. Sønnen min syntes at dette var fantastisk. Når han går til legen, må han alltid ta en tur innom Baymax først. Og barnelegen fortalte oss at mange andre barn likte det også.
Dette prosjektet er veldig enkelt å tilpasse til forskjellige applikasjoner. Du kan lage et interaktivt lydspor for omtrent alt. Du kan bruke den med rekvisitter i et hjemsøkt hus. Den kan brukes som en del av en visning for et vitenskapsmuseum. Bruk fantasien din.
Anbefalt:
Moving and Talking Giant Lego Hulk MiniFig (10: 1 skala): 14 trinn (med bilder)

Moving and Talking Giant Lego Hulk MiniFig (10: 1 Scale): Jeg har alltid lekt med lego som barn, men jeg hadde ikke noen av de 'fancy' legoene, bare klassiske legoklosser. Jeg er også en stor fan av Marvel Cinematic Universe (MCU), og min favorittperson er Hulk. Så hvorfor ikke kombinere de to, og lage en gigant
Shake Detecting Talking Hat With Circuit Playground Express: 12 trinn (med bilder)

Shake Detecting Talking Hat With Circuit Playground Express: Denne enkle og raske opplæringen lærer deg hvordan du lager en snakkehatt! Det ville svare med et nøye behandlet svar når du 'stiller' et spørsmål, og kanskje kan det hjelpe deg å avgjøre om du har bekymringer eller problemer. I min Wearable Tech -klasse
Ted the Talking Toaster: 6 trinn (med bilder)

Ted the Talking Toaster: Samtaler med en brødrister har alltid vært veldig ensidige. Inntil nå, møt Ted the Talking Toaster! Nedenfor en oversikt over innholdet: Prosjektvideo Brødrister Electronics Chat/Voice bot Remo.tv Verdensherredømme
Barbara: Talking AI -kameraet: 4 trinn (med bilder)

Barbara: Talking AI Camera: AI er det siste modeordet, dette prosjektet handler om det litt ubrukelige. Etter å ha funnet et pent API som tar bilder og et gammelt kamera, er målene satt: Et kamera som viser det det ser
Talking Clock Tospråklig (EN+PT): 5 trinn (med bilder)

Talking Clock Tospråklig (EN+PT): Talking Clock 2 (Tospråklig) er den nye versjonen av Talking Clock jeg har publisert for en stund siden. Koden ble oppdatert for å støtte to språk (engelsk/portugisisk) og nye funksjoner ble introdusert i kode: Modus 1: Angi klokkeslett (time & am
