
Innholdsfortegnelse:
- Rekvisita
- Trinn 1: Kjøpe en hatt
- Trinn 2: Brainstorming og innspilling av svar du vil at hatten skal si
- Trinn 3: Eksportere lydfilen
- Trinn 4: Eksporter fil fra QuickTime Player til Garage Band
- Trinn 5: Konvertering av AIFF -fil til.wav -fil
- Trinn 6: Last ned CircuitPython (om nødvendig)
- Trinn 7: Tilkobling mellom Python Program og CPX
- Trinn 8: Installere Circuit Python
- Trinn 9: Koding
- Trinn 10: Sluttkoding: Del I
- Trinn 11: Sluttkoding: Del 2
- Trinn 12: Dekorasjon og design
- Forfatter John Day [email protected].
- Public 2024-01-30 11:22.
- Sist endret 2025-01-23 15:02.

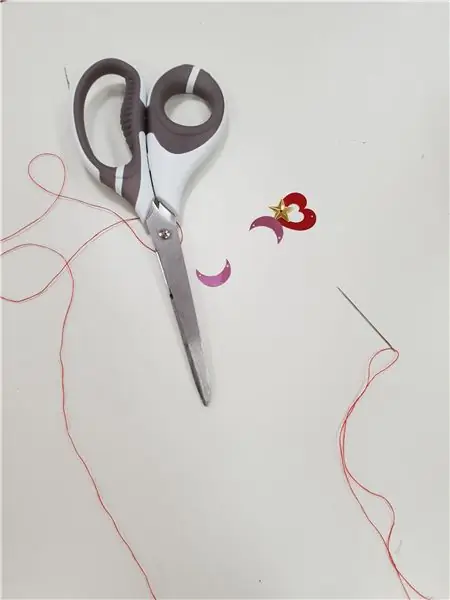


Denne enkle og raske opplæringen lærer deg hvordan du lager en snakkehatt! Det ville svare med et nøye behandlet svar når du 'stiller' et spørsmål, og kanskje kan det hjelpe deg å avgjøre om du har bekymringer eller problemer.
I min Wearable Tech -klasse fikk jeg oppdraget med å inkludere CPX (circuit lekeplass express), kodingskunnskapene mine og noe du kan ha på deg i ett prosjekt. Og jeg tenkte, hvorfor ikke lage en lue akkurat som sorteringshatten i Harry Potter? Hatten ville tilfeldig generere et svar jeg registrerte når CPX oppdager en risting.
Rekvisita
- Fiskerhatt (eller noen form for hatt fungerer)
- CPX (Circuit Playground Express)
- AA -batteri (jeg brukte et oppladbart)
- Klipp
- Nål
- Perler
-Tråd
- Audacity -søknad
- Stemmeopptaker (jeg brukte Quicktime -spiller)
- mu-editor (Python-redigeringsprogram)
Materialer du kan eller kan trenge:
- Ekstern mikrofon
- Paljetter
- Perler
Trinn 1: Kjøpe en hatt
Jeg ville ha en fiskerhatt, så jeg fikk den fra H&M, men du kan bruke hvilken som helst hattstil eller merke du vil bruke.
Trinn 2: Brainstorming og innspilling av svar du vil at hatten skal si
Først må du registrere svar som hatten din kommer til å generere. Min hatt er for eksempel i stand til å generere fem svar, inkludert "Ja", "Nei", "Kanskje neste gang", "Jeg tar et annet spørsmål" og "Det er greit."
Du kan ta opp disse med hvilken som helst opptaksenhet du ønsker, inkludert telefonopptaker, QuickTime -spiller, GarageBand, etc. Jeg brukte QuickTime -spiller og en ekstern mikrofon for å ta opp klarere og en bedre lydkvalitet.
Trinn 3: Eksportere lydfilen
Når du har spilt inn lydfilen, må du endre lydfilen med.wav -fil ved hjelp av audacity. Hvis du ikke har audacity -programmet på datamaskinen din, kan du ganske enkelt laste det ned ved å google audacity eller følge denne lenken:
Deretter må du flytte filen til audacity -programmet for å redigere filen. Du må først dele lydfilen fra stereo til mono, slik at den reduserer filstørrelsen.
Her er trinn for hvordan du redigerer filen til.wav -fil.
Trinn 4: Eksporter fil fra QuickTime Player til Garage Band
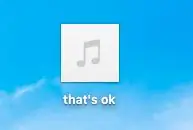
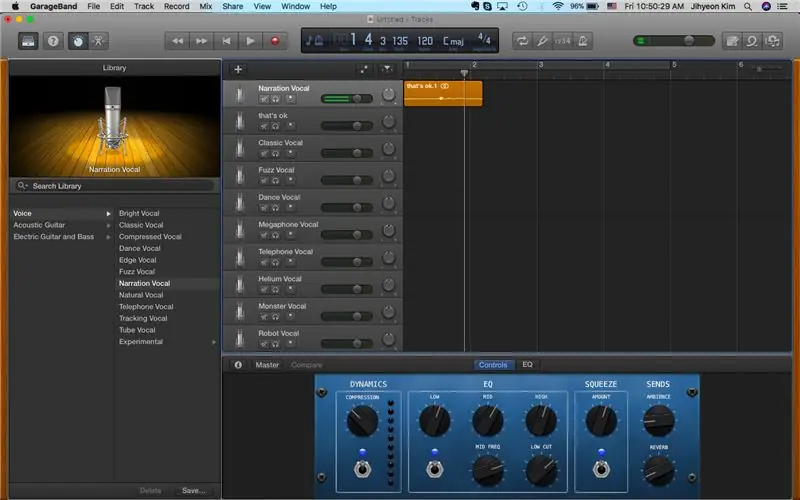
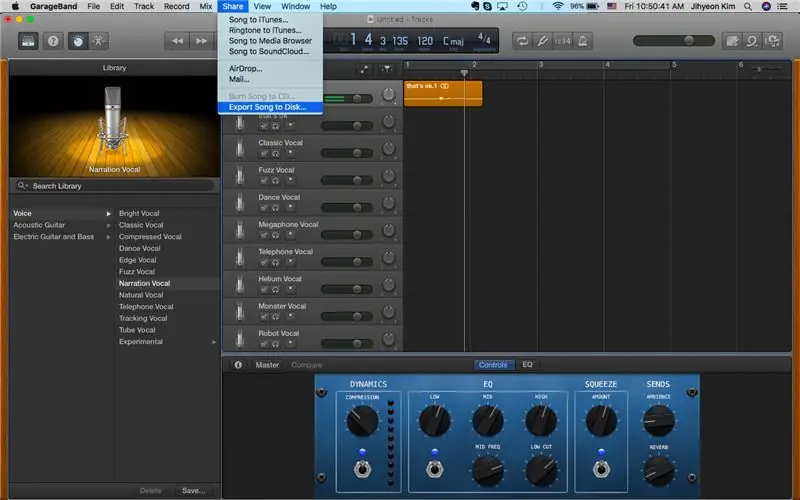
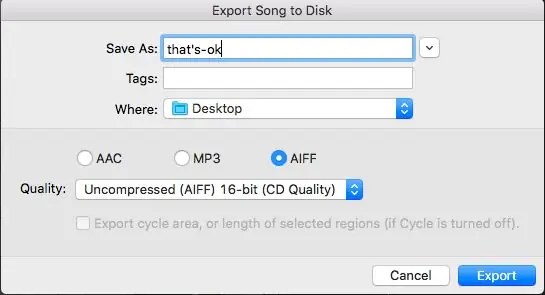
Når du har lagret opptaket på skrivebordet som skjermbildet ovenfor, drar du ganske enkelt filen til GarageBand for å eksportere denne til ukomprimert 16-biters AIFF-fil. Dette kan gjøres ved å klikke på Del -knappen Eksporter sang til disk som vist på det tredje bildet. Klikk deretter på 'AIFF' og '16-bit CD 'og lagre den på skrivebordet igjen.
Trinn 5: Konvertering av AIFF -fil til.wav -fil
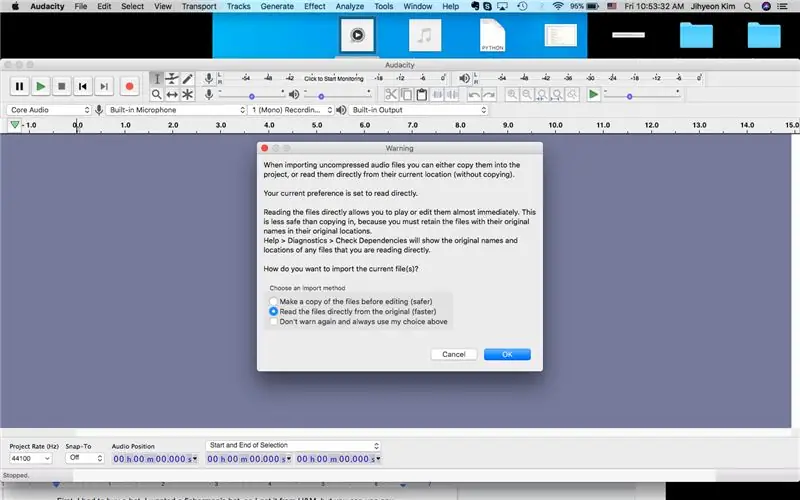


Siden du har en AIFF -lydfil lagret på skrivebordet, kan du deretter åpne Audacity og importere filen. Du kan gjøre dette ved å dra AIFF -filen inn i den. Hvis advarselsskiltet vises, klikker du bare OK og fortsetter.
Deretter vises en lydfil som ser ut som det andre skjermbildet ovenfor. Siden du må dele stereolyd i mono, klikker du på pil ned -knappen ved siden av tittelen på lydfilen (i dette tilfellet er det "ok"), og du vil se skiltet som sier "Split Stereo to Mono." Klikk på dette. Lydfilen din blir deretter delt separat i to.
Deretter må du slette en av lydfilene siden den er delt. Dette kan ganske enkelt gjøres ved å trykke på 'X' -knappen til venstre. Dette vil gi deg noe som det tredje skjermbildet.
Du kan deretter redigere filen slik du vil, og hvis du er ferdig, klikker du Eksporter eksport som WAV øverst.
Etterpå er det bare å lagre det på skrivebordet. Gjenta denne prosessen for hver lydfil du har spilt inn.
*Advarsel: Sørg for at du ikke tok opp for mange fordi CPX har lite lagringsplass og ikke kan passe alle lydfilene.
Trinn 6: Last ned CircuitPython (om nødvendig)
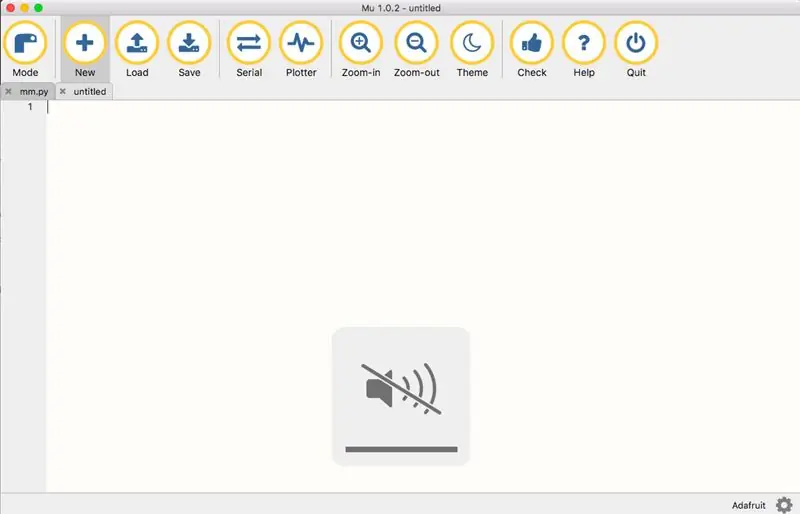
Når du har fulgt disse trinnene, er du nå klar til å kode.
Jeg kommer til å bruke python til å kode dette programmet, så hvis du ikke har mu-editor på datamaskinen din, bør du laste det ned. Du kan laste ned dette ved ganske enkelt å søke opp ‘mu-editor’ på google og klikke på det første nettstedet som dukker opp. Du kan også følge dette nettstedet og laste ned avhengig av datamaskinens type.
Hvis du har lastet ned programmet, åpner du det. Det vil se ut som bildet ovenfor. Det er her du kan skrive kodene dine og lagre det.
Trinn 7: Tilkobling mellom Python Program og CPX


Ta nå ut CPX og en USB -kabel.
Koble den mindre delen av USB -kabelen til CPX, på sølvdelen som vist på bildet, og koble den største delen av USB -kabelen til datamaskinen. Nå er du virkelig klar til å kode, og all informasjon som er lagret på mu-editoren, overføres til CPX.
Trinn 8: Installere Circuit Python
Deretter må du installere den nyeste versjonen av Circuit Playground Express ved å bruke denne lenken:
circuitpython.org/board/circuitplayground_…
Dette er den SISTE installasjonen du må gjøre, jeg lover. Etter dette kommer den morsomme delen.
Denne filen du nettopp installerte vil kopiere til CPX. CPLAYBOOT piper og blir CIRCUITPY. Når du kobler USB -kabelen, CPX og datamaskinen sammen, vises denne CIRCUITPY.
Husk wav. lydfil (er) du konverterte før? Slipp denne/disse filene til CIRCUITPY -mappen. Sørg for at lydfilen er 16-biters, mono WAV-fil.
Trinn 9: Koding
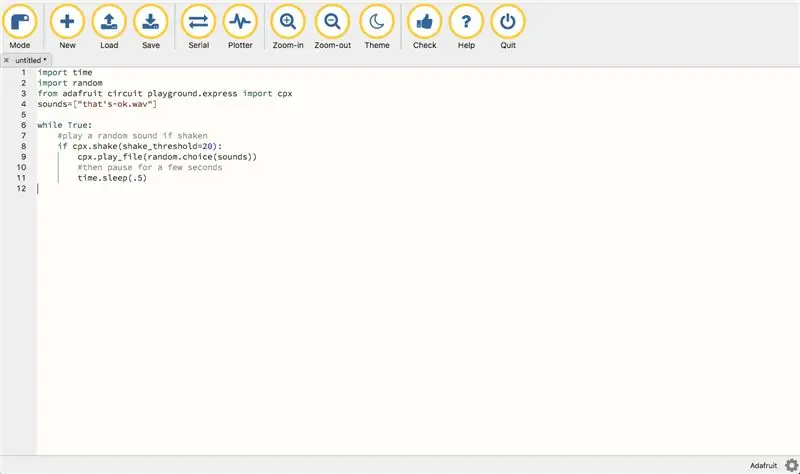
I denne opplæringen må CPX gjøre tre ting. For det første må den oppdage eller føle en bevegelse. To, det må også tilfeldig generere svar, og tre, det må spille filen som er plassert i CPX. Så kode som får denne hatten til å fungere må gjøre alle tre.
Legg til følgende kode i mu-editoren, og lagre den som: code.py
importtid
importer tilfeldig fra adafruit krets lekeplass. ekspress
import cpx sounds = ["That's-ok.wav"]
mens det er sant:
#spill av en tilfeldig lyd hvis den ristes
hvis cpx.shake (shake_threshold = 20):
cpx.play_file (random.choice (lyder))
#så pause i noen sekunder
time.sleep (.5)
Hvis vi ser på koden, importerer vi først tiden. Deretter importerer vi tilfeldig for tilfeldig generator. I Python lar "tid" oss håndtere forskjellige operasjoner angående tid, dens konverteringer og representasjoner. Deretter vises det i koden at dataene fra dette programmet vil overføre. Ved siden av ‘lyder =’, bør parenteser og sitat være.wav -filen du dro til CIRCUITPY -mappen. Legg merke til at du må skrive ned ‘.wav’ på koden. Python kan ikke tolke spesialtegn som _,:, 'og mer, så sørg for at du setter bindestreker mellom ordene hvis du trenger mellomrom mellom ord. I denne koden er det bare en lydfil som er kodet, så hvis du vil sette flere lydfiler, må du sette dem inn i samme format og navn som lagret på datamaskinen din. Husk at for at lydfilen skal spilles av, må lydfilene plasseres i CIRCUITPY -mappen!
Koden under 'while True:' forteller CPX å spille av en tilfeldig lyd hvis den oppdager risting, og pause i noen sekunder. (.5) i koden viser hvor fornuftig CPX er, så hvis du vil at den skal være mer fornuftig eller mindre fornuftig, kan du ganske enkelt endre tallet. Du kan se skjermbildet ovenfor hvis du vil dobbeltsjekke formatet.
Trinn 10: Sluttkoding: Del I
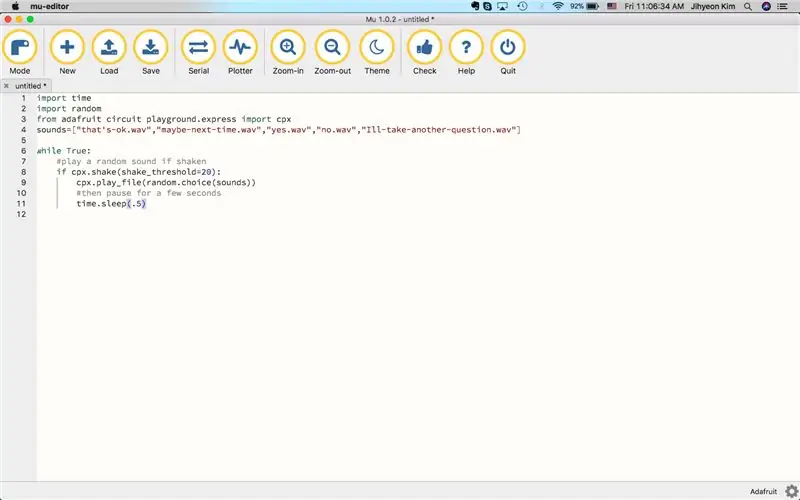
La oss legge til noen innganger og andre.wav -filer. Dra andre.wav -filer til CIRCUITPY -mappen før du begynner å kode. Dette var min siste kode:
importtid
importer tilfeldig fra adafruit krets lekeplass. ekspress
importere cpx lyder = ["det er-ok.wav", "kanskje-neste gang.wav", "yes.wav", "no.wav", "Ill-take-another-question.wav"]
mens det er sant:
#spill av en tilfeldig lyd hvis den ristes
hvis cpx.shake (shake_threshold = 20):
cpx.play_file (random.choice (lyder))
#så pause i noen sekunder
time.sleep (.5)
Juster nå lydfilene i henhold til dine og klikk på lagre -knappen! Husk at hvis du har en veldig lang.wav -fil, vil du oppdage at du ikke kan gjøre noe annet før filen er fullført. Husk det hvis du skal inkludere.wav -filer med annen kode. Det er også smart å sjekke om du har nok lagringsplass i CPX.
Ovenfor ser det ut på mu-editor.
Trinn 11: Sluttkoding: Del 2
Hvis du har skrevet ut kodene, må du klikke på lagre -knappen. Slå deretter av CPX-en og slå den på igjen med USB-kabelen som fremdeles er koblet til den bærbare datamaskinen og mu-editor fortsatt er åpen. Dette kan gjøres ved å trykke på den svært midtre knappen som sier "RESET" på CPX. Rist for å sikre at koden fungerer som den skal. Hvis koden fungerer, bør CPX tilfeldig generere ett av svarene fra koden din. Hvis du har problemer med å gjøre dette, dobbeltsjekk:
1) hvis formatet er riktig
2) hvis du ikke har noen ugjenkjennelige tegn i Python (f.eks. ', _)
3) hvis du lagret det riktig
4) hvis du har alle lydfilene (.wav) dratt inn i CIRCUITPY -mappen.
Husk at koding krever mange forsøk og feil for at det skal fungere skikkelig.
Hvis alt fungerer, ta ut USB -kabelen forsiktig. Siden du er ferdig med din kodende del av denne utfordringen, er du 95% ferdig med å lage denne hatten!
Trinn 12: Dekorasjon og design



Nå er det tid for dekorasjon.
Fest først CPX på hatten ved å sy. Over er et bilde av hvordan jeg gjorde det.
Hvordan og hvor du plasserer batteriet er også viktig, men det er ditt valg. Jeg klippet ganske enkelt batteripakken på siden for å få den til å virke naturlig og ikke klumpete. Deretter teipet jeg bare for å sikre at det ikke faller ut og klippet ledningene slik at det ikke lar det henge. Over er bildene av dette designet.
Når det gjelder dekorasjonen, er det helt ditt valg. Jeg sydde ganske enkelt inn små paljetter og perler for å gjøre det glitrende.
For å dekorere den øverste delen brukte jeg ganske enkelt sovesøm med garn, liten tråd og nål. Dette kan også sees kort på bildet ovenfor.
Slå på batteriet, og nå er du endelig ferdig!
Anbefalt:
Motion Activated Cosplay Wings Using Circuit Playground Express - Del 1: 7 trinn (med bilder)

Motion Activated Cosplay Wings Using Circuit Playground Express - Del 1: Dette er del ett av et todelt prosjekt, der jeg skal vise deg prosessen min for å lage et par automatiserte eventyrvinger. Den første delen av prosjektet er vingens mekanikk, og den andre delen gjør den bærbar og legger til vingene
Lyd og musikk Sensing Quartz Crystal Broche With Playground Circuit Express: 8 trinn (med bilder)

Sound and Music Sensing Quartz Crystal Brooch With Playground Circuit Express: Denne lydreaktive brosjen er laget ved hjelp av en lekeplasskretsekspress, billige bulkkvartskrystaller, wire, papp, funnet plast, en sikkerhetsnål, nål og tråd, varmt lim, stoff, og en rekke verktøy. Dette er en prototype, eller første utkast, til denne
Star Wars Light With Circuit Playground Express: 5 trinn

Star Wars Light With Circuit Playground Express: Dette lyset bruker Circuit Playground Express til å spille lys- og musikksekvenser. De vedlagte berøringsputene slår på separate lysanimasjoner og spiller enten The Imperial March (Darth Vaders tema) eller hovedtemaet fra Star Wars. Programkoden inkluderer
Sikkerhet første hjelm med Circuit Playground Express: 10 trinn
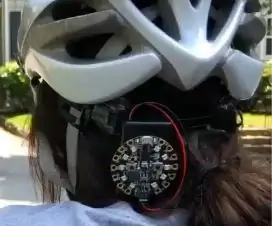
Sikkerhet første hjelm med Circuit Playground Express: Har du noen gang gått en sykkeltur og bekymret deg for å ta hånden av styret for å signalisere hvilken retning du svinger? Nå kan den frykten være i fortiden! Denne opplæringen viser deg hvordan du lager et håndfritt hjelmblinkersystem ved hjelp av C
Color Stealing votter med Circuit Playground Express: 4 trinn

Color Stealing Mittens With Circuit Playground Express: De moderne vottene er laget av hansker, filt, paljett og snor med farge -stjeler CPX med batterier gjemt inni den. Dette er et raskt og billig prosjekt (under 25 euro). For å fullføre det bør du ha grunnleggende sømferdigheter, grunnleggende
