
Innholdsfortegnelse:
- Trinn 1: Hva er i esken?
- Trinn 2: 40-pinners topptekstoppsett
- Trinn 3: Sett IoT -bit sammen med Raspberry Pi
- Trinn 4: Konfigurere Raspberry Pi
- Trinn 5: Koble IOT BIT til din Raspberry Pi
- Trinn 6: IoT Bit Easy Setup
- Trinn 7: LED -funksjoner
- Trinn 8: Oppdater
- Trinn 9: Test om drivere er installert
- Trinn 10: Sett opp Wvdial og koble til Internett
- Trinn 11: Konfigurere nettverksgrensesnittet for å bruke modemet automatisk
- Trinn 12: Network Manager Gnome Setup
- Trinn 13: Aktiver GPS
- Trinn 14: Gratulerer !!
- Trinn 15: Ekstra komponenter for oppgradert tilkobling
- Trinn 16: Vil du vinne £ 500 i kontanter for å dele prosjektet ditt?
- Forfatter John Day [email protected].
- Public 2024-01-30 11:24.
- Sist endret 2025-06-01 06:10.

IoT Bit er stolte over å presentere 4G Development -kortet, en 4G HAT for Raspberry Pi som gir 4G mobildata for Raspberry Pi mini -datamaskinen. Vår intelligente HAT -modul gir din Raspberry Pi mobildata, GPS -posisjoneringsinformasjon og batteristøtte. Dette er den perfekte modulen for hackere, forskere og skapere, siden den gir Pi kraftig tilkobling uansett hvor du er. Bare koble modulen til Raspberry Pi og begynn å spille.
(4,5 mbps) - Rask Internett -tilkobling for nettlesing og dataoverføringer for din Raspberry Pi, utmerket for store nedlastinger og videostrømming.
HAT kan enkelt integreres med programvaren på operativsystemet, noe som gir deg tilgang til generelle internettdata gjennom mobilnettverket. Ved å bruke vårt API gir denne hatten deg muligheten til å sende SMS (tekst) meldinger. Vi gir også enkel tilgang til GPS -en ombord som avslører posisjonsdata.
Vi har nå en oppgraderingsantenne for 3G og 4G LTE. Bare velg Oppgrader eller Høy hastighet i valgmenyen, eller hvis du vil ha dem separat her er lenken: https://altitude.tech/product/upgrade-4g-sma-aeria…https://altitude.tech/product/high -hastighet-4g-antenne …
Det skal bemerkes at denne instruksen er laget for den nyeste versjonen av Raspbian Strech og ved bruk av 4G og 3G IoT Bit -versjonene, for GSM referer til IoT Bit GSM instruerbar.
GSM-lenke:
HAT -funksjoner:
- Støtter alle mikro -sim. Sett inn SIM -kortet ditt og sett i gang.
- 4G mobildata for Raspberry Pi.
- Enkel oppsett, med en enkelt terminalkommando, konfigurer programvaren vår for å effektivisere IoT Bit med din Raspberry Pi.
- Vekk din Pi eller utløs hendelser med tekstmeldinger.
- Stort utvalg av eksterne antenner for GPS og signalforsterkning.
- Høyeffektiv effektregulering opptil 3 ampere.
- Bruk til eksterne prosjekter med solcellepanel og batteripakke.
- Den kan brukes i forbindelse med vår Sensly gassovervåking HAT.
Mobildata -alternativer for Raspberry Pi mini -datamaskinen:
GSM (85 kbps) - Perfekt for å logge data fra sensorer og kontrollere Raspberry Pi.
3G (4,5 mbps) - Rask Internett -tilkobling for nettlesing og små dataoverføringer.
4G (100 mbps ned/ 50 mbps opp) - Ultrarask Internett -tilkobling for din Raspberry Pi, utmerket for store nedlastinger og videostrømming.
Makt
4G opererer med 3,3V, strømforsyningen kan enten være et 3,6 - 4,2V LiPo -batteri med en batteribeskyttelse IC eller en 5V USB -kabel med minimum 2A strøm. Hvis du driver en Raspberry Pi 3, må den ha en strømstyrke på minst 2,5A.
Strømforbruk
Drift // Gjeldende trekning
- Inaktiv ~ 25mA
- Modem på ~ 100mA
- Sender SMS ~ 200mA
- Ringer ~ 250mA
- Overfører data ~ 400mA
Trinn 1: Hva er i esken?

Pakken inkluderer:
1 x 4G -kort
1 x GPS -antenne
2 x signalantenne
1 x USB -kabel til mikro -USB
1 Lenke til instruksjoner
Trinn 2: 40-pinners topptekstoppsett

Skjematisk overskrift med 40-pinners for å passe prosjektet ditt med de tilgjengelige pinnene.
Tilgjengelige havner
Liste /beskrivelse for USB COM -porter
1 Diagnostikkport for meldingsutvikling av utdata
2 NMEA -port som sender ut GPS -informasjon
3 AT -kommandoport
4 Modemport for ppp
5 USB-lydport
Trinn 3: Sett IoT -bit sammen med Raspberry Pi
- Raspberry Pi veggplugg I IOT BIT for å drive både IOT BIT og Raspberry Pi. (Du trenger ikke å koble til Raspberry Pi).
- Sett de 2 antennene og GPS -antennen i IOT BIT.
-
Plasser Sim -kortet i IOT BIT -simkortholderen med det avskårne hjørnet vendt bort fra brettet (som du kan kjøpe fra en hvilken som helst større sim -leverandør)
- USB til modemet for å koble til Raspberry Pi.
Trinn 4: Konfigurere Raspberry Pi
Komponenter som trengs for at Raspberry Pi skal fungere:
- Raspberry Pi 2 eller 3.
- Observere.
- Mus og tastatur.
- HDMI -kabel.
- Raspberry Pi lader.
- SD -kort (mer enn 8 GB kreves) med den nyeste versjonen av Raspbian Jessie.
Guiden for å sette opp Raspberry Pi-programvaren finner du på
Den siste versjonen av Raspbian Jessie finnes på
Trinn 5: Koble IOT BIT til din Raspberry Pi

- Koble 40-pinners IOT BIT til 40-pinners Raspberry Pi.
- Koble USB fra modemet til IOT BIT til USB -sporet på Raspberry Pi.
- Koble Raspberry Pi -laderen til strømpinnen til IOT BIT, IOT BIT vil drive din Rasberry Pi.
- For at IOT BIT skal få strøm, Raspberry Pi, trykker du på knappen som angir PWR (strøm) i IOT BIT.
Trinn 6: IoT Bit Easy Setup
Det er flere måter å få dette i gang. Den første er å laste ned diskbildet og blinke det med Win32 Disk Imager. Du trenger et SD -kort som er 8 GB eller større. Lenken for nedlasting er nedenfor:
download.altitude.tech/
For å bruke, slå på IoT Bit ved å koble strømkabelen til USB -porten merket POWER. Når den er tilkoblet, vil IoT Bit drive Raspberry Pi.
Du kan også bruke IOT BIT på et Windows -system. Alt du trenger å gjøre er å bruke disse driverne og installere dem:
Trinn 7: LED -funksjoner

POWER (grønn) - Denne LED -lampen skal være på når IoT Bit er tilkoblet via USB, når IoT Bit er drevet via batteri, vil denne lysdioden slås av.
CHARGE (blå) - Lysdioden lyser når IoT Bit er tilkoblet via USB, når IoT Bit er drevet via batteri, vil denne lysdioden slås av. Denne LED -en fungerer også som en indikator når batteriet er fulladet, hvis IoT Bit er tilkoblet via USB og batteriet også er tilkoblet. Når batteriet er ladet, slås denne LED -lampen av.
AKTIVITET (blå) - Jeg er reserve for fremtidig bruk, og brukes for tiden internt.
NET (blå) -når den slås på viser at IoT Bit leser sim -kortet, når denne lysdioden blinker betyr det at signalet er låst til leverandøren av Sim -kortet. Hvis det er internettdata på SIM -kortet, begynner lysdioden å blinke enda oftere, noe som betyr at den skal kunne overføre data.
RGB LED - Dette blir rødt i starten, noe som betyr at kortet ikke er koblet til modemet USB, også hvis SIM -kortet ikke er i sporet. Når RGB er blå, er USB -modemet klart for tilkobling og sammenkobling med en hvilken som helst annen enhet via USB -modemet. Denne LED -en vil ha flere funksjoner med fremtidige versjoner.
Trinn 8: Oppdater
Med den nyeste versjonen av Raspbian (Raspbian Stretch) inneholder kjernen allerede driverne som trengs for å bruke IoT Bit, noe som betyr at du med denne nye versjonen kan hoppe til neste trinn.
Dette betyr også at Iot Bit er kompatibelt med alle linux -systemer med en kjerneversjon på 4.4 eller høyere.
Trinn 9: Test om drivere er installert
For å teste om driverne er installert, kjør følgende kommando.
$ lsusb | grep Qualcomm
Utgangen viser at en Qualcomm -enhet er tilkoblet hvis driverne er installert.
Hvis du ikke ser en Qualcomm -enhet, betyr dette at du sannsynligvis bruker en versjon av Rasbian eldre som Raspbian strekker seg. Følg i så fall denne lenken for instruksjoner om hvordan du installerer driveren manuelt.
www.instructables.com/id/PiAnyWhere-4G-LTE-Hat-for-the-Raspberry-Pi/
Trinn 10: Sett opp Wvdial og koble til Internett


En av de viktige egenskapene til IOT BIT 4G er evnen til å koble til internett ved hjelp av mobilnettverket, men for det må den konfigureres for å gjøre det. Det er to metoder som kan brukes for dette, den første er å bruke wvdial som bruker terminalen, den andre metoden er å bruke network-manager-gnome som har et brukervennlig grensesnitt, hvis du ønsker å bruke dette hopper du over wvdial -oppsett til trinn 12.
Dette trinnet vil dekke koblingen mellom IOT BIT og internett ved hjelp av SIM -kortinformasjonen.
Nå må vi konfigurere filen wvdial.conf slik at IOT BIT kan koble til internett ved hjelp av simkortet ditt. Du trenger USSD -koden som brukes til å hente simkortets registrerte nummer. For eksempel, på giffgaff er denne koden *99#. Eller du kan bare bruke SIM -kortets telefonnummer hvis du ikke finner USSD -koden, men bare husk at du må redigere filen for å endre nummeret hvis du endrer sim.
Så vi må åpne filen som finnes i iotbit_Install -mappen som heter wvdial.conf ved hjelp av et valgfritt tekstredigeringsprogram.
$ sudo nano /home/pi/iotbit_Install/wvdial.conf
Legg deretter til filen USSD -koden eller telefonnummeret ditt i feltet "Telefon =". Lagre og avslutt filen ved å trykke ctrl+x og deretter y
Vi må nå flytte denne filen til riktig sted til systemet kan finne den.
- $ sudo mv /etc/wvdial.conf /etc/wvdial.conf.bak
- $ sudo mv /home/pi/iotbit_Install/wvdial.conf /etc/wvdial.conf
- $ sudo wvdial
Dette siste trinnet tar rundt 30 sekunder. Hvis du lykkes, bør du være koblet til internett med din Raspberry Pi.
Trinn 11: Konfigurere nettverksgrensesnittet for å bruke modemet automatisk

For å gjøre det mulig for Pi å koble IoT Bit til internett ved hjelp av mobilnettverket automatisk, bruker vi følgende trinn.
Først åpner du filen som kalles grensesnitt ved å bruke:
$ sudo nano/etc/network/interfaces
Legg deretter til følgende linjer nederst i filen:
- $ auto ppp0
- $ iface ppp0 inet wvdial
Start deretter Pi på nytt, og sørg for at IoT Bit er på og at modem USB -port er koblet til Pi.
$ sudo omstart
Hvis du lykkes når Raspberry Pi starter, bør du kunne koble til internett ved hjelp av IoT Bit.
Trinn 12: Network Manager Gnome Setup
Network manager gnome gir en brukervennlig GUI slik at du kan koble deg til internett. I dette trinnet viser vi deg hvordan du får IoT Bit koblet til internett ved hjelp av denne metoden.
Det første du må gjøre er å laste ned Network Manager gnome ved å bruke følgende kommando i terminalen: $ sudo apt-get install network-manager-gnome
Start deretter Rpi på nytt
Etter omstart bør du se ikonet for nettverksbehandling øverst til høyre på skrivebordet, høyreklikke og velge rediger tilkoblinger, klikk deretter på "Legg til", velg mobilt bredbånd og klikk på "opprett", velg deretter "Enhver enhet" og klikk deretter " Neste ", velg landet ditt og klikk" Neste ", velg deretter nettverksleverandøren til SIM -kortselskapet, klikk" Neste ", velg deretter dataplanen din og APN og klikk" Neste ", sjekk at alt er riktig og klikk" Bruk " ", etter dette kan du lagre nettverket ditt, og internett skal være klart til bruk
Trinn 13: Aktiver GPS

IOT BIT har GPS -funksjonen, men den må aktiveres. Først må minicom installeres for å teste GPS -en. Dette gjøres ved å bruke følgende kommando:
$ sudo apt-get install minicom
Dette er en terminal som opererer i kommandovinduet, skriv inn minicom -terminalen ved hjelp av:
$ minicom -D /dev /ttyUSB2
For å bruke minicom, trykk CTRL+A og deretter Z, og dette viser alle de forskjellige alternativene som kan brukes. Echo local må være aktivert. Dette gjøres ved å trykke CTRL+A og deretter E. Når dette er aktivert, kan du aktivere GPS -en ved å skrive inne i minicom -terminalen:
AT+CGPS = 1
Det vil vise en melding om Ok! For å få informasjon om GPS -posisjonen, bruk følgende kommando:
AT+CGPSINFO
Trinn 14: Gratulerer !!

Du har en fungerende IoT Bit, nå kan du gjøre noen fantastiske eksperimenter med den.
Trinn 15: Ekstra komponenter for oppgradert tilkobling



Antenner
- Normal 443MHZ
- Oppgrader 10dBi
- Høy hastighet 28dBi
GPS
- Liten GPS
- Vanntett GPS
Alt tilgjengelig på vår Altitude nettbutikk
Trinn 16: Vil du vinne £ 500 i kontanter for å dele prosjektet ditt?
På Altitude Tech LTD er vi lidenskapelige beslutningstakere og elsker å høre om alle prosjektene folk lager med IoT Bit.
Men vi vil høre om flere prosjekter og dele dem med alle IoT Bit -brukere.
For å belønne flotte prosjekter vil vi gi bort en £ 500 -premie til en heldig vinner hver måned !!!
Her er hvordan du skriver inn:
1. Kjøp en IoT -bit som du må bruke til prosjektet ditt.
2. Fullfør prosjektet.
3. Skriv en veiledning om hvordan du gjorde prosjektet ditt.
4. Del den med oss på IoT Bit twitter eller IoT Bit Facebook
5. Vent til slutten av måneden før premien din blir annonsert.
Vi kan ikke vente med å se det, lykke til …
Anbefalt:
Doggy Hat: 11 trinn (med bilder)
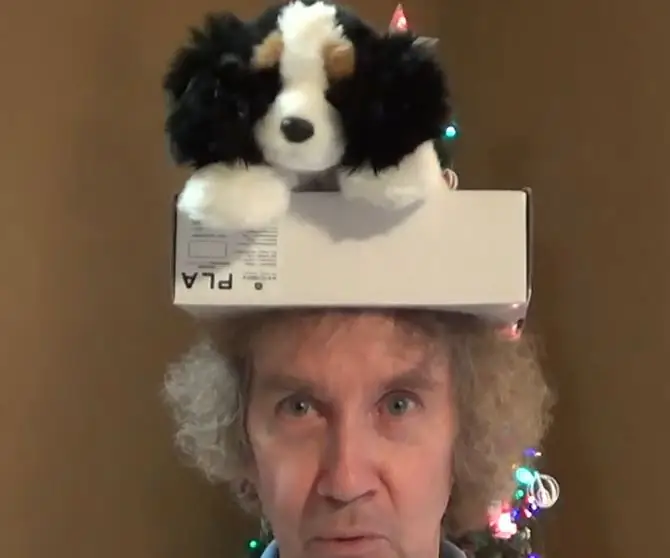
Doggy Hat: Kosedyrhunden har blitt en automatisert lue. En servomotor med papphåndtak beveger hodet tilfeldig, styrt av en batteridrevet Arduino Uno. Ingen utstoppede dyr ble skadet under byggingen av dette prosjektet
Slik kjører du servomotorer ved bruk av Moto: bit med mikro: bit: 7 trinn (med bilder)

Slik kjører du servomotorer ved bruk av Moto: bit med Micro: bit: En måte å utvide funksjonaliteten til micro: bit er å bruke et brett kalt moto: bit av SparkFun Electronics (omtrent $ 15-20). Det ser komplisert ut og har mange funksjoner, men det er ikke vanskelig å kjøre servomotorer fra det. Moto: bit lar deg
Hat Not Hat - en hatt for folk som ikke virkelig bruker hatter, men ønsker en hattopplevelse: 8 trinn

Hat Not Hat - en hatt for folk som ikke virkelig har hatt, men vil gjerne hatt hattopplevelse: Jeg har alltid ønsket at jeg kunne være en hattperson, men har aldri funnet en hatt som fungerer for meg. Denne " Hat Not Hat, " eller fascinator som det kalles er en øvre skorpe løsning på hatproblemet mitt, der jeg kan delta på Kentucky Derby, i vakuum
Scissor Drive Servo Hat: 4 trinn (med bilder)

Scissor Drive Servo Hat: Dette enkle 3D-utskrifts- og servomotorprosjektet er et godt følelse for Simone Giertz, en fantastisk produsent som nettopp hadde fjernet kirurgi for fjerning av hjernesvulster. Saksenheten drives av en mikro servomotor og Trinket mikrokontroller som kjører litt Ard
IOT BIT (formelt kjent som PiAnywhere V1.31) 4G og LTE -hatt for Raspberry Pi: 10 trinn (med bilder)

IOT BIT (formelt kjent som PiAnywhere V1.31) 4G & LTE -hatt for Raspberry Pi: IOT BIT 4G & LTE -hatt for Raspberry Pi4G (100 mbps ned/ 50 mbps opp) - Svært rask internettilkobling for din bringebær -pi, utmerket for store nedlastinger og videostreaming. TheIOT BIT 4G & LTE -hatt for Raspberry Pi Beta
