
Innholdsfortegnelse:
- Forfatter John Day [email protected].
- Public 2024-01-30 11:24.
- Sist endret 2025-01-23 15:02.
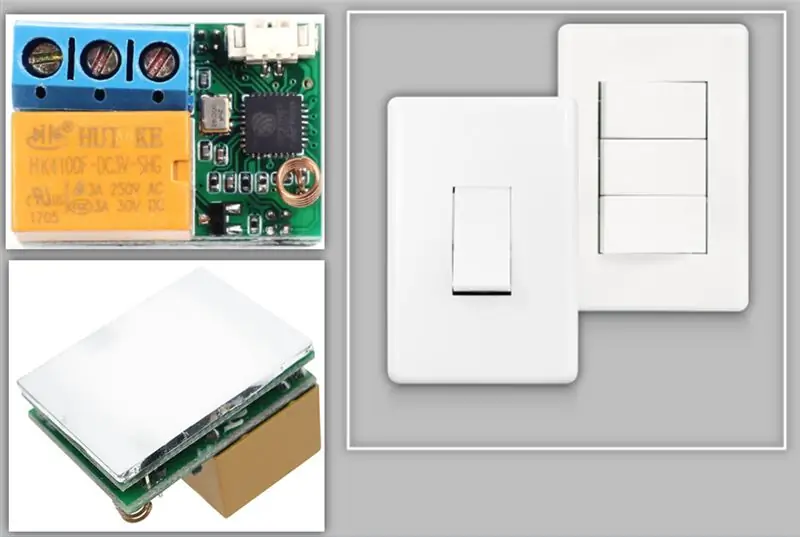

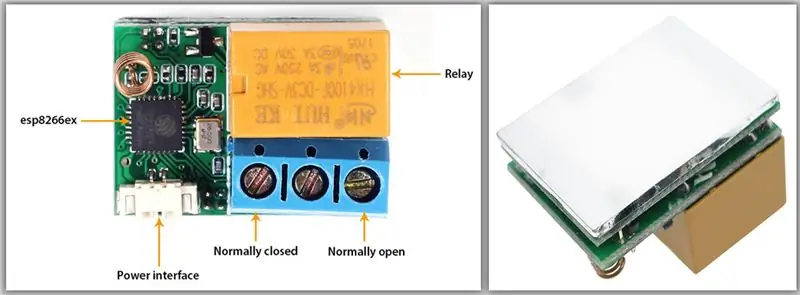
Å slå en lampe på eller av (bare som et eksempel) ved å berøre et følsomt område eller med en mobilapplikasjon kan være ekstremt enkelt ved hjelp av ESP8266 Relay Touch / WiFi Switch Module. Denne utrolig lille 3 cm tallerkenen med bare ett relé, produsert av Heltec, kan gjemmes inne i bryterboksen, noe som etterlater designet estetisk rent. En fantastisk detalj er at du ikke trenger å programmere denne modulen, fordi den allerede har en ESP8266 med innebygd programvare.
Trinn 1: Introduksjon
Modulen er veldig enkel og kraftig. Det oppretter en AP for konfigurasjon, og derfra kan vi la den være koblet til en ruter du ønsker. Modulen vil styre et relé som kan kobles til et lys, for eksempel.
Vi kan kontrollere reléet enten ved å berøre det følsomme området (bakre del av modulen) eller ved hjelp av en smarttelefonapplikasjon.
Trinn 2: Viktige funksjoner
• Fungerer ved 3,3V - 5V
• ESP8266EX Chip
• Blits 32 Mbyte
• WiFi 802.11 b / g / n / e / i
• Maksimal belastning: 2A 270VAC / 60VDC
Trinn 3: Søknad
• Hvitevarer
• Hjemmeautomatisering
• Intelligent linjeproduksjon
• Lysbryter
• Industriell automatisering og kontroll
Trinn 4: ESP8266 WiFi Touch Relay Module
Trinn 5: Demonstrasjon

Ved montering har vi to strømledninger. I dette tilfellet bruker vi 5V. Du kan se at kretsen er liten, og (for eksempel) den tilsvarer størrelsen på en bryterknapp.
Trinn 6: Konfigurasjon: Trinn for trinn
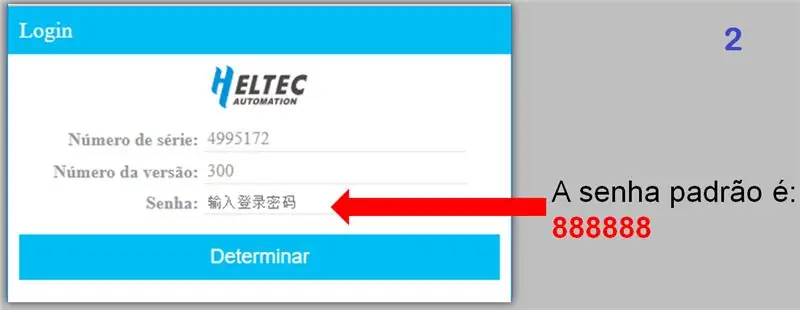
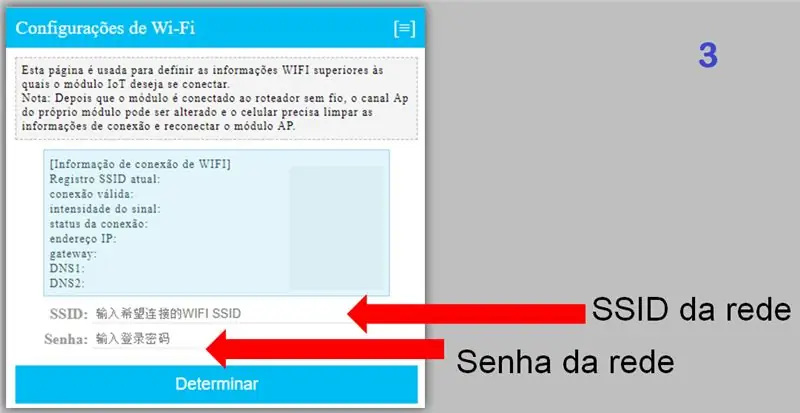

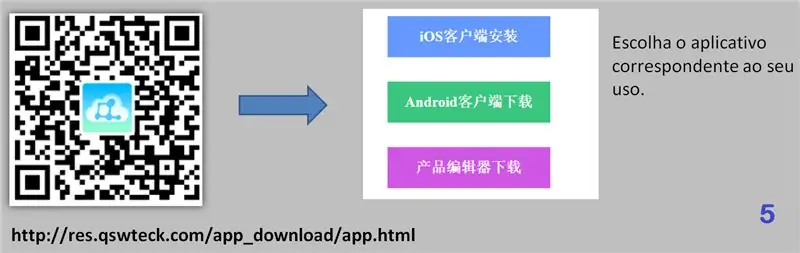
1. Slå på utstyret, og et nettverk som heter HELTEC_WiFi_Realy vil vises. Koble til den fra datamaskinen eller en smarttelefon. Nettverkspassordet er heltec.cn
2. Åpne nettleseren og skriv inn IP 192.168.4.1 i URL -en, og en LOGIN -side åpnes slik at du kan angi innstillingene.
3. Etter at du har logget inn, vil en side for WiFi -konfigurasjon vises. Skriv inn de tilsvarende feltene for nettverksdataene du vil koble til modulen.
4. Etter at nettverket er konfigurert, vil enhetsdata være synlige. Kontroller at nettverket modulen som er koblet til er riktig. Vær også oppmerksom på dens IP.
5. Med innstillingen OK, må vi laste ned programmet for å kontrollere modulen.
6. Etter installasjonen må du kontrollere at smarttelefonen er på samme nettverk som modulen som er konfigurert. Åpne programmet.
7. Angi legitimasjonen for å få tilgang til modulen. Skriv inn IP -adressen til modulen som er konfigurert, og klikk på forstørrelsesglasset for å søke i den på nettverket.
8. Etter at du har valgt modulen, vil koden vises i det angitte feltet.
9. Når LOGIN er ferdig, vises følgende skjermbilde. Som standard vil disse to ikonene vises på skjermen. Klikk på en av de to for å åpne modulkontrollskjermen.
10. Modulkontrollskjerm.
Trinn 7: Fil
Last ned PDF
Anbefalt:
Hvordan gjenbruke den gamle LCD -skjermen på den ødelagte bærbare datamaskinen: 4 trinn

Hvordan gjenbruke den gamle LCD -skjermen på den ødelagte bærbare datamaskinen: Dette er et superenkelt, men også veldig fantastisk prosjekt. Du kan gjøre hvilken som helst moderne bærbar skjerm til en skjerm med det riktige driverkortet. Det er også enkelt å koble til de to. Bare koble til kabelen og ferdig. Men jeg tok det et skritt videre og b
Hva er en CPU, hva gjør den og hvordan kan du feilsøke den: 5 trinn

Hva er en CPU, hva gjør den og hvordan kan du feilsøke den: Hver dag ser du her vilkårene " CPU " eller "Prosessor" blir kastet rundt, men vet du virkelig hva det betyr? Jeg vil gå over hva en CPU er og hva den gjør, så vil jeg gå over vanlige CPU -problemer og hvordan jeg eventuelt kan fikse dem
DIY USB-C til MMCX hodetelefonkabel (hvis du ikke kan kjøpe den, bygg den!): 4 trinn

DIY USB-C til MMCX hodetelefonkabel (Hvis du ikke kan kjøpe den, bygg den!): Etter mye frustrasjon uten hell å prøve å finne en USB-C-løsning for mine avanserte øretelefoner med avtagbare MMCX-kontakter, bestemte jeg meg for å dele sammen en kabel ved hjelp av en omformulert USB-C digital-til-analog-omformer og en 3,5 mm til MMCX-kabel
Slik fester du strømledningen til den bærbare Dell -maskinen den gangen: 8 trinn

Slik fester du strømledningen til den bærbare Dell -maskinen den gangen: Disse instruksjonene viser hvordan du kobler strømkabelen til en Dell Vostro -bærbar datamaskin når den kobles til datamaskinen din, men ikke vil lade batteriet eller registrere seg som plugget i det hele tatt. Denne spesielle årsaken og løsningen har ikke blitt dekket online ennå. Alle
Slik kjøler du den trådløse nettverksruteren og forhindrer at den bremser: tre trinn

Slik kjøler du den trådløse nettverksruteren og forhindrer den i å bremse: Dette er en instruks som viser deg hvordan du kjøler den trådløse nettverksruteren og unngår å bremse. Jeg brukte datamaskinens vifte for å kjøle den trådløse, fest viften til den trådløse og den samme strømkilden til den trådløse (trådløs NO -vifte PÅ, wi
