
Innholdsfortegnelse:
2025 Forfatter: John Day | [email protected]. Sist endret: 2025-01-23 15:02

Jeg lagde pedalen for å lene meg i Pubg (Player Unknown Battlegrounds) da jeg følte at jeg trengte ekstra fingre. Jeg har også brukt den til Kerbal Space Program.
Applikasjonene er uendelige, og du kan legge til flere knapper eller mindre hvis du ønsker det.
Ingen lodding er nødvendig !!!
Dette prosjektet fungerer som et tastatur og er programmert til å skrive inn tastaturpress. Dette fungerer ikke med Arduino Uno. Jeg har brukt Arduino Leonardo
Trinn 1: Deler




Arduino Leonardo
Lang mannlig USB A til hann Mini USB B -kabel
Midlertidige brytere eller trykknapper
Pak kvinnelige spade -kontakter
Arduino mannlige til mannlige hoppetråder
Elektrisk ledning (hvilken som helst lysmåler)
Krympeslange (litt større enn wire)
Trinn 2: Verktøy
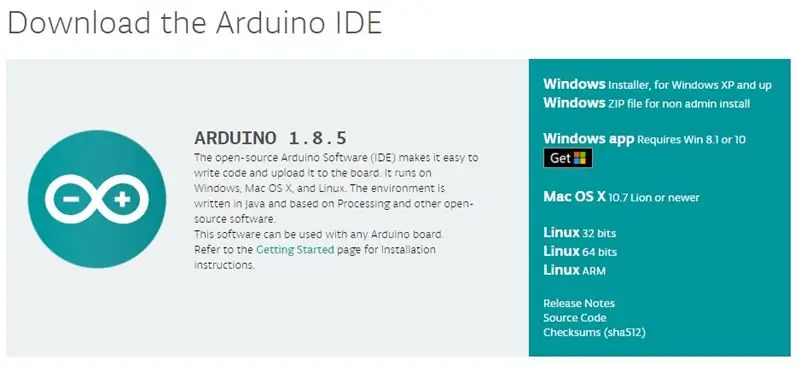
Ramme
Tømmer eller metall konstruksjonsverktøy
Bor, spadebit/ hullsag, skruer
(Konstruksjonen av huset er opp til deg. Jeg brukte kryssfiner, men du kan bruke en boks eller metallboks. Ha det litt gøy med det.)
Elektrisitet
Wire cutters/ stripper (hvis du har dem. Saks og barberhøvel vil fungere)
Tilkoblingsklemme (enhver tang vil fungere)
Varmepistol (sigarettenner fungerer)
Kode
Last ned Arduino IDE -programvaren
Det er gratis og lar deg skrive, kompilere og blinke koden til Leonardo
Last ned her
Trinn 3: Boligen
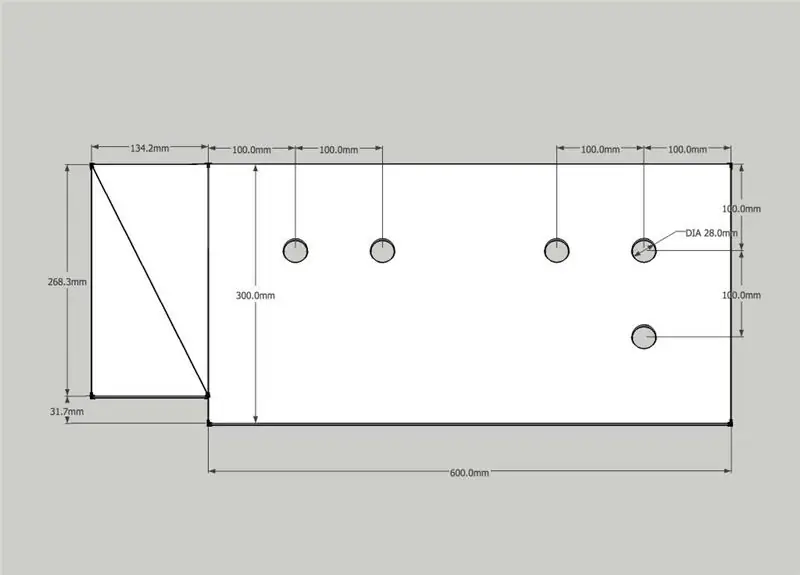
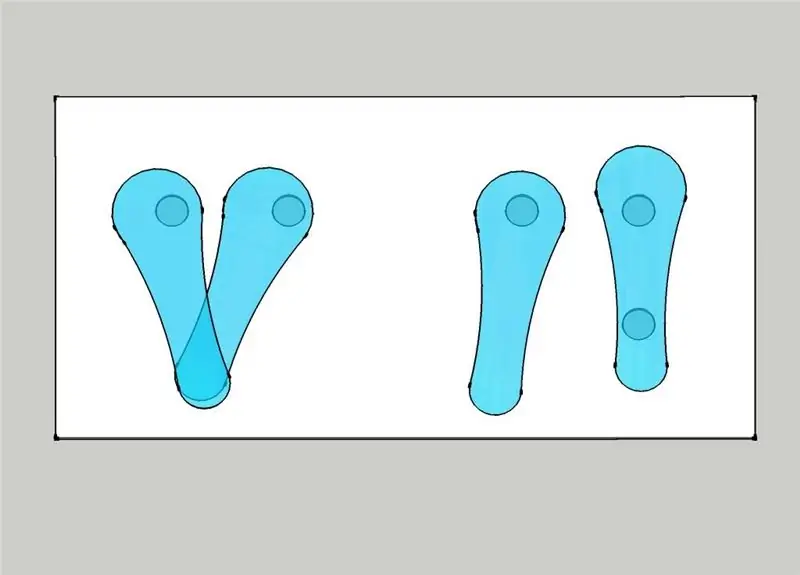
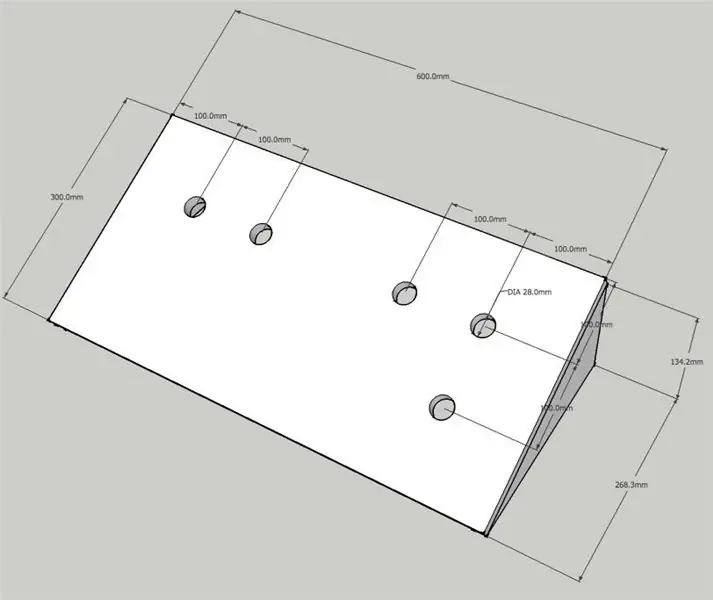
Denne delen er virkelig opp til fantasien din, men jeg skal vise hva jeg bygde og hvorfor.
Jeg har gjort basen 600 mm bred, slik at jeg kan passe på begge føttene komfortabelt, jeg vurderte å lage to separate pedaler, men jeg var bekymret for at jeg ved et uhell ville ødelegge kablene en gang i fremtiden. Venstre fot kontrollerer de to knappene til venstre og høyre de tre andre.
Jeg brukte 16 mm tykke og 50 mm kryssfiner skruer, da dette må være sterkt, siden du i utgangspunktet tråkker på denne tingen daglig. Arkadeknappene kan ta straffen.
Hvis du skal male den, er det på tide. Jeg har sett folk dekke et helt prosjekt som dette med kontakt (du vet, tingene du dekker arbeidsbøkene dine med). Du og kjøper det et stort utvalg av farger og mønstre i kontorrekvisita -butikker. Liker dette
Jeg la til noen gummilister på føttene slik at du ikke kan skyve hele enheten bort fra deg ved et uhell mens du bruker den.
Trinn 4: Krets og pinout
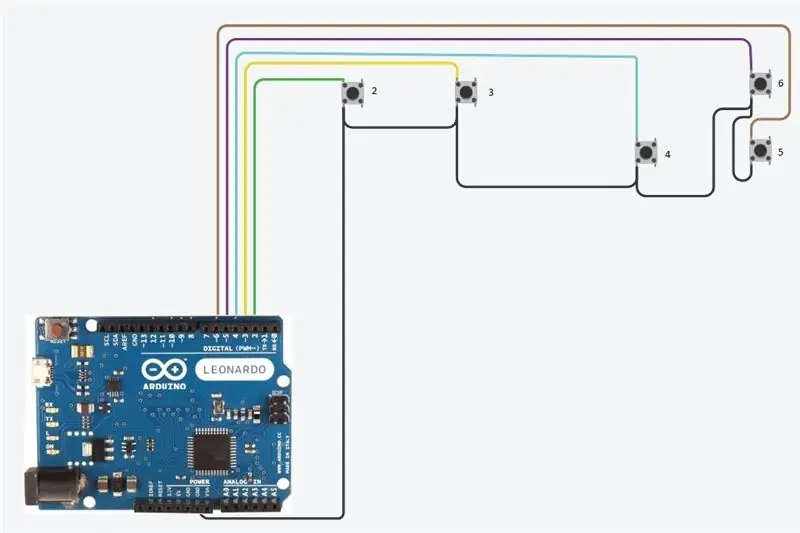
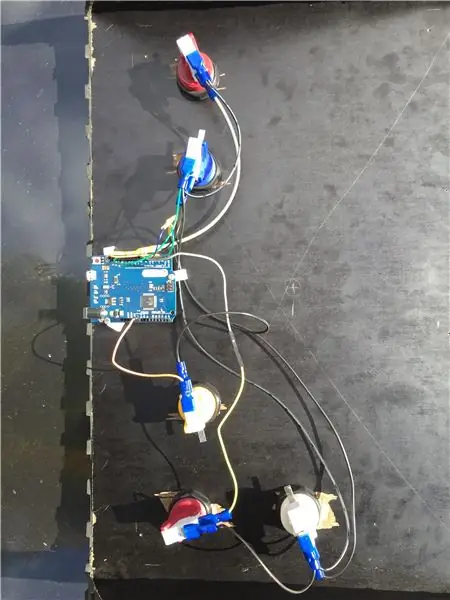

Ikke bekymre deg, dette ser vanskeligere ut enn det faktisk er.
Skru Arduino -brettet til undersiden og på kanten av huset. Sørg for at du kan koble til USB -en uten forstyrrelser.
1. Lag 5 kabler for å gå fra Arduino hver bryter ved å fjerne den ene enden av en startkabel (kablene med pinnene på enden) og skjøte den til en elektrisk kabel. - For å skjøte, vri de blanke ledningsendene sammen, og skyv deretter en liten del av varmekrympingen over skjøten og varme for å låse dem sammen). Strip den andre enden av ledningen (ikke tappenden) og krymp en kvinnelig spadekontakt til den avisolerte enden.
2. Skyv stiftenden av kabelen inn i den digitale pinnen 2 på Arduino. Koble spadekontakten til knappen helt til venstre. (merk* bryterne har 3 tapper for tilkobling av kabel. Som bildet har jeg koblet pin -out -kabelen til den midtre tappen. Dette er den "alltid lukkede" fanen.
3. Gjenta for pinne 3, 4, 5 og 6.
4. Nå må vi lage det som kalles en "daisy chain" for å koble bakken til de nederste fanene på alle knappene. Dette er en kabel som vil "hoppe" til hver knapp.
Klipp og mål deler av den elektriske kabelen for å gå fra knapp til knapp med litt ekstra. Strip begge ender av hver seksjon, sett to seksjoner sammen og krymp på en kontakt til du har nok til alle knappene. Skjøt en startkabel til den ene enden og koble til en hvilken som helst jordpinne på Arduino.
Trinn 5: Kode
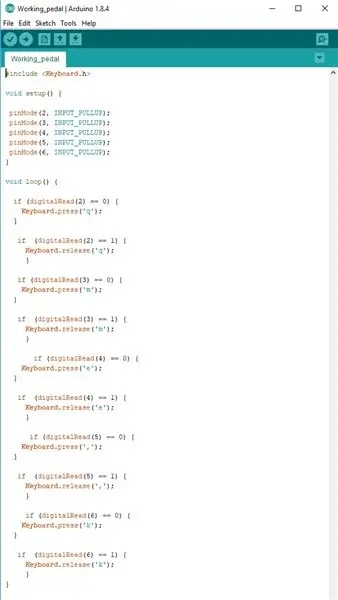
På tide å bruke den viktigste ferdigheten du lærte på skolen …. kopier, lim inn.
Inkludert er tekstfilen med koden.
Last ned eller se den, velg alle, kopier, åpne Arduino IDE (lenke for nedlasting i trinnet Verktøy), lag ny, lim inn.
Hvis du vil endre noen nøkkelbindinger, kan du gjøre det nå ved å endre tastene i koden i anførselstegnene f.eks. ('Q').
Hvis du vil bruke modifikasjonstaster (shift, control, alt, F1, Insert etc) er det en liste over hva du skal skrive HER
Hvis du bare bruker 1 eller 2 knapper, trenger du ikke slette ubrukt kode. Hvis det ikke er noen knapper koblet til de kodede pinnene, ignorerer den den delen av koden.
Trinn 6: Last opp kode til Arduino
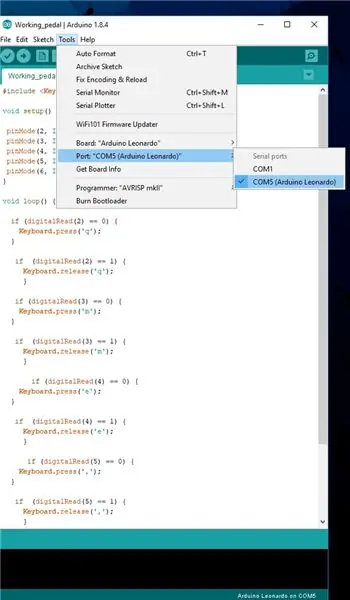
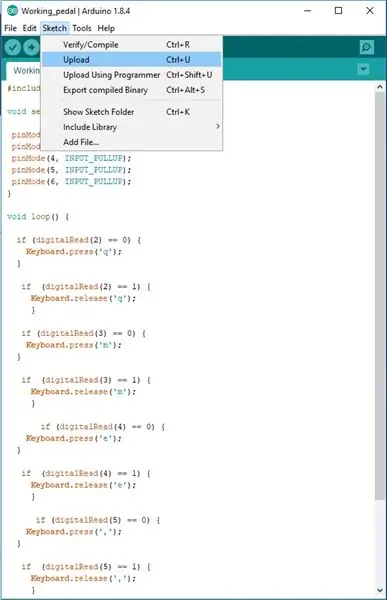
1. Koble Arduino til PC -en via USB
2. Gå til "Verktøy" trykk deretter på "Port"
Velg porten som viser Arduino Leonardo.
3. Gå til kategorien Skisse og deretter Last opp.
Dette vil bekrefte og kompilere koden og laste den opp til Arduino.
Hvis det er en feil, sjekk at koden ikke mangler noe fra den originale koden.
Trinn 7: Test og feilsøk
Arduino skal starte på nytt etter opplastingen og bli gjenkjent som et USB -tastatur av PCen.
Åpne et tekstredigeringsprogram og begynn å stampe !! Nøkkelpunkter bør dukke opp i teksten mens du trykker på knappene.
Hvis teksten bare fylles med uendelige tastetrykk og bare stopper når du trykker ned knappene, må du kontrollere at kablene til knappene er koblet til kategorien 'alltid lukket', ikke 'alltid åpen' -fanen.
Hvis ingenting skjer når du trykker på knappene, sjekk alle kablene og prøv en annen USB -kabel. Start PC -en på nytt.
Hvis pin -kabler faller ut av Arduino på grunn av tyngdekraften og stamping, må du kanskje bytte hoppekablene. De er ment å ha samme tykkelse, men dessverre er noen bare strammere enn andre.
Hvis knappene er feil rekkefølge, kan du fysisk omorganisere pinnene i Arduino eller endre koden og gjenta opplastingsprosessen.
Anbefalt:
Arduino bilvarslingssystem for omvendt parkering - Trinn for trinn: 4 trinn

Arduino Car Reverse Parking Alert System | Trinn for trinn: I dette prosjektet skal jeg designe en enkel Arduino Car Reverse Parking Sensor Circuit ved hjelp av Arduino UNO og HC-SR04 Ultrasonic Sensor. Dette Arduino -baserte bilreverseringssystemet kan brukes til autonom navigasjon, robotavstand og andre områder
Trinn for trinn PC -bygging: 9 trinn

Steg for trinn PC -bygging: Rekvisita: Maskinvare: HovedkortCPU & CPU -kjøler PSU (strømforsyningsenhet) Lagring (HDD/SSD) RAMGPU (ikke nødvendig) CaseTools: Skrutrekker ESD -armbånd/mathermal pasta m/applikator
Tre høyttalerkretser -- Trinn-for-trinn opplæring: 3 trinn

Tre høyttalerkretser || Trinn-for-trinn opplæring: Høyttalerkretsen styrker lydsignalene som mottas fra miljøet til MIC og sender den til høyttaleren der forsterket lyd produseres. Her vil jeg vise deg tre forskjellige måter å lage denne høyttalerkretsen på:
RC -sporet robot ved hjelp av Arduino - Trinn for trinn: 3 trinn

RC -sporet robot ved bruk av Arduino - Steg for trinn: Hei folkens, jeg er tilbake med et annet kult Robot -chassis fra BangGood. Håper du har gått gjennom våre tidligere prosjekter - Spinel Crux V1 - Gesture Controlled Robot, Spinel Crux L2 - Arduino Pick and Place Robot with Robotic Arms og The Badland Braw
Hvordan lage et nettsted (en trinn-for-trinn-guide): 4 trinn

Hvordan lage et nettsted (en trinn-for-trinn-guide): I denne veiledningen vil jeg vise deg hvordan de fleste webutviklere bygger nettstedene sine og hvordan du kan unngå dyre nettstedbyggere som ofte er for begrenset til et større nettsted. hjelpe deg med å unngå noen feil som jeg gjorde da jeg begynte
