
Innholdsfortegnelse:
- Forfatter John Day [email protected].
- Public 2024-01-30 11:23.
- Sist endret 2025-01-23 15:02.


Får du mareritt om å miste YouTube -abonnentene dine? Hvis du gjør det, er du ikke den eneste.
Heldigvis har jeg laget denne "YouTube Desktop Notifier" for å holde meg oppdatert om kanalene mine Abonnent og visningstall. Dette veldig enkle DIY -prosjektet kostet meg rundt $ 10, og det holder meg nå på sporet med kanalen min. Annet enn å vise abonnent og visning, teller denne enheten også "pip og glød" når kanalen min får en ny abonnent.
Trinn 1: Krav til maskinvare - 1

For dette prosjektet trenger vi en blanding av både elektroniske komponenter og verktøy for trebearbeiding.
- De elektroniske komponentene inkluderer:
- Et Perfboard
- NodeMCU
- 220v vekselstrøm til 5v likestrømsmodul
- Et summerskjerm eller en summer og en 100Ω motstand
- SPDT -bryter
- 4 x TM1637 4 bits digitale 7-segmenters skjermer
- Par fargede lysdioder og like mange 220Ω motstander
- Få tilkoblingskabler
- En USB -kabel for å laste opp koden
- og generelt loddeutstyr
Trinn 2: Krav til maskinvare - 2
For arbeidsbiten trenger vi:
- Gane Wood
- Blyant
- Målebånd
- Hånd-/hugget sag
- Hammer
- Negler
- Slipeverktøy
- og personlig verneutstyr (PPE) for tresnitt
Jeg lager kabinettet av palettre da jeg har en massiv haug med paller igjen fra mine andre DIY WoodWorking-prosjekter. Du kan også lage esken av papp eller plastbeholder og male den for å gi den et KULT utseende.
Trinn 3: Emne dekket

Trinn 4: Planen

Planen er å lage en eske på 24 cm x 10 cm for å holde kretsene i den.
Når enheten er slått på, kobler den seg først til det angitte Wi-Fi-nettverket ved hjelp av SSID- og passordparet i koden. Når en tilkobling er opprettet, bruker koden en kombinasjon av "Google API -nøkkelen" (jeg viser deg hvordan du genererer den i den senere delen) og "YouTube Channels 'ID" for å hente dataene fra YouTube -serveren. Enheten viser deretter visningen og antall abonnenter ved hjelp av 7 -segmentskjermen.
Etter å ha vist informasjonen, venter den i 5 minutter før det neste settet med informasjon hentes fra YouTube -serveren. En variabel brukes til å lagre gjeldende antall abonnenter. Hvis antallet nye abonnenter er større enn det gamle antallet, fortsetter summeren og de blå og hvite lysdiodene blinker (lyser) alternativt.
Trinn 5: Kabling

Ledningen er veldig enkel. Vi starter med å koble 7-segmenters skjermer til mikrokontrolleren. Hver av disse skjermene har 4 pinner, 2 for strøm og en for klokke og den andre for data. Koble dataene og klokkepinnene til NodeMCU i henhold til instruksjonene på skjermen.
Deretter kobler vi alle VCC -pinnene på skjermene til 3.3V -pinnen på NodeMCU. Deretter kobler du summer -skjermen/summeren med 100Ω motstanden til D8 -pinnen. Deretter kobler du de blå og hvite lysdiodene til D9 og D10 pinner med henholdsvis en 220Ω strømbegrensende motstand.
Nå, fortsett og koble alle jordpinnene til GND -pinnen til NodeMCU. Når alle pinnene er koblet til, kobler du bryteren til VIN på NodeMCU og GND til GND på trinnomformeren.
Trinn 6: Biblioteker brukt




Kanalens bruker- og kanal -ID -er er oppført under "Kontoinformasjon"
Logg deg på YouTube -kontoen din.
Klikk på kontoikonet ditt> Innstillinger øverst til høyre.
Klikk på "Avanserte innstillinger" i panelet til venstre.
Her er listen over biblioteker vi trenger for dette prosjektet.
Programvarebiblioteker:
- TM1637 LED Driver:
- ESP8266WiFi:
- Arduino Json:
- Arduino YouTube API:
Du kan laste ned dem alle fra GitHub, jeg har gitt koblingene i beskrivelsen nedenfor. Når du har lastet ned pakker du ut og gir nytt navn til bibliotekene ved å fjerne spesialtegn og "master" fra navnene. Plasser mappen i mappen Arduino's biblioteker. Du må kanskje opprette biblioteker -mappen hvis dette er ditt aller første bibliotek. Start IDE på nytt slik at den laster inn KEYWORD -filen, eksempler, og legger til biblioteket i bibliotekmenyen.
Unike identifikatorer:
- WiFi SSID/passord
- YouTube -kanal -ID:
- Google API-nøkkel:
- Sammen med bibliotekene trenger du også få unike identifikatorer for dette prosjektet.
- Den første er SSID og passord for det trådløse nettverket.
-
Deretter trenger du YouTube -kanalens unike kanal -ID. For å få det:
- Logg deg på YouTube -kontoen din.
- Klikk på kontoikonet ditt> Innstillinger øverst til høyre.
- Klikk på "Avanserte innstillinger" i panelet til venstre.
- Kanalens bruker- og kanal -ID -er er oppført under "Kontoinformasjon"
-
Og til slutt må du generere "Google API -nøkkelen" for kanalen din. For å generere nøkkelen
- Google -søk "Bruke API -nøkler" eller åpne lenken i beskrivelsen nedenfor.
- Rull ned og klikk på "APIer og tjenester → legitimasjon"
- Hvis dette er første gang du får tilgang til denne siden, må du opprette et nytt prosjekt ved å klikke på "Opprett" -knappen.
- Godta vilkårene og gi prosjektet et navn, og klikk deretter på "Opprett" -knappen for å opprette prosjektet
- Når et prosjekt er opprettet, trenger du bare å klikke på rullegardinmenyen "Opprett legitimasjon" og velge "API -nøkkel" derfra
- Systemet vil ta sin tid å generere nøkkelen. Når den er generert, viser den deg nøkkelen i en popup -dialog. - Kopier og lagre det i e -posten din
- Klikk nå på "Bibliotek" -alternativet i panelet til venstre og
- Rull ned og aktiver "YouTube Data API v3" og "YouTube Reporting API" ved å klikke på dem og trykke på "Aktiver" -knappen
- Vent i 5 til 10 minutter, så bør du kunne bruke API -nøkkelen du nettopp genererte i koden din.
Trinn 7: Trebearbeiding




La oss starte prosjektet vårt med å sette sammen trekassen. Som diskutert tidligere, kommer jeg til å kutte:
2 x 24x10cm, 2 x 10x6cm sidepaneler og en 24x10cm bakplate. Etter å ha klippet alle treklossene, skal jeg bli med og slipe dem for å gi esken et fint og glatt utseende. På baksiden av enheten skal jeg bore 2 hull, ett av dem er for strømledningen og det andre for av / på -bryteren.
Trinn 8: Lodding




Når esken er klar, skal jeg lodde alle elektronikkomponentene og installere dem i esken.
Jeg starter med å lodde NodeMCU. Deretter lodder jeg 100Ω motstanden til D8 -pinnen til NodeMCU. Etter det vil jeg lodde summeren til et perfboard og koble den til NodeMCU. Deretter skal jeg lodde bryteren og installere den på baksiden av esken. I henhold til skjematisk vil en pinne på bryteren kobles til VIN på NodeMCU og den andre til +ve -terminalen til nedtrekksomformeren. Enden på omformeren kobles til GND -pinnen til NodeMCU. Nå skal jeg lodde de 7 segmentene i henhold til skjemaet.
Deretter lodder jeg de blå og hvite lysdiodene til D9- og D10 -pinnene på NodeMCU. Så slik ser frontplaten min ut. La meg gjøre en rask test før du installerer frontplaten. Det ser ut til at alt fungerer som det skal. OK, så la meg installere frontplaten, så skal jeg forklare koden for dere.
Trinn 9: Koden

Dette er listen over bibliotekene vi trenger for dette prosjektet.
Hvis du bruker den samme skjematikken som min, trenger du ikke å endre noe i denne koden enn disse få linjene. Du trenger bare å legge til SSID og passord for WiFI -nettverket og Google API -nøkkelen og kanal -ID -en her. Resten kan du la være som den er og laste koden til NodeMCU.
"Api_mtbs" er gjennomsnittstiden mellom API -forespørslene fra mikroprosessoren.
Deretter initialiserer jeg skjermene ved å stille klokken og datapinnene. Etter det setter jeg opp summeren og de 2 lysdiodene.
I oppsett () -delen setter jeg opp LED -pin -modusene og slår på den blå LED -en ved oppstart. Deretter fjerner jeg alle 7-segmentene og viser 0 på display 1 og 3. Etter det vil enheten koble seg til WiFI-nettverket ved hjelp av de oppgitte legitimasjonene.
I loop () -delen når verdien av telleren oversteg api_mtbs eller i enkle termer, når det er på tide å gjøre den neste forespørselen til YouTube -serveren, blir det gjort et API -anrop med kanal -ID og resultatet vises på seriell skjerm og på 7-segmenters displayer. Du må beregne MOD for tellingen som er mottatt for å vise de siste 4 sifrene og deretter trekke MOD -verdien fra den opprinnelige verdien for å få de første 4 sifrene. En ting jeg har lagt merke til er at hvis MOD er la oss si 24 så viser displayet bare 24 og ikke 0024. Så vi må legge til de manglende nullene i displayet. Denne biten av koden er å legge til de manglende 0 -tallet.
Og til slutt er denne biten av koden å slå på summeren og lysdiodene når antallet nye abonnenter blir større enn det gamle abonnenttallet.
Merk: Pin D9 og D10 er RX og TX pins på NodeMCU. Så hvis du kobler lysdiodene til disse pinnene, vil du ikke kunne få noe på den serielle skjermen. Så under testprosessen må du ikke koble noe til D9- og D10 -pinnene og kommentere biten som angir pinnemodusene for disse pinnene.
Du kan laste ned koden fra lenken i beskrivelsen nedenfor.
Trinn 10: Framtidig forbedring

Noen ting jeg kommer til å inkludere i den kommende versjonen av dette prosjektet er:
- Lagrer det daglige antallet i en webservers database
- Lagrer månedlig telling i en webservers database
- Lag et webgrensesnitt for å vise daglig/månedlig analyse ved hjelp av linjediagram
- Legger til NeoPixels i stedet for de blinkende lysdiodene
Hvis du har andre forslag, vennligst gi meg beskjed i kommentarene nedenfor. Ok, så hva venter du på? Fortsett og trykk på abonnementsknappen, og la skrivebordsvarsleren min surre og lyse.
Anbefalt:
Desktop CT og 3D -skanner med Arduino: 12 trinn (med bilder)

Desktop CT og 3D -skanner med Arduino: Computertomografi (CT) eller computert aksial tomografi (CAT) er oftest assosiert med avbildning av kroppen fordi det gjør det mulig for klinikere å se den anatomiske strukturen inne i pasienten uten å måtte operere. Til bildet inne i den menneskelige b
Raspberry Pi Door Notifier: 6 trinn (med bilder)
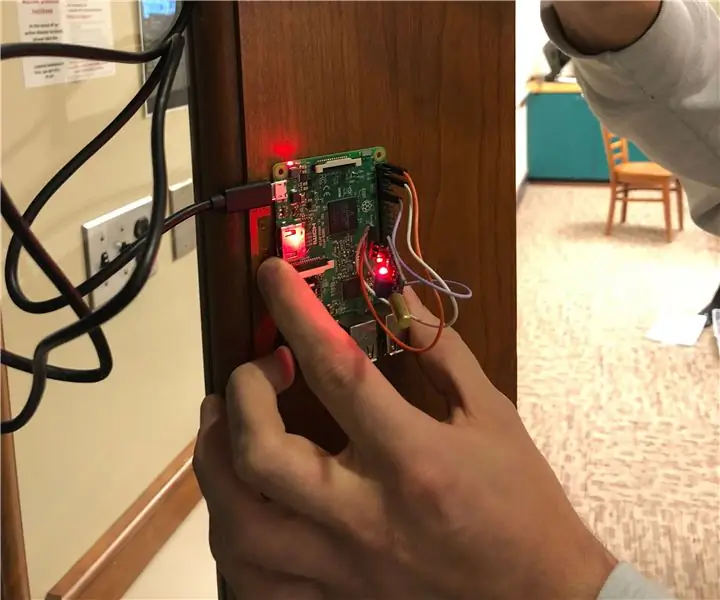
Raspberry Pi Door Notifier: Har du noen gang lurt på om eller når folk får tilgang til dører? Vil du ha en diskret, billig og rask måte å overvåke dørbevegelser på … og kanskje et lite prosjekt? Ser ikke lenger! Denne forenklede enheten vil spore vibrasjoner gitt fra bevegelige doo
YouTube -abonnentteller med ESP8266 IoT: 5 trinn (med bilder)

YouTube Subscriber Counter With ESP8266 IoT: Her tok jeg med meg mitt første Internet of Things (IoT) -prosjekt. Jeg er en ny youtuber, og det høres fantastisk ut for meg å kunne få abonnentene mine til å ramme inn på skrivebordet eller veggen min. Av den grunn gjorde jeg dette utrolige prosjektet enkelt og nyttig for deg
Blüp: Bubble Notifier: 11 trinn (med bilder)

Blüp: Bubble Notifier: Jeg har lett etter et mykere, mindre brått varslingssystem enn et vibrasjons-, lyd- eller lysbasert varsel. Jeg fant ikke noe som passet til disse kriteriene, så jeg bestemte meg for å lage mitt eget. Videre ønsket jeg at løsningen min skulle inkludere min personlige
Arduino Christmas Notifier: 5 trinn (med bilder)

Arduino Christmas Notifier: Julen er rett rundt hjørnet nå, og jeg har konkludert med at jeg ikke vil la det gå ved å bare ha mine DIY Arduino Christmas Lights. Hva ville være et perfekt prosjekt som involverer en julemelodi? Ja, ikke sant! La folk få vite at det er jul
