
Innholdsfortegnelse:
- Forfatter John Day [email protected].
- Public 2024-01-30 11:23.
- Sist endret 2025-01-23 15:02.

For å lage en oppstartbar USB -stasjon manuelt, bruker vi ledeteksten som et standardprogram i Windows. Her er trinn for trinn for å lage en oppstartbar USB -stasjon som Windows -installasjonsmediet. For å lage en oppstartbar USB -stasjon som et Windows -installasjonsmedium, krever vi minst 4 GB for minimumskapasitet. Større kapasitet er bedre. For øyeblikket bruker jeg USB -flash -stasjonen med 2 GB kapasitet som bare et eksempel. Det er på grunn av noen grunner til at min 4 GB flash -stasjon oppdaget et uvanlig problem som jeg må fikse senere.: D
Trinn 1: Bruke DISKPART Command

- Sett inn USB -flash -stasjonen i datamaskinen som kjører. Som det første trinnet må vi kjøre kommandoprompt som administrator. For å gjøre dette må vi finne cmd ved å skrive 'cmd' i søkeboksen på Windows Start -meny. Etter at søkeresultatet for 'cmd' vises, høyreklikker du på det og velger "Kjør som administrator".
- Skriv 'diskpart' på ledeteksten (uten anførselstegn) og trykk Enter. Vent en stund til DISKPART -programmet kjøres.
- Skriv 'list disk' for å se aktive disker på datamaskinen din og trykk Enter. Det vil bli sett at de aktive diskene som vises som Disk 0 for harddisk og Disk 1 for USB -flash -stasjonen med sin totale kapasitet.
- Skriv 'velg disk 1' for å finne ut at disk 1 vil bli behandlet i neste trinn, og trykk deretter Enter.
- Skriv 'clean' og trykk Enter for å fjerne alle dataene i stasjonen.
- Skriv 'opprett primærpartisjon' og trykk Enter. Opprette en primær partisjon og videre anerkjent av Windows som 'partisjon 1'.
- Skriv 'velg partisjon 1' og trykk Enter. Velge 'partisjon 1' for å sette den opp som en aktiv partisjon.
- Skriv "aktiv" og trykk Enter. Aktiverer nåværende partisjon.
- Skriv 'format fs = ntfs quick' og trykk Enter. Formaterer nåværende partisjon som NTFS -filsystem raskt.
- Skriv 'exit' og trykk Enter. Forlater DISKPART -programmet, men ikke lukk ledeteksten i stedet. Vi vil fortsatt trenge det for neste prosess.
Trinn 2: Opprette oppstartssektor
La oss anta at flash / USB -stasjonen er D: -stasjonen og DVD -installatøren på stasjon F:. Det første trinnet, vi navigerer i kommandoprompt for å angi installasjons -DVD som den aktive katalogen.
- Som standard er kommandopromptens aktive katalog for administratorrettigheter på C: / Windows / System32>. Vi navigerer i kommandoprompt for å sette på DVD (F:) som den aktive katalogen. Bare skriv 'f:' og trykk deretter Enter, og den aktive katalogen endres til F:.
- Skriv 'cd boot' og trykk Enter. Aktiv katalog endret til F: / boot>.
- Skriv 'bootsect /nt60 d:' og trykk Enter. Oppretter oppstartssektor på D: stasjon (USB -flash -stasjon).
- Skriv 'exit' og trykk Enter for å lukke ledeteksten. Frem til dette trinnet har vi gjort en oppstartbar USB -stasjon, og flash -stasjonen er klar til bruk som oppstartsmedium.
Trinn 3: Kopiering av installasjonsfiler
For å installere Windows fra en oppstartbar USB -stasjon, trenger vi bare å kopiere hele installasjonsfilene på DVD -installasjonsprogrammet til flash -stasjon. For å gjøre dette, åpne kommandoprompten som i forrige trinn. Når den åpnes, skriver du 'xcopy f: / *. * d: / / E / H / F 'og trykk deretter Enter. Vent til alle filene i DVD -installatøren er kopiert til flash -stasjonen. Nå er oppstartbar USB -stasjon klar til å brukes for å installere Windows fra flash -stasjon, og du er ferdig!
Se original kilde i engelsk versjon og indonesisk versjon.
Anbefalt:
Hvordan lage din første enkle programvare ved hjelp av Python: 6 trinn

Hvordan lage din første enkle programvare ved hjelp av Python: Hei, velkommen til denne instruksen. Her skal jeg fortelle hvordan du lager din egen programvare. Ja hvis du har en idé … men vet å implementere eller er interessert i å lage nye ting, så er det for deg …… Forutsetning: Bør ha grunnleggende kunnskap om P
Kontroller utskrift uten spesiell programvare eller skriver med MS Excel (utskrift av bankkontroller): 6 trinn

Sjekk utskrift uten spesiell programvare eller skriver med MS Excel (bankkontroller): Dette er en enkel Excel -arbeidsbok, som vil være veldig nyttig for enhver bedrift å skrive mange bankkontroller. For det andre til leverandørene. Du trenger ikke spesiell skriver eller programvare, bare du trenger er datamaskin med MS Excel og vanlig skriver. Ja, nå kan du
Hvordan låse USB -porten uten programvare ?: 6 trinn

Hvordan låse USB-porten uten programvare ?: Kilde: http://www.cybernel.com/how-to-lock-usb-port-without-software/Du kan forhindre datamaskinens USB-port fra maskinvare uten å oppdage den. du trenger ikke programvare for å låse USB -porten. Hvis du er Windows -bruker er det veldig enkelt
Hack Ipod Uten Programvare !: 4 trinn
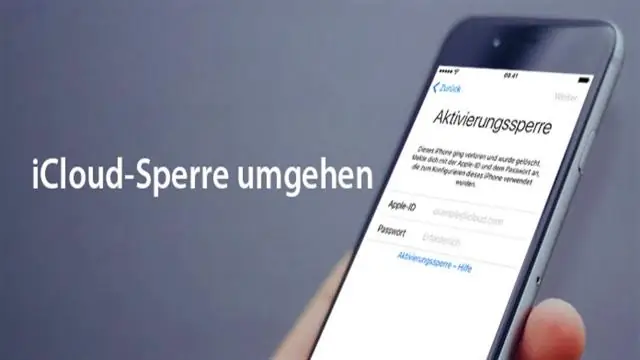
Hack Ipod Uten Programvare !: Denne instruksen skal vise deg hvordan du gjenoppretter musikk fra iPod uten programvare. ** Ansvarsfraskrivelse ** Denne instruksjonen er til utdanningsformål, og i så fall må du gjenopprette musikken din, på ingen måte burde dette være brukes til ulovlig å skaffe musikk
Få kalender fra Microsoft Outlook 2000 til iPod uten programvare: 3 trinn

Få kalender fra Microsoft Outlook 2000 til iPod uten programvare: I denne instruksjonsboken viser jeg deg hvordan du får kalendere fra Microsoft Outlook 2000 (eller en hvilken som helst versjon som ikke støttes av itunes) til iPod (bare en som støtter diskbruk) uten å laste ned programvare. Det er noen ting jeg vil gjøre
