
Innholdsfortegnelse:
- Trinn 1: Core, den stemmestyrte assistenten
- Trinn 2: Visual Studios biblioteker
- Trinn 3: Visual Studios variabler
- Trinn 4: Stemmesyntese
- Trinn 5: Første interaksjon med programmet
- Trinn 6: Lær henne å nærme seg seg selv, fortelle deg statusen og slå av datamaskinen
- Trinn 7: Gjør henne til en DJ
- Trinn 8: Flere bruksområder
- Trinn 9: Gjør henne til en meteorolog
- Trinn 10: Er du lei av å slå bryteren på eller av? Problem løst
- Trinn 11: Strømforsyningsenheten
- Trinn 12: Gå videre
- Trinn 13: Robotarmen
- Trinn 14: Takk
- Forfatter John Day [email protected].
- Public 2024-01-30 11:23.
- Sist endret 2025-01-23 15:02.
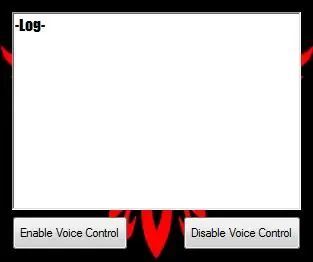
Om meg
Hallo! Dette er min første instruks, jeg er 17 år gammel. Jeg er fra Hellas, så engelsk er kanskje ikke perfekt, men jeg skal gjøre mitt beste. Så jeg designet først denne appen for 2 år siden, og jeg fant denne konkurransen en mulighet til å oppdatere det gamle prosjektet mitt.
Trinn 1: Core, den stemmestyrte assistenten
I utgangspunktet er Core en stemmestyrt applikasjon utviklet med Visual Studio ved bruk av C# -språket. Core styrer både datamaskinen og noen Arduino -kort for å gjøre den enda mer nyttig for et hjem eller et laboratorium. Denne opplæringen lærer deg ikke å programmere med Visual Studio eller Arduino. Målet med dette er å hjelpe deg med å utvikle din egen stemmestyrte assistent, gitt at du allerede har litt erfaring med programmering. Det er mange applikasjoner dette prosjektet kan brukes til. Jeg skal vise deg noen grunnleggende applikasjoner siden de fleste mulighetene som kan nås er utenfor budsjettet mitt. Den gode nyheten er at jeg skal forklare noen av disse ekstra "evnene" som kan legges til i dette prosjektet. I denne opplæringen skal jeg vise deg hvordan du får Core til å spille musikk spillelister, fortelle time og vær, åpne programmer som nettleseren, spill eller en bestemt lenke som youtube, slå på/av lysene, slå av datamaskinen og sist men ikke minst styre en enkel DIY strømforsyningsenhet som jeg skal forklare hvordan jeg bygger. Så la oss begynne! Sjekk ANDROID -VERSJONEN OGSÅ: CORE A. I. STEMMESISTENT (ANDROID -VERSJON)
Trinn 2: Visual Studios biblioteker
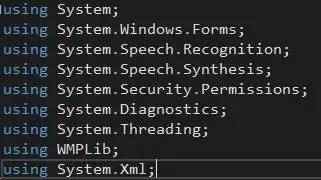
Den viktigste delen av koden er bibliotekene. Hvis jeg har rett, er hvert enkelt bibliotek jeg bruker allerede innebygd i selve Visual Studio. La oss gå til den variable delen!
Trinn 3: Visual Studios variabler
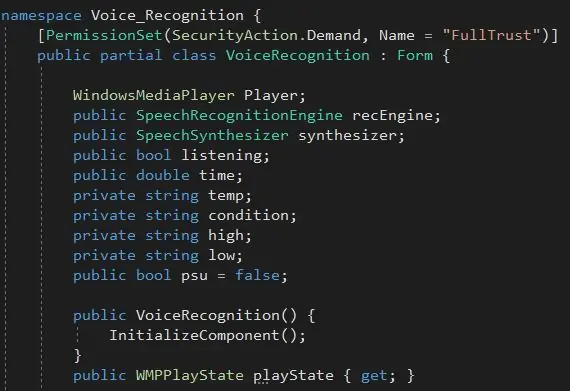
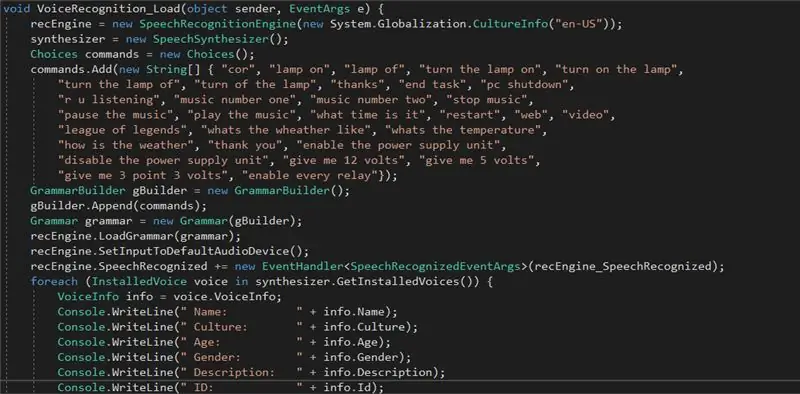
Først av alt må vi sette de grunnleggende variablene som er Media Player for musikken og stemmegjenkjenning og syntese. Etter at vi har satt dem kan vi flytte til de andre. Vi trenger en bool som vil aktivere og deaktivere stemmegjenkjenning, en variabel som lagrer tiden noen andre for været og en for å kontrollere PSU -statusen! Så… vi lagrer faktisk hver eneste talekommando som strenger … Du vil virkelig skrive dem mens du hører dem ikke slik de faktisk er skrevet bare for å gjøre det lettere for mikrofonen å forstå deg, derimot hvis du har en god mikrofon du trenger faktisk ikke å skrive "cor" i stedet for "core" eller "of" i stedet for "off". Vi kan nå gå videre til stemmesyntesen!
Trinn 4: Stemmesyntese
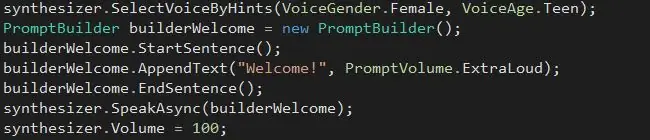
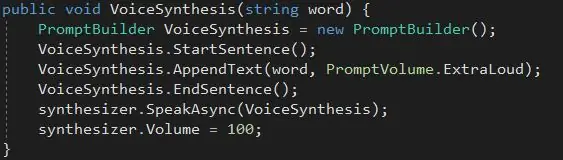
Det ville være veldig vennlig å få en velkomstmelding fra assistenten din når hun åpner. Så her er det! For å gjøre stemmesyntesen trenger vi en hurtigbygger. Etter å ha satt byggherren opp må vi starte en setning. Når vi har laget setningen, er vi klare til å skrive hva vi ønsker at velkomstmeldingen vår skal være. Da må vi bare avslutte setningen og fortelle programmet å si det vi skrev! Så i stedet for å gjenta hver gang den samme prosessen kan vi lage et tomrom. Vi vil referere til dette tomrommet hver gang vi ønsker å få programmet til å snakke.
Trinn 5: Første interaksjon med programmet
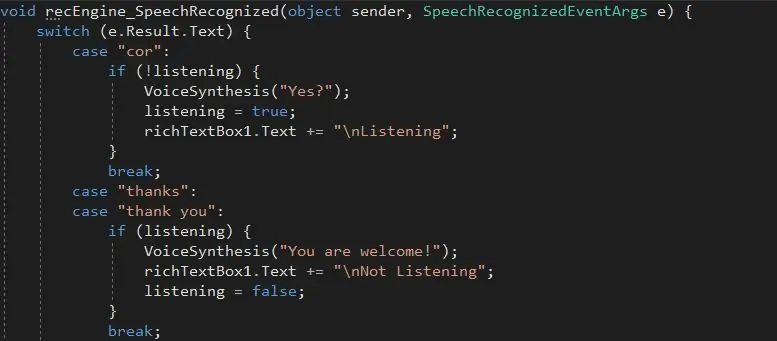
Det er på tide å gjøre Core "levende"! I utgangspunktet vil vi først gjøre det, når du ringer navnet hennes, vil hun svare deg og vente på kommandoen din. Vi vil også ha en "takk" -kommando for å fortelle henne at vi ikke trenger henne lenger. Forresten, kommandoen "VoiceSynthesis (string)" er faktisk tomrommet som vi opprettet før for å spare tid. Når vi kaller denne enkle kodelinjen, kan vi få henne til å fortelle hva vi vil!
Trinn 6: Lær henne å nærme seg seg selv, fortelle deg statusen og slå av datamaskinen
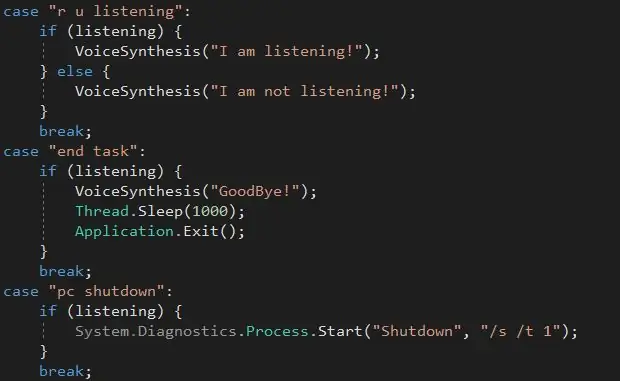
Denne delen av koden er ganske enkel. Jeg tror ikke at det er nødvendig med noen ekstra forklaring siden koden lett kan forstås.
Trinn 7: Gjør henne til en DJ
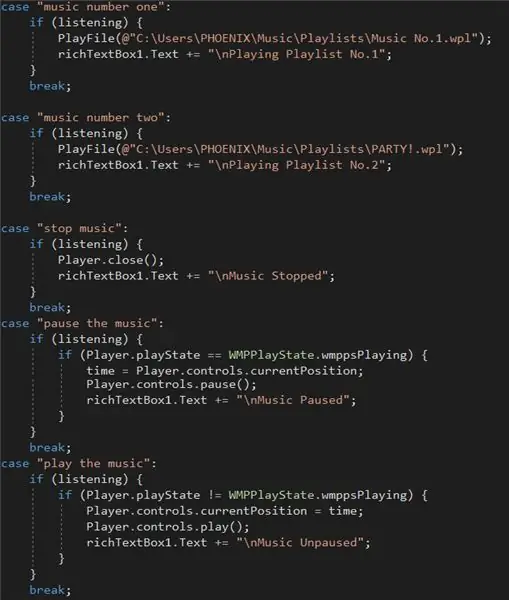
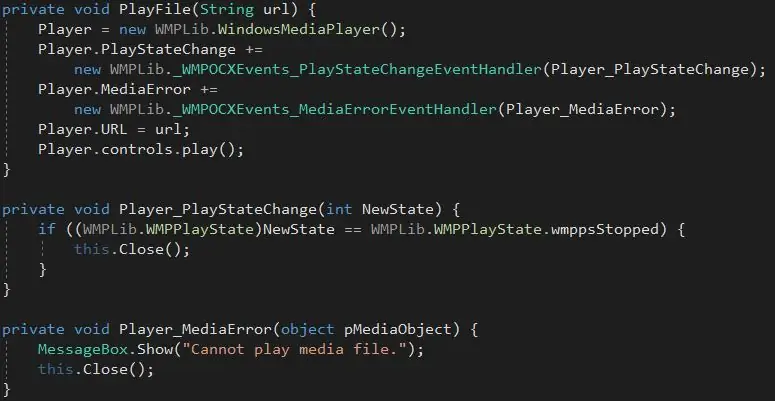
Så du kan lage en enkel spilleliste for Windows Media Player! Ja! Det er det! Bare gi henne plasseringen av spillelisten og nyt musikken! Litt … Du må sette et nytt tomrom først for å forklare henne hvordan du spiller musikken … Men etter det er det ganske enkelt!
Trinn 8: Flere bruksområder
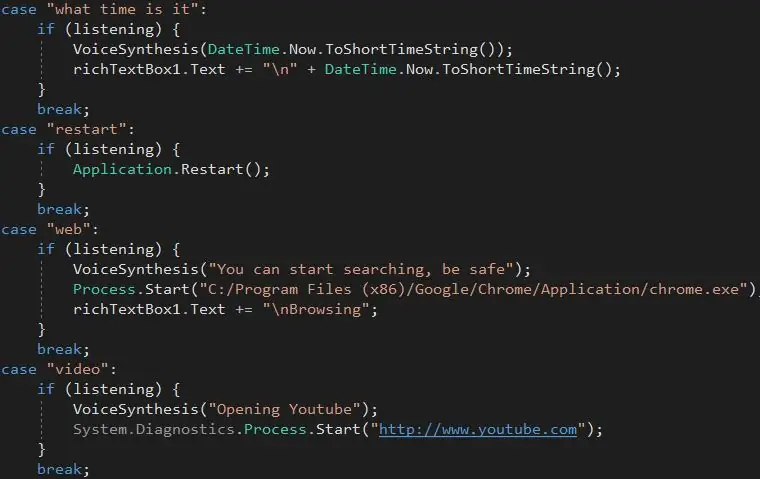
Denne delen av koden er for enkel å forklare! Hvis jeg prøver å forklare det, vil jeg sannsynligvis gjøre det mer forvirrende
Trinn 9: Gjør henne til en meteorolog

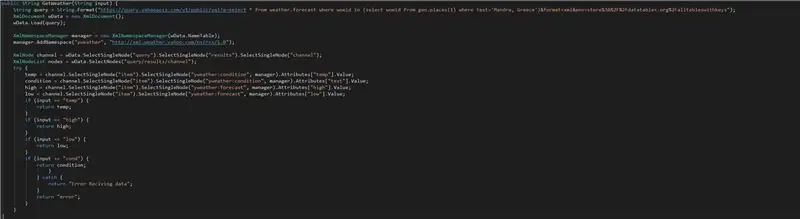
Denne delen av koden er ganske stor … Så denne delen av koden tar faktisk dataene fra et værmeldingsnettsted og lagrer dem i strengvariabelen "vær". Du kan finne delen som sier "Mandra, Hellas" og erstatte den med din egen. Bare for å gjøre det klart er det "Town, Country". Temperaturen regnes faktisk til Fahrenheit, men jeg er vant til Celsius, så jeg konverterer den, du kan fjerne variablene som inneholder navnet "Celsius" og erstatte dem med de med navnet "grader".
Trinn 10: Er du lei av å slå bryteren på eller av? Problem løst

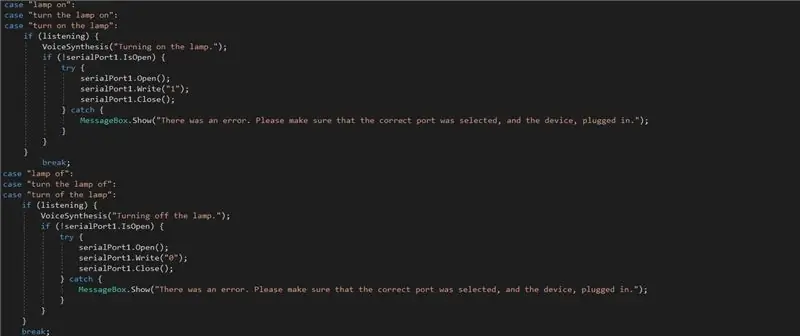
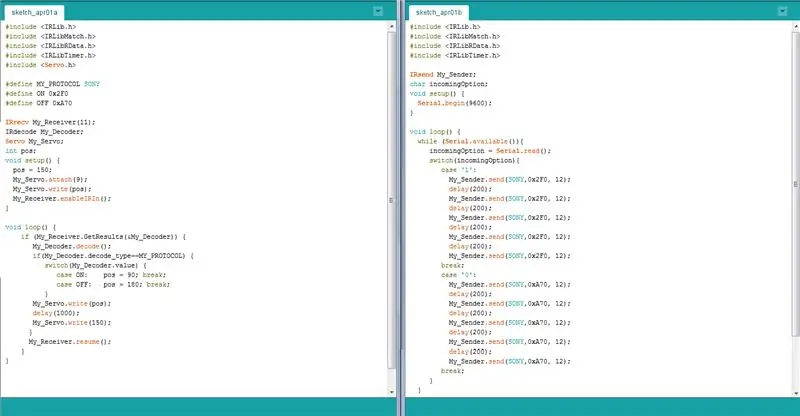
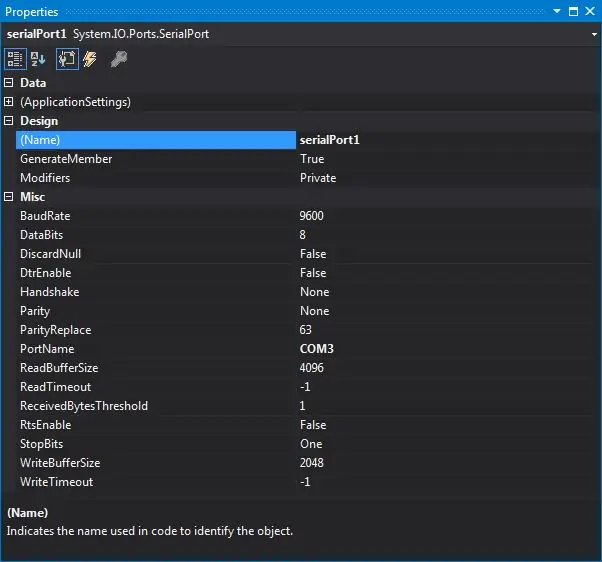
Såååå! En av de viktigste og mest nyttige delene av en hjemmeassistent! En rask måte å få bryteren til å fungere både manuelt og automatisk er en servo! Jeg ønsket ikke å bruke en ledning fra datamaskinen til bryteren siden avstanden var ganske lang … Jeg løste dette problemet ved hjelp av en enkel IR -mottaker og sender. Jeg sender et signal fra en arduino koblet til Core til en annen arduino som styrer servoen.
Trinn 11: Strømforsyningsenheten

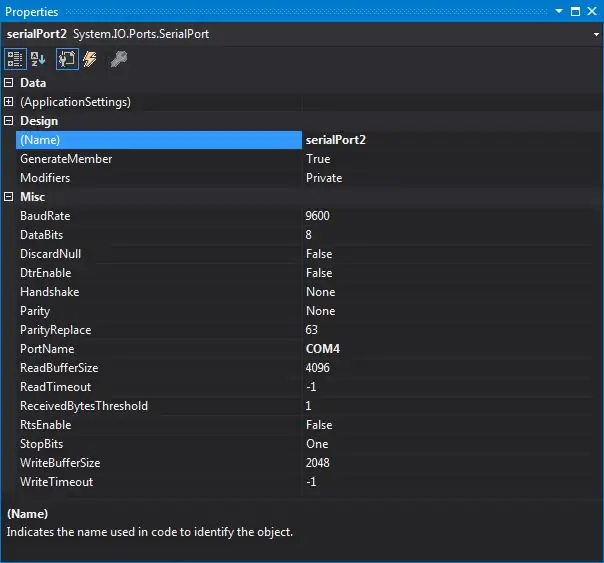
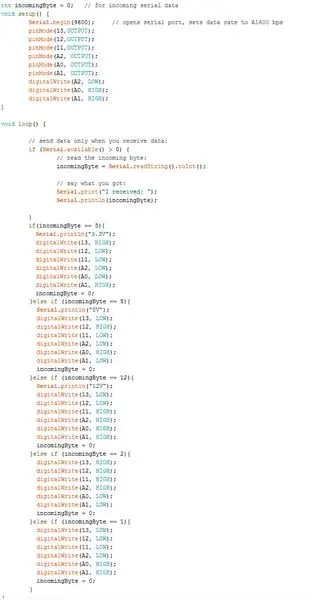
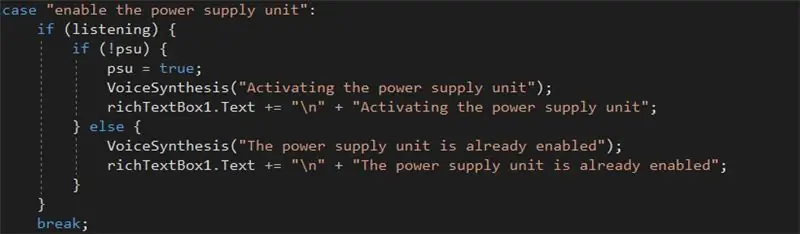
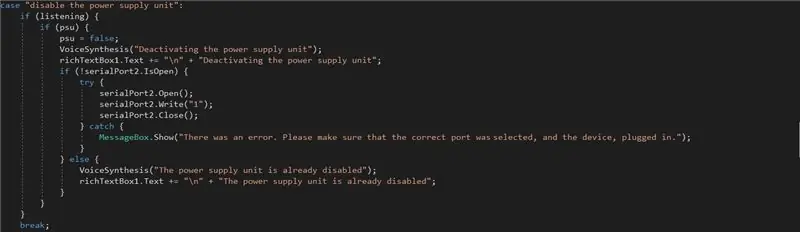
Det er en ganske enkel applikasjon! Du bruker en hvilken som helst 12V AC/DC -adapter med et relé styrt av Arduino! Deretter kobler du 5V og 3.3V på Arduino -kortet til to andre reléer, og poofffff PSU -en din er klar til bruk!
Trinn 12: Gå videre
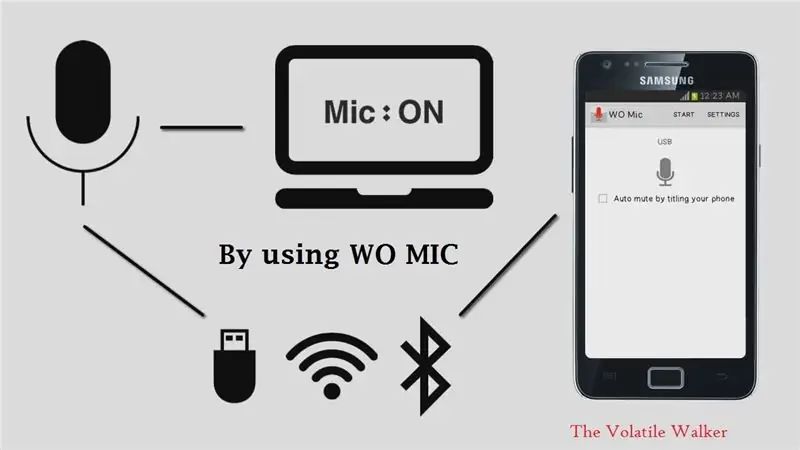
Du kan bruke en Android til datamaskin mikrofon applikasjon som WO Mic til å kontrollere programmet fra andre rom bare ved å snakke med smarttelefonen din!
Trinn 13: Robotarmen

Du kan også kjøpe en robotarm. Armen kan brukes til å gi deg verktøy når du ber om dem. Bare lagre rotasjonen av servoene til arduino -koden og kontroller den via seriell port fra Core … Dessverre var en slik applikasjon ute av budsjettet mitt …
Trinn 14: Takk
Hvis du trenger støtte, hvis det er noe du vil at jeg skal forklare deg, eller du vil hjelpe meg med å forbedre denne instruerbare siden, bare gi meg beskjed i kommentarfeltet! Takk for tiden, ha en fin og kreativ dag!
Anbefalt:
Alexa Based Voice Controlled Rocket Launcher: 9 trinn (med bilder)

Alexa Based Voice Controlled Rocket Launcher: Når vintersesongen nærmer seg; kommer den tiden av året når lysfestivalen feires. Ja, vi snakker om Diwali som er en ekte indisk festival feiret over hele verden. I år er Diwali allerede over, og ser folk
Alexa Voice Controlled Raspberry Pi Drone Med IoT og AWS: 6 trinn (med bilder)

Alexa Voice Controlled Raspberry Pi Drone Med IoT og AWS: Hei! Jeg heter Armaan. Jeg er en 13 år gammel gutt fra Massachusetts. Denne opplæringen viser, slik du kan utlede av tittelen, hvordan du bygger en Raspberry Pi Drone. Denne prototypen demonstrerer hvordan droner utvikler seg og også hvor stor rolle de kan spille i
A Voice Controlled Jumping Jack- Google Voice AIY-versjon: 3 trinn

A Voice Controlled Jumping Jack- Google Voice AIY-versjon: Så du har det AIY-stemmesettet til jul, og har lekt med det etter instruksjonene. Det er morsomt, men nå? Prosjektet beskrevet i det følgende presenterer en enkel enhet som kan bygges ved hjelp av AIY -stemmen HAT for Raspbe
Raspberry Pi Voice Controlled Home Automation: 5 trinn

Raspberry Pi Voice Controlled Home Automation: Målet med denne instruerbare er å gi en trinnvis opplæring om hvordan du konfigurerer en bringebær pi som kan automatisere lys / lysdioder med talekommandoer
Alexa Voice Assistant på Raspberry Pi Zero Docking Hub: 6 trinn (med bilder)

Alexa Voice Assistant på Raspberry Pi Zero Docking Hub: For å bygge en elegant Alexa Voice Assistant på en Pi Zero W med færre ledninger og USB -dongler, bruker jeg en Makerspot's Raspberry Pi Zero Docking Hub. Denne dokkingstasjonen har en innebygd lydkodek som kan inneholde en mikrofon og en høyttaler gjennom 3,5 mm lyd
