
Innholdsfortegnelse:
- Forfatter John Day [email protected].
- Public 2024-01-30 11:23.
- Sist endret 2025-01-23 15:02.


KUNAI er en 4 x 4 MIDI -kontroller som bruker høyeste kvalitet; Japanske SANWA -knapper, har så mange banker som DAW kan håndtere, et berøringsfilter og helt tilpassbar og modulær! Dette er et prosjekt jeg endelig har begynt å perfeksjonere etter at jeg begynte å jobbe med en remiks av denne midi -kontrolleren som ble lagt ut på DJTT av Kyle Mohr! https://djtechtools.com/2015/08/25/how-to-make-yo… Jeg har siden den gang flyttet fra ledninger til et skreddersydd kretskort for å rydde opp i ting, ryddet opp i koden og lagt til noen få funksjoner !: D
Trinn 1: Nødvendig materiale

Du vil trenge:
-TEENSY LC Micro Controller]
-Minst 120x120mm enkeltlags kobberbrett (jeg kjøper et 300x300 -ark på Amazon for $ 20 som gir 4)
-Hane Micro-B til Female-B panelmontering
-Spectra Symbol mykt potensiometer
-10k motstand
-x16 SANWA arkade trykknapper
-x4 3 mm lysdioder
-x2 12 mm taktile trykknapper
-x32 3577 sikringsklips (hvis du vil at knappene skal kunne fjernes fra kretskortet [anbefales på det sterkeste]
x4 30 mm x 2,5 mm (M3) skruer
-Ferriklorid
-Elmers Limpinne
-Loddejern og loddetinn
-1 mm bor
-3D -skriver
-3D skriverfilament i ønsket farge
-2 mm enkeltlags kobberbrett
-Glass eller plastbeholder
-Varmt lim
-Liten målerledning
Trinn 2: 3D -modellering av KUNAI
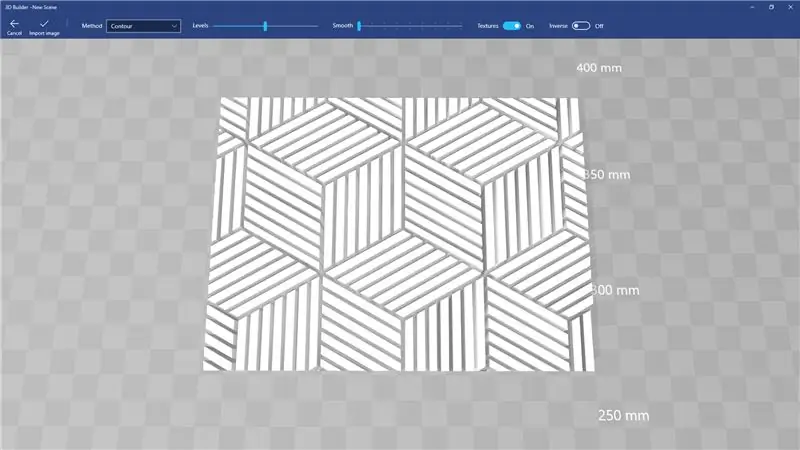
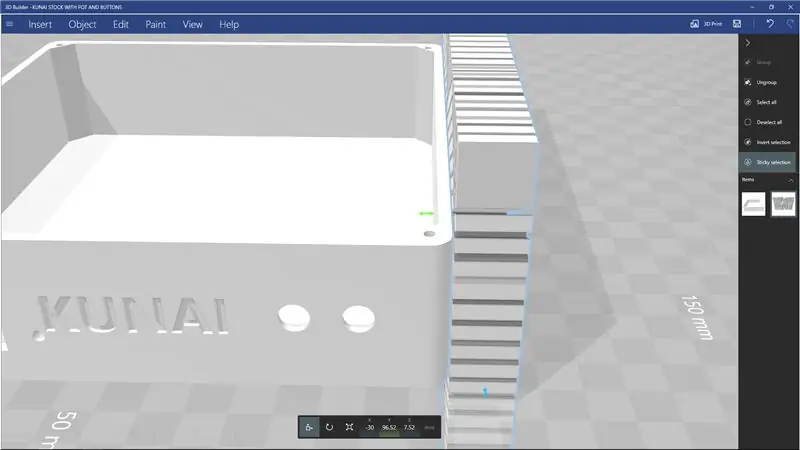
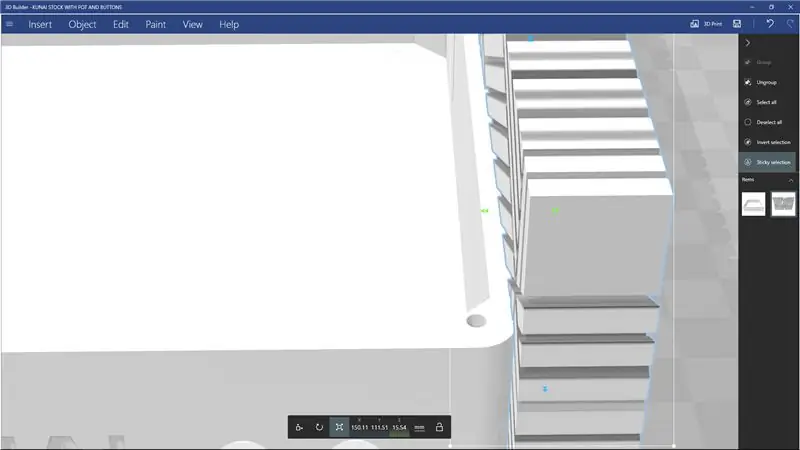
Den beste delen av The KUNAI er at kabinettet er fullt 3D -trykt, slik at det kan tilpasses VELDIG enkelt med minimal innsats.
Jeg har inkludert basisfilene for The KUNAI som ikke har noen pregemønstre på den, slik at du bare kan dra og slippe et mønster inn i 3D -modelleringsprogrammet ditt, få en 3D -sjablong fra det og deretter trekke det fra veggene i The KUNAI, det mønsteret som skal graveres på KUNAI -veggene.
For å gjøre dette, følg bare disse trinnene: -Last ned og installer "3D Builder" fra Microsoft -butikken
-Finn et bilde du vil bruke som mønster på KUNAI, og dra og slipp det til 3D Builder
-Du vil få alternativer øverst … Deaktiver teksturer, endre nivåer og glatthet til du oppnår et ønskelig resultat. Du kan også bruke "Inverse" -alternativet for å reversere pregingen som reverserer hvilke kanter som er senket ned i veggene og som forblir på samme nivå. Når du er ferdig med disse alternativene, klikker du på "Importer bilde" øverst til venstre, og du får en 3D -modell laget av et bilde.
- Neste trinn er å åpne en ANDRE forekomst av 3D -byggherre, og åpne KUNAI -basisfilene
-Gå tilbake til mønsteret ditt når KUNAI -basen er åpnet, og ctrl + A for å velge alt, og ctrl + c for å kopiere modellen
-Gå nå tilbake til KUNAI -basismodellen, og ctrl + v for å lime inn modellen
-Med modellen din nå lagt ut ved siden av The KUNAI, velg roteringsverktøyet fra bunnen som er formet som en roterende pil (eller "E" hvis du har problemer med å finne den), vil du deretter justere Rolll, Pitch & Yaw på din mønster for å justere det med veggene i The KUNAI
-Når du er fornøyd med orienteringen til mønsteret ditt, velger du trekket (eller "R" hvis du har problemer med å finne det)
og flytt mønsteret i flukt med veggen på The KUNAI; det skal "SNAP" på plass når det er flush.
-Når bare mønsteret er valgt, ctrl + c for å kopiere det i sin nye posisjon (dette sparer tid for hver vegg)
-Med bare mønsteret valgt, vil vi velge verktøyet "SKAL" (Q hvis du har problemer med å finne det), Vær oppmerksom på tallet under "Z", ettersom dette er mønsterets basistykkelse, og dra nå pilen som vender mot midten av The KUNAI mot midten av The KUNAI, til Z -verdien er 0,5 mm større enn den opprinnelig var (denne vil være et preg med en dybde på 0,5 mm)
-Klikk nå på "Rediger" øverst, og velg "Trekk" fra den sekundære linjen for å lage preget!
-Du vil legge merke til at KUNAI nå har et mønster på EN av veggene, men vi trenger fortsatt de tre andre! Det er derfor vi kopierte mønsteret før vi redigerte det videre! Bare ctrl + v for å lime mønsteret tilbake på nøyaktig samme sted det var før du dro det inn i veggene for preging
-Velg bare mønsteret du nettopp limte inn (FORSIKRING KUN MØNSTERET ER VALGT), og bruk MOVE TOOL "R", for å flytte det til motsatt vegg og gjenta prosessen
-For de to siste veggene (som vender mot 90 med den opprinnelige veggen), etter at du har gjort den andre subtraksjonen og limt inn mønsteret for tredje gang, velger du roteringsverktøyet (E) og roterer det 90 grader og følger deretter det samme trinn igjen!
Når du er fornøyd med mønsteret på KUNAI -veggene. Lagre filen som en. STL,. OBJ eller.3MF.
-Nå gjør alt det igjen for toppomslaget>:} (bare legg mønsteret ditt på toppen av omslaget og trekk fra det)
TADAA !!!! 3D modesl gjort … Nå 3D -print dem! (Jeg anbefaler å skrive den ut med PLA @ 20% fylling, 2 vegger, 0,3 mm lag)
Trinn 3: PCB (kretskort) Trinn 1/3
Så … Det er her ting blir litt rart, spesielt siden det er flere måter å gjøre dette på.
Hvis du er så heldig å eie en 3D -skriver, har jeg allerede gjort alt hjernearbeidet for å gjøre 3D -skriveren din til et ekstraordinært kretskort UTEN å måtte gjøre NOEN slags modifikasjoner !!!
For å forberede 3D -skriveren din for å lage kretskort, slipp sengen minst 2 mm fra nivået, og bokstavelig talt er det det! (for skriveren)
Nå er festingen av kobberbrettet til skriveren den litt mer kompliserte delen, og hvor det dobbeltsidige båndet kommer inn.
-Tak enkelt det dobbeltsidige båndet og teip det bak på kobberplaten; SIKRER at hjørnene og midten i det minste har tape på seg (tapen jeg bruker handler om tykkelsen på gaffatape, og bruk av 3 strimler etterlater bare et veldig lite hull som ikke er dekket)
-Ta nå av den beskyttende baksiden av tapen, og slipp kobberplaten på 3D -skriveren din så firkantet som mulig (jeg bruker et 150 mm kobberark for å lage et 120 mm brett for å gi rom for feil på grunn av at det ikke er helt firkantet … og fordi jeg kjøper arkene mine i pakninger på 300 x 300: 3)
-Nivå skriveren din som du vanligvis ville gjort, men i stedet for å bruke hjørnene på sengen som referansepunkter til flat, bruk hjørnene på kobberplaten (hvis du bruker alternativet ombord på din 3d -skriver, nivåer du den til midten, vent på at den kommer til det laveste punktet den får, slå deretter av skriveren, eller send "DISABLE MOTORS" -kommandoen via skjæreren din, og flytt skrivehodet manuelt og sats for å komme til hjørnene på brettet)
-Når brettet er jevnet, tar du Elmer's Lim og dekker kobberet med minst 3 lag (VIKTIG, FOR MYE ER BEDRE EN FOR LITTLE), jeg gjør vanligvis en vertikal passering, horisontal passering, og deretter en annen vertikal passering, eller til limet er synlig grumset på kobberet
-Når alle disse trinnene er fullført, kan du bare laste den medfølgende "spor" 3d -modellen inn i skiven din, sette dysetemperaturen til den høye enden av skalaen for filamentet ditt, sette sengen til 60 grader (Har ikke testet med en uoppvarmet seng) sett veggene til "4", 100% utfylling, 0,3 mm lag, solid membran noensinne 1 lag (hvis du har mulighet), og du må kanskje rote rundt med enkeltekstruderingsinnstillinger for å få en solid fylling på sporene. Jeg anbefaler også å bruke 2/3 skjørt 4-5 mm unna for å forberede munnstykket, og også finne ut om brettet ditt er ordentlig stilt opp på sengen.
-Når du har lastet opp modellen og utskriftsinnstillingene er satt, skriver du ut! -Legg nøye merke til skjørtet når utskriften først starter, hvis det trykker hele skjørtet på brettet, og ingenting løfter / skreller av brettet, SKAL resten av utskriften ikke gå igjennom noe problem!
Når brettet er ferdig med å skrive ut, er det på trinn 2 av 3 i PCB -prosessen!
Trinn 4: PCB Trinn 2/3
Når kobberplaten din er ferdig med å skrive ut, er det på tide å gjøre deg klar til å etse den.
-Fjern din RAW PCB fra skriversengen og fjern tape som fortsatt er festet til den …. å prøve med en 3D -utskrift meisel med sengen litt varm hjelper!
-Nå kjør brettet under kranen satt til varmt ved maksimalt trykk (forutsatt at vasken ikke skyter lasere) for å smelte av det ekstra limet! Det skader ikke å bruke en pensel for å hjelpe til med å få ut rester av lim mellom spor som løper nær hverandre (som sentersporene og de langs kantene). I KOPPEREN BLIR IKKE ETSET, OG MULIG STORT UT AV STYRET DITT OM DET IKKE FÅTT TIDLIGT !!!!!
-Plasser din RAW PCB i en plastbeholder eller pyrex / glassfat (ALT MEN METALL)
-Hell litt ferriklorid på RAW PCB til det er helt nedsenket
-Nå shake shake shake! Agitere konstant ferrikloridet ved å riste beholderen, vri den, vippe den frem og tilbake, hva som helst, bare hold den i bevegelse og bytt retning synes å hjelpe.
-Tavlen din er ferdig etset når du ser INGEN kobber igjen noe sted på brettet ditt (jeg ville ikke bry meg om å sjekke det før 10 minutter eller så)
-Hvis du er usikker på om det er gjort (virker ujevn), fjern brettet fra ferrikloridet, kjør det under kaldt vann og inspiser det nøye, hvis det er kobber igjen, kjør det under varmt vann og gi det en rist i ferrikloridet igjen i noen minutter! Hvis kobberet ikke vil etse, har det sannsynligvis fortsatt lim over det, så bare bruk penselen og varmt vann for å fjerne limet derfra og senk det ned i ferrikloridet, eller du kan dyppe penselen inn i ferrikloridet og gjentatte ganger male det stedet som gjenværende kobber skal fjerne det uten å måtte senke hele brettet igjen!
-Når du er overbevist om at alt kobberet i det negative rommet (flekker uten 3D -utskrift på det) er etset, bare riv av det 3D -trykte laget med pinsett eller meisel!
-Nå bør du ha en helt blank profesjonell utseende kretskort du laget hjemme for bare noen få dollar! (Vær så snill), ta den PCB -en og kjør den under vann og gni av lim som er igjen på sporene.
-Nå ta litt stålull, og gi sporene en fin ren og glans!
PÅ TRINN 3/3 av PCB -prosessen!
Trinn 5: PCB Trinn 3/3
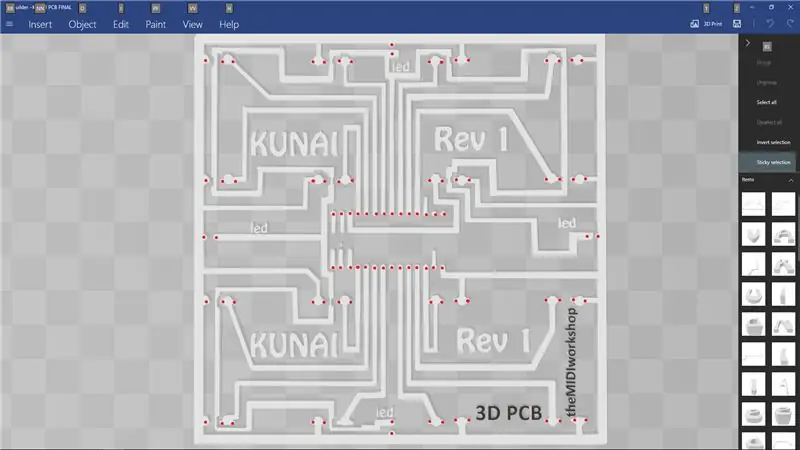
Når du har skylt og polert den tomme PCB -en, er det på tide å bare kutte den i størrelse og bore hullene for alle komponentene!
-Bruk en 1 mm bor, forbered øynene, hendene og tankene dine for å bore 90 hull manuelt
-Borehullene er litt vanskelige å identifisere i begynnelsen, men lang historie kort, det er alt som ser ut som en brystvorte eller sirkel (vedlagt bilde med sirkelformede borepunkter)
-Når du har boret alle 12982309182 hullene, kutter du brettet til størrelsen kjøp etter YTTERSIDEN av det store sporet løpene langs kanten av brettet (Ground Plane)
Nå skal jeg fylle hullene;)
Denne delen er enkel nok! Alle komponenter skal monteres på den MOTSTILLIGE siden av sporene slik at bakenden av komponenten bare stikker gjennom til siden der sporene er (bildet vedlagt).
TEENSY bør monteres med USB -porten vendt mot VENSTRE KANT på brettet hvis du ser på det fra den blanke siden mens det er riktig orientert.
Sikringsklemmene bør være orientert med spalten vendt mot brettets nederste kant hvis du ser på den fra den blanke siden mens den er riktig orientert
Lysdioder skal ha den kortere enden gjennom sporet i kanten (GRUNN), og den lengre på den tynnere sporet løper langs bakken spor hele veien rundt brettet (5V)
nå bare lodde alt fra den andre siden!
Roter nå Micro USB til B USB for å ende opp med å komme ut mellom de to øverste klippeklippene til venstre (referansebilde for hjelp)
Nå til neste trinn! Programmering!
Trinn 6: Koding av KUNAI
Siden KUNAI bruker en TEENSY -prosessor, gjør det enkelt å kompilere kode med ARDUINO.
Denne koden bruker "bounce" og "MIDI" -bibliotekene for å lete etter knappetrykk, og deretter for å sende MIDI -kode * duh *
Jeg vil ikke bryte ned koden her, da den er godt kommentert!
Du trenger Arduino -programmereren og teensyduino -bibliotekene, som begge kan bli funnet ved et raskt google -søk.
Koble det nå "dumme" kortet til datamaskinen og åpne ARDUINO -programmet.
Nå bare kopier og lim inn denne koden i ARDUINO -programmet ditt, eller åpne den medfølgende.ino -filen med ARDUINO -programmet og angi følgende innstillinger: Verktøy> Tavler> Teensy LC
Verktøy> USB -type> MIDI
Verktøy> Port> Hvilken port som viser tenåringen
Slå nå til slutt på pilknappen øverst til venstre for å bekrefte og laste opp koden!
NÅ ER TID Å TESTE!
Trinn 7: TESTINGSTID
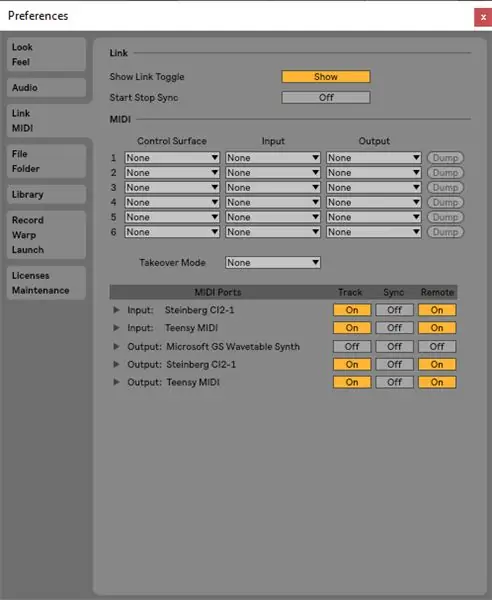
Så… Nå har du teknisk sett et fungerende midi -instrument, men vi er ikke 100% sikre på om det er shorts eller brudd i spor og lodding, så vi må teste det!
Åpne DAW -en din som FL Studios eller Ableton (jeg bruker Ableton for dette eksemplet), og aktiver Teensy MIDI -enheten i MIDI -alternativer (bildet er vedlagt)
Last nå opp en trommelholder (på en midikanal for ableton ved å gå til instrumenter i samlingsmenyen til venstre, og dobbeltklikke på trommelstativet for å laste den opp.
begynn nå å bruke en knapp, en ledning eller noe ledende, kort hvert sett med 2 klips på brettet og se etter at LED -lampene dine skal slås på, og for at trommelholderen skal lyse i forhold til settet med puter du kortsluttet; nederste venstre pute (c1) er plassert nederst til venstre på The KUNAI hvis brettet roteres 90 grader med klokken.
Hvis hvert sett med standoffs -kortslutning forårsaker en putelansering + LED -glød, fungerer avstandene riktig!
Trykk nå på den venstre tastilknappen og kort putene igjen, og se etter at lysene i firkanten over den for øyeblikket valgte tennes for å sikre at den neste padknappen fungerer. Når du har fått det til å fungere, trykker du på den høyre tastilen -knappen, som vil returnere deg til det aktive settet med puter, korte pads igjen, hvis du ser det aktive rutenettet lyser, fungerer bankknappene dine!
For å være sikker på at berøringsfilteret fungerer, går du til midi -kartmodus ctrl + m for Ableton på Windows (kommando + m for Ableton på OSX) eller ctrl + j for FL Studio på windows (sannsynligvis kommando j for FL Studios på OSX)
klikk nå på en hvilken som helst knott på daw, dra deretter fingeren langs berøringsfilteret, og avslutt deretter MIDI -kartmodus (ctrl / kommando m for ableton, og jeg tror FL studio eksisterer automatisk etter hver lenke).
For å endelig teste filteret, dra fingeren langs det igjen, og du bør se knappen du klikket på, korrelere med posisjonen til fingeren din på filteret!
JIPPI!!! STYRET DIN ARBEIDER! NÅ PÅ DET ENDELIGE TRINN AV MONTERING!
Trinn 8: Sluttmontering

Nå bør du ha en 3D -trykt KUNAI -base, en 3D -trykt KUNAI -topp og et samlet kretskort!
Første trinn er å sette knappene i toppanelet, noe som er ganske selvforklarende. bare husk at knappestiftene må lage * RADER * i stedet for * KOLONNER * (vanskelig å forklare) når tavlen går i 90 grader, så hvis du har et mønster trykt på det som må orienteres i en bestemt måte, vær oppmerksom på det! Ellers er det bare å trykke på knappene på samme måte slik at pinnene er på linje med kantene på brettet og skaper 4 kolonner eller rad!
Sørg nå for at USB -kontakten er i riktig posisjon, juster pinnene fra bunnen av knappene inn i sikringsklemmene og skyv dem på plass! Det er lettest å justere en hel rad eller kolonne om gangen og skyve den raden eller kolonnen ned samtidig i stedet for hver knapp individuelt! Husk at på grunn av at boringen er manuell og at knappene er plassert manuelt, vil ikke alt være perfekt justert, det kan hende du må finjustere knappenålen i klemmen ved å bøye og vri toppdekselet litt!
Når du har montert toppen, limer du de taktile knappene inn i utskjæringene i KUNAI -basen, la den avkjøles og skyver deretter berøringsfilteret inn i spalten; med sølvdelen av filteret vendt ut, og bruk litt varmt lim for å holde motstanden og den lille blå tappen festet til kroppen til The KUNAI, slik at den holder seg unna PCB -en når den er satt inn i basen!
Bare slipp brettet og knappene inn i KUNAI -basen, mens du setter ytterkanten inn først (kant med de taktile knappene) og nå den vanskelige delen … Stiller opp USB -porten med utsnittet.
Jeg finner dette enklest ved å bruke pinsett eller et lite hardt verktøy for å skyve rundt i porten til jeg ser på skruehullene gjennom utskjæringshullene. Når du ser en, fest den ene siden med en skrue (ikke stram den helt ennå), og fisk deretter igjen for det andre skruehullet mens den første fortsatt holdes på plass med skruene; Når du har funnet den, skru inn begge skruene og stram dem (jeg kan aldri få det helt perfekt med min modell ennå)
Nå for de siste trinnene, skru topplaten inn i bunnpanelet ved hjelp av 30 mm skruene, og legg til gummiføttene i hjørnene på bunnen av den nå ferdige KUNAI!
Trinn 9: Støtt fremtiden for 3D -trykte instrumenter
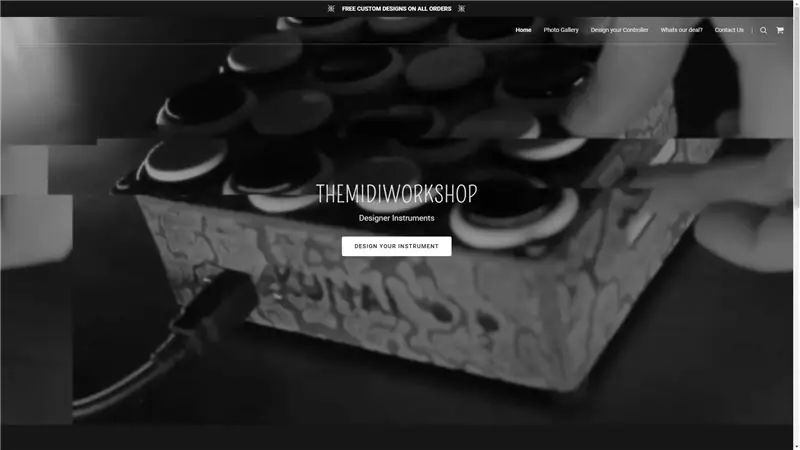

Takk for at du sjekket opplæringen min, dette prosjektet har ingen hemmeligheter bak seg, men som du kan se er et veldig kjedelig og dyrt prosjekt! Jeg lager og selger disse fra nettstedet mitt @ www.themidiwork.shop
Takk for all støtte, og jeg håper du fant denne opplæringen informativ nok til å lage din egen, eller for å ha inspirert deg til å kjøpe en av meg!
Anbefalt:
MIDI håndtak med 19 tonefelt på øvre og nedre side : 15 trinn (med bilder)

MIDI håndpanel med 19 tonefelter på øvre og nedre side …: Innledning Dette er en opplæring av mitt skreddersydde MIDI håndpanel med 19 volumfølsomme tonefelter, Plug'n Play USB -funksjoner og mange brukervennlige parametere for justering av putene. for dine individuelle behov. Det er ikke en designprisvinnende modell
Lune - MIDI -kontroller med Arduino (for DJ eller musiker): 5 trinn (med bilder)

Lune - MIDI -kontroller med Arduino (for DJ eller musiker): Dette er mitt første arduino (mikrokontroller) prosjektnavn Lune. Jeg ønsket å lære arduino med et nyttig og stort prosjekt, så jeg bestemte meg for å lage en midi DJ -kontroller som har alle funksjonene som trengs for å være frittstående for å blande. Alle slags sensorer (potensio
Oceania Midi Controller (for Make Noise 0-Coast and Other Synths): 6 trinn (med bilder)

Oceania Midi Controller (for Make Noise 0-Coast and Other Synths): I løpet av de siste årene har en rekke synthesizerprodusenter gitt ut " desktop semi-modulær " instrumenter. De tar vanligvis samme formfaktor som Eurorack modulære synthesizer -format, og de fleste er sannsynligvis ment som en g
MIDI 5V LED Strip Light Controller for Spielatron eller annen MIDI Synth: 7 trinn (med bilder)

MIDI 5V LED Strip Light Controller for Spielatron eller annen MIDI Synth: Denne kontrolleren blinker trefargede LED stripelys for 50mS per note. Blå for G5 til D#6, rød for E6 til B6 og grønn for C7 til G7. Kontrolleren er en ALSA MIDI -enhet, slik at MIDI -programvare kan mates ut til lysdiodene samtidig som en MIDI -synthenhet
NES Controller Shuffle (Nintendo Controller MP3, V3.0): 5 trinn (med bilder)

NES Controller Shuffle (Nintendo Controller MP3, V3.0): Jeg dratt fullstendig av ryan97128 på designet hans for Nintendo Controller MP3, versjon 2.0, og jeg hører at han fikk ideen fra den kloke Morte_Moya, så jeg kan ikke ta æren for alle deres genier. Jeg ville bare legge til bekvemmeligheten og lade opp
