
Innholdsfortegnelse:
- Trinn 1: Installer Hypver V
- Trinn 2: Velg Hyper V fra listen
- Trinn 3: Åpne Hyper V
- Trinn 4: Opprette en virtuell maskin
- Trinn 5: Følg instruksjonene i veiviseren for Virtual Machine Creator
- Trinn 6: Start den virtuelle maskinen
- Trinn 7: Installer Windows 10
- Trinn 8: Windows blir deretter installert. Tålmodighet! Dette kan ta litt tid, og maskinen kan starte på nytt
- Trinn 9: Fullfør installasjonen
- Trinn 10: Velg Tilpasset installasjon for å installere en ny versjon av Windows
- Trinn 11: Velg Windows -innstillinger
- Trinn 12: Endelig
- Forfatter John Day [email protected].
- Public 2024-01-30 11:23.
- Sist endret 2025-01-23 15:02.

Microsoft fremhever Hyper V som en løsning for nyttig håndtering og oppretting av virtuelle maskiner. Dette ble først introdusert i Windows 7, og ble overført til Windows 10. Virtuelle maskiner kan være nyttige på mange måter. De kan brukes til testing av ny programvare og innstillinger, uten å skade vertsmaskinen. De kan også brukes for sikkerhet, på grunn av "Snapshot" -funksjonen, hvis en maskin blir kompromittert, kan den enkelt bringes tilbake til en lagret tilstand. Til slutt er dette veldig nyttig i et servermiljø, og kan spare på kostnader som holder et selskap fra å måtte ha og huse mange fysiske servere, og slå sammen IT -ressursene sine.
Trinn 1: Installer Hypver V

Det første trinnet i å lage en Windows 10 virtuell maskin er å installere Microsoft Hyper V.
- Klikk på Windows Start -knappen og skriv inn Windows -funksjoner
- Velg Slå Windows -funksjoner på eller av
Trinn 2: Velg Hyper V fra listen

- Velg Hyper V fra listen.
- Trykk "OK" for å starte datamaskinen på nytt.
Trinn 3: Åpne Hyper V

Når datamaskinen har startet på nytt, trykker du på Windows -knappen og skriver inn "Hyper V" og starter programmet.
Trinn 4: Opprette en virtuell maskin

Her ser vi kategorien Virtuelle maskiner, hvor du finner alle de virtuelle maskinene som kjører på serveren/arbeidsstasjonen i et perspektiv ovenfra. Du kan se detaljer, CPU -bruk og statusen til PC -en, være på eller av.
I ruten til høyre velger du ny og deretter virtuell maskin for å gå til veiviseren for oppretting av virtuell maskin
Trinn 5: Følg instruksjonene i veiviseren for Virtual Machine Creator



Trinn 6: Start den virtuelle maskinen

- Høyreklikk på den virtuelle maskinen og velg "Koble til".
- Velg den grønne strømknappen øverst til venstre for å slå på PCen.
- Som VM Boots vil du trykke på en hvilken som helst tast raskt og gjentatte ganger, slik at du får tak i Bios -alternativet "Trykk på hvilken som helst tast for å fortsette." Hvis du savner dette, slå av maskinen og slå den på igjen med knappene øverst til venstre.
Trinn 7: Installer Windows 10

Nå som VM er opprettet, må vi installere windows. For å gjøre dette, velg språkinnstillingene og trykk deretter på neste.
Trinn 8: Windows blir deretter installert. Tålmodighet! Dette kan ta litt tid, og maskinen kan starte på nytt


Trinn 9: Fullfør installasjonen

Godta vilkårene og tjenestene uten å lese dem (med mindre du har noen dager å kaste bort).
Trinn 10: Velg Tilpasset installasjon for å installere en ny versjon av Windows

Trinn 11: Velg Windows -innstillinger

Her kan du velge å tilpasse Windows -innstillingene (slå av funksjoner, cortana -innstillinger, stemmegjenkjenning) eller express for å fortsette og ta standardinnstillingene.
Trinn 12: Endelig

På denne skjermen kan du velge brukernavn og passord. Når dette er valgt, starter du opp til det nye virtuelle Windows 10 -skrivebordet!
Anbefalt:
Virtuell tilstedeværelsesrobot: 15 trinn

Virtuell tilstedeværelsesrobot: Denne mobile roboten samhandler med sine fysiske omgivelser, ved å representere den " virtuelle tilstedeværelsen " av personen som fjernkontrollerer det. Den kan nås av alle, hvor som helst i verden, for å dele godbiter og leke med deg. Arbeidet han
Virtuell trykkmåler del 1 .: 4 trinn

Virtuell trykkmåler del 1 .: Trykkmålere brukes i bransjer som oljefelt. Jeg har brukt trykkmålere mange ganger i dagligdagen, spesielt når det gjelder hydrauliske maskiner. Og jeg lurte på hvordan jeg kan lage en virtuell trykkmåler. Dette prosjektet er et 2-par
Virtuell trykkmåler del 2 .: 4 trinn
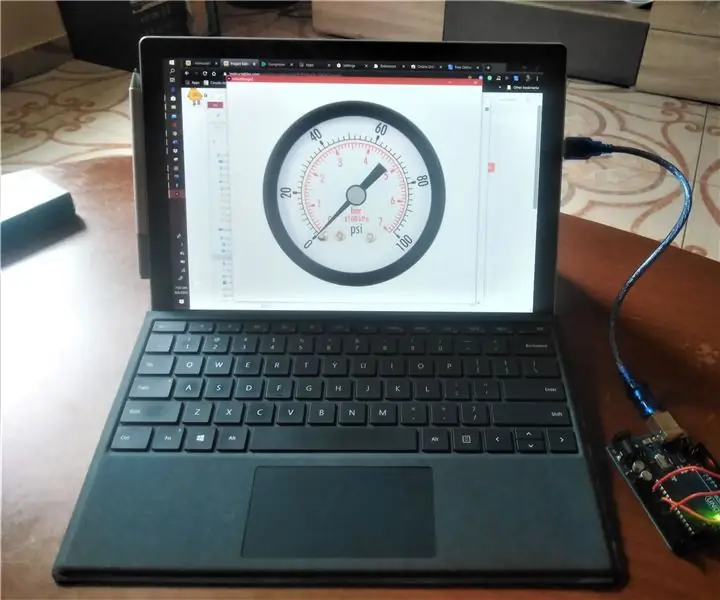
Virtual Pressure Gauge Part 2 .: Dette prosjektet er den andre delen av et prosjekt jeg laget tidligere. I den første delen har jeg designet en virtuell trykkmåler som kan styres med OPP og NED -tastene på tastaturet på datamaskinen. se Virtual Pressure Gauge Part1 Denne gangen vil vi motarbeide
Hvordan kode en enkel tilfeldig virtuell terning: 6 trinn

Hvordan kode en enkel tilfeldig virtuell terning: Hei alle sammen !!!!! Dette er min første instruks, og jeg skal lære deg hvordan du koder en virtuell terning på din PC eller smarttelefon. Jeg bruker HTML, JavaScript og CSS, jeg håper dere alle vil like det og ikke glem å stemme på meg i konteksten nedenfor
Hvordan sette opp en virtuell maskin?: 5 trinn

Hvordan sette opp en virtuell maskin?: Denne korte instruksjonsguiden veileder deg gjennom trinnene som trengs for å installere og kjøre et "gjest OS" på en virtuell maskin inne i PCen
