
Innholdsfortegnelse:
- Forfatter John Day [email protected].
- Public 2024-01-30 11:23.
- Sist endret 2025-01-23 15:02.

I dag bruker vi en laserskærer til å etse en stripe med 16 mm film for å lage en kort animasjon. Animasjonen jeg har laget er av en fisk som svømmer i tang, men du kan lage ditt eget design hvis du ønsker det.
Materialer:
- Datamaskin med Adobe Illustrator eller annen designprogramvare
- En stripe med 16 mm film, stripen jeg bruker er omtrent 3 fot lang, men du kan bruke hvilken som helst lengde
- Tilgang til laserskjærer og passende programvare
- En filmprojektor for å se din siste animasjon
- Et treverk som skal brukes som mal under laserskjæring
- Teip
Trinn 1: Orienter deg med filmen

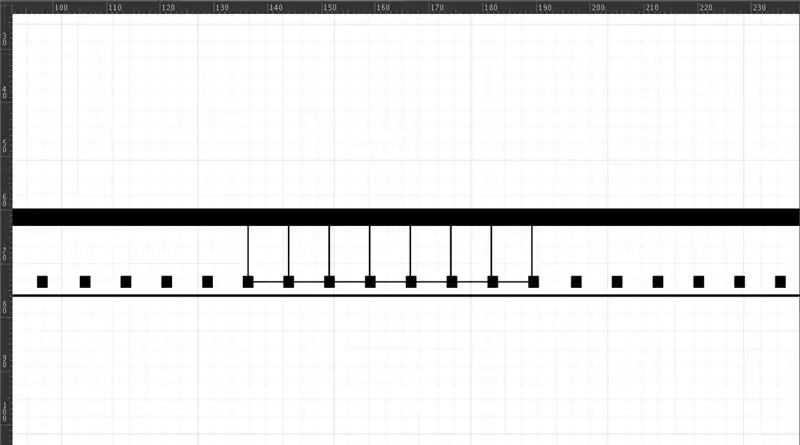
Se på filmen din. Du vil legge merke til at den ene siden er blankere, mens den andre siden er litt kjedeligere. Den mattere siden vil også være litt klissete. Hvis du har problemer med å skille de to sidene fra hverandre, kan du forsiktig berøre tungen til filmen for å finne ut hvilken som er den "klissete" siden. Den skinnende siden er basen din, mens den kjedeligere, klissete siden er din emulsjonsside. Du bruker laserskjæreren til å kutte emulsjonssiden.
Når du har identifisert emulsjonssiden, roter du filmen slik at den er vertikal med hullene på venstre side (på bildet er de nederst). Hullene kalles tannhjulshull. Det er her projektoren vil gripe filmen for å rotere den. Tenk på dem som pinner for et utstyr å passe inn i. På siden motsatt tannhjulshullene har du lydlisten. Dette er filmen lengst til høyre på filmen, med samme bredde som tannhjulshullene. Det er her lyd kan settes inn i animasjonen, selv om vi ikke skal gå inn på det i dag. For våre formål trenger du bare å vite at alt som er etset i den stripen (på bildet den solide sorte stolpen på toppen) vil bli kuttet av.
Identifiser nå ditt "arbeidsrom" på filmen. Hver ramme er et rektangel som er mellom de to tannhjulshullene. På bildet er noen rammer merket med tynne linjer som går mellom tannhjulshullene og opp til lydlisten. Objekter som er innenfor en enkelt ramme vil vises som diskrete bilder i animasjonen. Objekter som strekker seg over flere rammer (med andre ord, krysser "linjene" i rammen) vil også dukke opp, men kan være forvrengt eller mer abstrakte.
Arbeid fra den øverste delen av rammen og ned (eller venstre mest rammen på tvers hvis du er orientert horisontalt som på bildet). Den øverste rammen blir din første ramme.
Vær oppmerksom på at de fleste projektorer vil projisere med 24 bilder per sekund. Dette betyr at hvis du vil at et objekt skal vises i ett helt sekund, må det vises i 24 påfølgende rammer. Det er også godt å merke seg at størrelsesforholdet er 4: 3. For de som ikke er kjent med film, betyr dette bare at det projiserte bildet blir firkantet.
Trinn 2: Lag ditt konsept og design
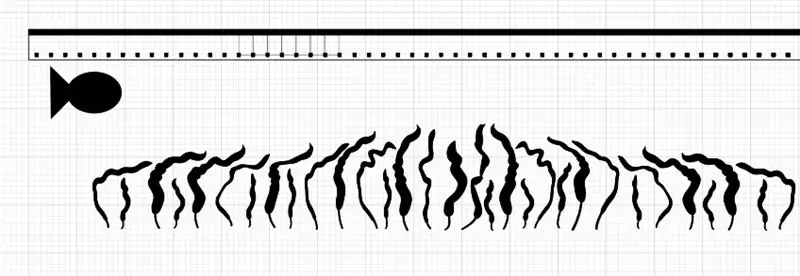
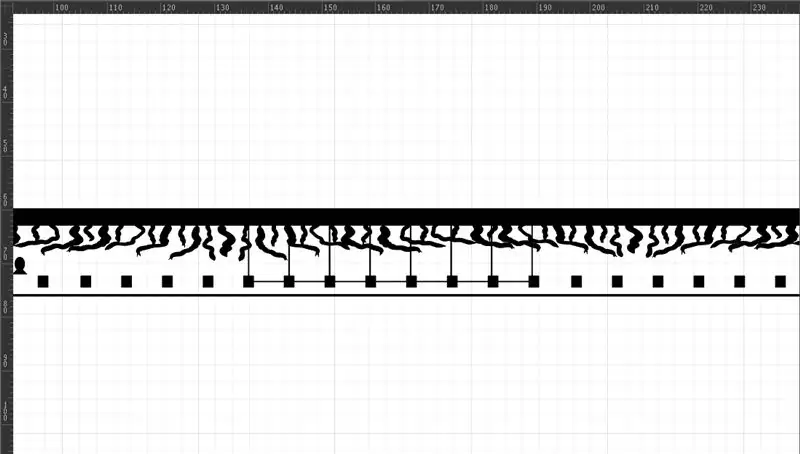
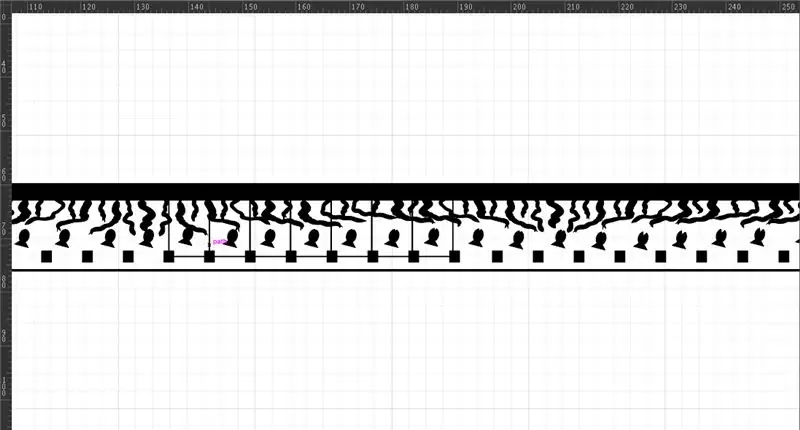
Start med å åpne en ny fil i Adobe Illustrator (du kan bruke annen designprogramvare, men jeg vil snakke spesielt om Adobe i denne opplæringen siden det er det jeg bruker og er mest kjent med). Enten lag din egen filmmal eller bruk den jeg har gitt.
Noen notater om din animasjon og design:
- Jeg synes det er lettest å lage designene mine utenfor filmmalen og deretter endre størrelsen og flytte dem når jeg er ferdig, men design gjerne direkte på malen.
- Bilder som er enkle i form, er tydeligste når de projiseres. Fordi laserskjæreren ikke etser med en veldig høy oppløsning, vil alt etset se "pixelert" ut, så små detaljer dukker ikke godt opp. Tenk på enkle former som kan flyttes eller manipuleres. I mitt tilfelle er det fisken.
- Husk igjen at former i en ramme vil vises som diskrete objekter. Former som strekker seg over flere rammer, blir animert på en annen måte. Det er vanskelig å si hva de vil gjøre før de ser filmen projisert, men dette åpner mye rom for mer abstrakte animasjoner
- Det er 24 bilder per sekund, så tenk på hvor raskt du vil at animasjonen skal bevege seg. Hvis du vil at bevegelsen skal gå tregere, vil du ha flere bilder per "bevegelse". Med andre ord, hvis du vil at et tegn skal bevege seg over rammen veldig raskt, vil du ha færre bilder av den bevegelsen enn om du vil at den skal bevege seg sakte.
- På samme måte, hvis du vil at teksten skal vises og være leselig, vil du at teksten skal være identisk i flere rammer for at den skal vises lang nok til å bli lest
- Objekter som bare vises i ett eller noen få bilder vil bevege seg for raskt til å bli registrert av det menneskelige øyet
- Det er lettest å lage en enkel form som du kan manipulere ved hjelp av verktøy som transformere, rotere eller skalere
Som du kan se har jeg laget to grunnleggende former: fisken og tangen. Du kan enten lage dine egne objekter eller bruke objekter som er opprettet av andre ved å søke etter "[object] ai file" (eller hvilket filformat du jobber med).
Når du har de grunnleggende figurene, kopierer og manipulerer duplikatene for å begynne å lage animasjonen. Jeg manipulerte fiskens plassering og vinkel (rotasjon), og senere i animasjonen ga den en munn som åpnes og lukkes. Jeg endret også tangens vinkel, form og størrelse. Legg merke til at i min animasjon vil fisken være en form i hver ramme, mens tang vil spenne over filmens lengde. Jeg lager bevisst en animasjon som har diskrete former (fisken) og mer abstrakt bevegelse (tang).
Når du har objektene dine, kan du endre størrelsen og flytte dem til malen. Vær oppmerksom på hvor objektene dine er i forhold til rammene.
Trinn 3: Gjør deg klar til laserskjæring
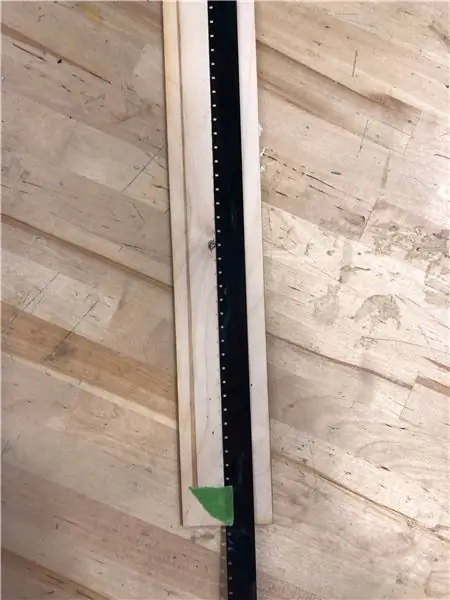

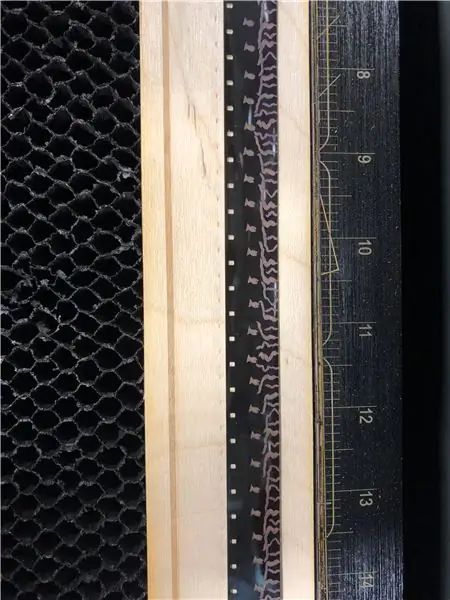
Når filen er ferdig, er du klar til å gå til laserskjæreren. Du vil IKKE laser-etse filmmalen, bare objektene dine, så enten gjør dem til en farge uten RGB eller slå av lagene. Vær oppmerksom på at dette ikke er et laserskjæringsopplæringsprogram, så jeg lurer på hvordan jeg bruker laserskjæreren og tilhørende programvare.
Legg filmen på et treverk for å fungere som en base. Bruk et lite stykke tape for å feste filmen til treverket, emulsjonen (kjedelig) opp. Dette er super viktig! Hvis du etser på feil side, fungerer ikke animasjonen din.
I laserskjærerinnstillingene vil du velge forhåndsinnstilt/ plast/ polyester/ mylar.
Sørg for å sentrere laseren og sjekk at designet stemmer overens med filmen. Du kan gjøre dette ved å klikke et sted på designet på filen og kontrollere at laseren dukker opp på filmen på samme sted (jeg synes det er lettest å sjekke ved hjelp av plasseringen av tannhjulshullene).
Når du er sikker på at alt er i kø, fortsett og skriv ut! Filmen din vil trolig være lengre enn bredden på laserskjæresengen, så du må sannsynligvis etse en strimmel, deretter flytte filmen ned på trebunnen og etse den neste delen og gjenta til du har etset hele lengden på stripe.
Trinn 4: Se animasjonen din komme til liv
Når filmen er etset, last den inn i en filmprojektor og se hardt arbeid komme til liv!
Anbefalt:
E-dohicky den elektroniske versjonen av Russ's Laser Power Meter Dohicky: 28 trinn (med bilder)

E-dohicky den elektroniske versjonen av Russ's Laser Power Meter Dohicky: Laser power tool. E-dohicky er den elektroniske versjonen av dohicky fra Russ SADLER. Russ animerer den veldig gode SarbarMultimedia youtube-kanalen https://www.youtube.com/watch?v=A-3HdVLc7nI&t=281sRuss SADLER presenterer et enkelt og billig tilbehør
Den mest avanserte lommelykten - COB LED, UV LED og laser inne: 5 trinn (med bilder)

Den mest avanserte lommelykten - COB LED, UV LED og laser inne: Det er mange lommelykter ute på markedet som har samme bruk og varierer i lysstyrke, men jeg har aldri sett en lommelykt som har mer enn én type lys I dette prosjektet samlet jeg 3 typer lys i en lommelykt, jeg
Canne Blanche Laser / Laser White Cane With Arduino: 6 trinn

Canne Blanche Laser / Laser White Cane With Arduino: Télémètre laser vibrerende à une fréquence inversement proportionnelle à la distance pointée
Laser Box Music Laser Light Show: 18 trinn (med bilder)

Laser Box Music Laser Light Show: Jeg publiserte tidligere en Instructable som beskrev hvordan du bruker datamaskinharddisker til å lage et musikklaserlysshow. Jeg bestemte meg for å lage en kompakt versjon ved hjelp av en elektrisk boks og RC -bilmotorer. Før jeg begynner, burde jeg sannsynligvis fortelle deg den
Moire LASER -effekt med en håndlaget laser: 4 trinn

Moire LASER -effekt med en håndlaget laser: Her er en fotografering av denne effekten, til tider dartes effekten ned på veggen 90 grader fra skjermen. Det er veldig imponerende !. Det har ikke og kan ikke komme tilbake til meg fra mens du så på, det er trygt å gjøre dette, selv om jeg vil anbefale at
