
Innholdsfortegnelse:
- Forfatter John Day [email protected].
- Public 2024-01-30 11:23.
- Sist endret 2025-01-23 15:02.

Hei alle sammen, jeg viser deg gjerne den andre versjonen av mitt WiFi smart strip -prosjekt, nå med integrasjonen med Home Assistant. Du kan finne den første versjonen på min instruerbare profil hvis du vil se den.
Det er mange forbedringer i denne nye designen:
- I stedet for å bruke tre forskjellige kort (5V strømforsyning, NodeMCU og 4-relékort) med jumper mellom dem, er det nå en PCB. Vi sparer mye plass og forbindelsene er sterkere
- Nå kan vi se hvilken stikkontakt som er slått på takket være 3 forskjellige LED, en for hver stikkontakt.
- Vi kan også kontrollere de tre uttakene med phisycal -trykknapp, ikke bare med stemme.
- Det er også en temperatursensor som vi kan velge å bruke for den interne smartstrimmeltemperaturen eller for romtemperaturen der smartlisten er plassert. (I mitt tilfelle valgte jeg det andre alternativet)
- Takket være Home Assistant kan vi sette opp mange automatiseringer som involverer stripen vår.
- Etter å ha slått på stripen for første gang, vil du kunne programmere den via ota (trådløst), så du trenger ikke lenger å koble Esp12f til USB -porten på PCen.
I likhet med den forrige versjonen kontrollerer vi bare 3 av de 4 utsalgsstedene på den "smarte" måten. De siste uttakene er direkte koblet til 220V.
Vær oppmerksom på 220V, hvis du ikke vet hva du gjør kan du alvorlig risikere livet ditt
Jeg er ikke ansvarlig for noe
Trinn 1: Nødvendige materialer
Dette er alle komponentene vi skal bruke:
- 1x Hi-Link 5V strømforsyning
- 1x liten 2 skrueterminal (for AC -inngang)
- 3x 3 skrue termianl (reléutgang)
- 2x 100uF elektrolytisk kondensator
- 1x AMS117 3.3V regulator
- 3x trykknapp
- 1x ESP12F
- 3x 1K Ohm motstand
- 3x 5K Ohm motstand
- 3x BC547 NPN -transistor
- 3x PC817 optokobler
- 3x farget led
- 3x IN4007 diode
- 3x 5V relé
- 1x DHT11 temperatursensor
- Sveiser
- Elektriske kabler
- Kabler for lysdioder og trykknapper (bedre noen tykkere kabler for å unngå elektriske forstyrrelser)
- Genser
- Brødbrett
- En USB til seriell omformer
- 1x Mammut Clamp
- Bore
- Varmt lim
- Tydeligvis alt annet jeg brukte i den første versjonen av stripen
Det er mange komponenter, men dette er ikke så vanskelig å montere som det ser ut til!
Trinn 2: Programmer Esp12f
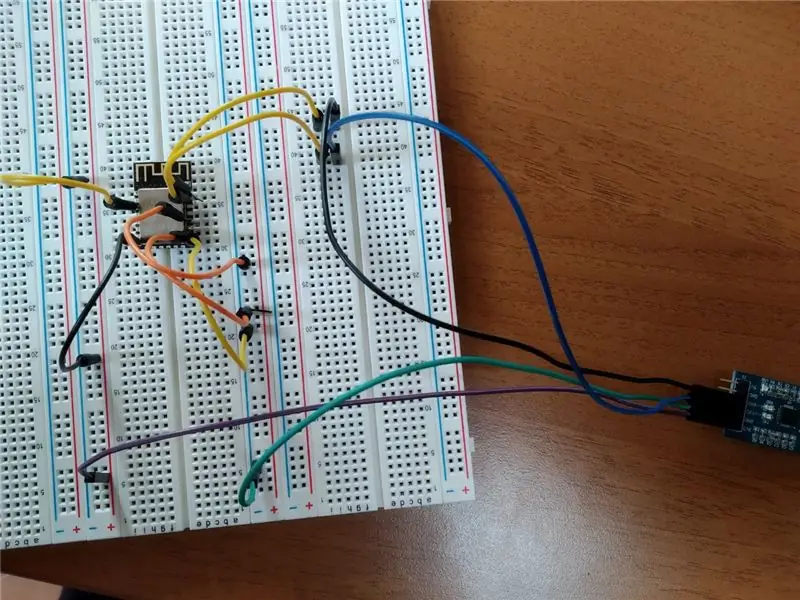
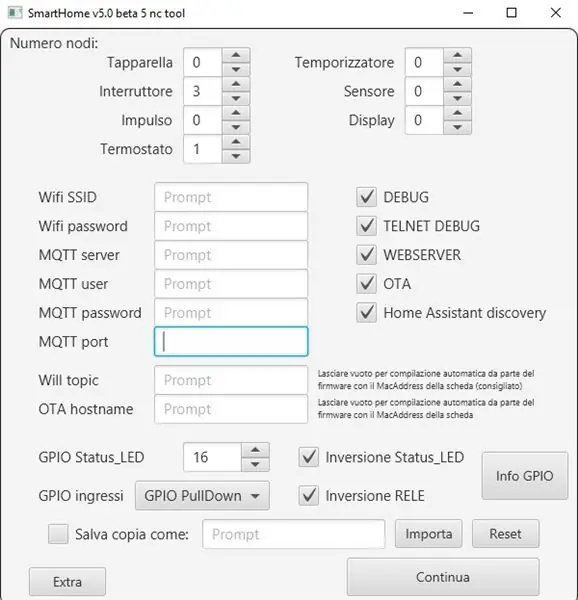
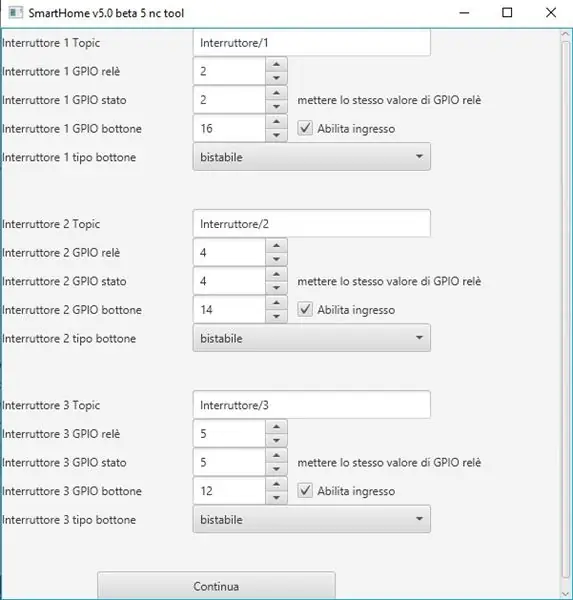
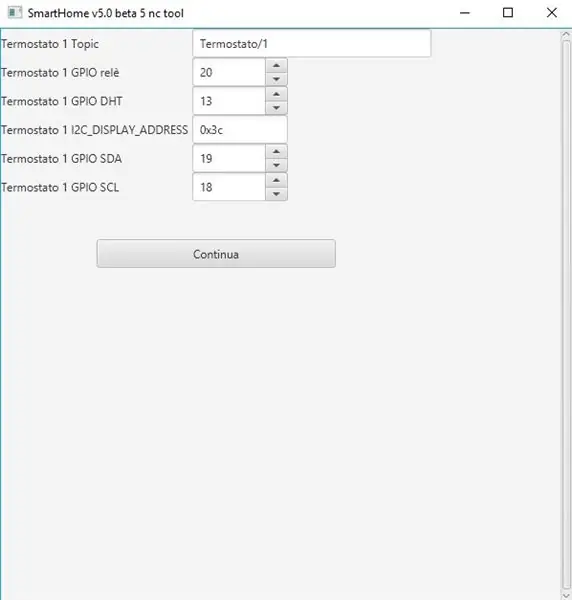
Det første du trenger er å programmere esp12f før du lodder den til kretskortet.
Det er mange breakout -brett som er veldig nyttige for programmering av dette brettet, så du kan velge hvilken du foretrekker, men heldigvis hadde jeg en veldig tynn jumper som kunne settes inn i det lille hullet på esp12f -pinnene. Så de er i stand til å lage den nødvendige "kontakten" med tappene på brettet.
Nå må du koble kortet med USB til seriell omformer på denne måten:
Esp12f -------- USB til seriell
VCC 3.3V
CH-PD 3.3V
GND GND
GPIO15 GND
GPIO0 GND
TX RX
RX TX
Nå kan du koble USB til seriell omformer i PCen, og du bør kunne se den nye serielle porten gjennom Arduino Ide.
Da foreslår jeg at du blir med i dette flotte Facebook -fellesskapet for ESP8266 for Smart Home for å laste ned fastvaren. Åpenbart er 100% gratis. Der kan du finne github-prosjektet med koden og også med konfigurasjonen for integrasjonen med Home-Assistant.
www.facebook.com/groups/351472505248816/
Etter at du har lastet ned fastvaren, må du kjøre jarverktøyet som vil opprette konfigurasjonsfilen for å laste opp på esp12f. I verktøyet må du konfigurere WiFi SSID og passord, mqtt -megler, brukernavn og passord.
Deretter må du velge alle de andre tingene du kan se på bildene, åpenbart med de samme pin -innstillingene. Alt er imidlertid forklart i Wiki.
Etter at konfigurasjonsfilen er generert, åpner du SmartHome_v50beta5nc.ino i Arduino IDE. Velg deretter typen på brettet ditt (i mitt tilfelle fungerte alt med "NodeMCU 1.0 esp12e").
Du må gjøre en siste ting hvis du vil bruke DHT11 temperatursensoren i stedet for DHT22. Du må gå til routine_termostato.ino og endre linjen DHTTYPE DHT22 med DHTTYPE DHT11. Lagre og last opp koden.
Du er ferdig! Nå kan vi lodde alt på kretskortet.
Trinn 3: Lodd alt til PCB

Før du starter, kan du selvsagt endre kretskortet hvis du vil. For eksempel kan du velge en annen type skrueterminal hvis du av noen grunner ikke liker min!
Her kan du laste ned gerber -filen til kretskortet:
www.dropbox.com/s/lyl27vyue1t1v3j/Gerber_d…
Etter at vi har skrevet den ut, kan vi begynne å lodde.
Mine ferdigheter er ikke så utviklet, og du kan lett se med min esp12f lodding, så jeg håper du kan gjøre det bedre enn meg! Jeg endret litt på den originale PCB -en jeg brukte fordi det var noen feil, men jeg ville ikke skrive den ut igjen. Det er bare en ting jeg ikke kunne endre, transistorretningen. Du må lodde dem på motsatt måte i forhold til det som er designet på kretskortet (som du kan se på forrige bilde).
Verdien av motstander under esp12f er 5K (de er nedtrekksmotstander for trykknappen), og verdien av motstandene under optokoblerne er 1k (de er koblet til basene til transistorene).
Vær oppmerksom på alt du skal lodde, spesielt de to elektrolytiske kondensatorene som har polaritet, så hvis du lodder dem feil kan de eksplodere. Også optokobleren og dioder må loddes på riktig måte
I stedet for å lodde trykknapper, lysdioder og temperatursensoren direkte til kretskortet, kobler du dem til ledninger og deretter loddetråder til den trykte kretsen. For trykknapper trenger du bare å lodde de to høyere pinnene. De to andre er ubrukelige. (Det lengre benet på LED -en må kobles til den høyere pinnen, det kortere benet til den nedre og, for trykknappene, er de to benene som må kobles til de som er nærmere hverandre).
På denne måten kan du plassere lysdioder, trykknapper og dht11 (eller dht22) hvor som helst du vil når det gjelder stripen. I Intro -bildet kan du se hvor jeg velger å sette dem.
Nå kan vi bore alle hullene der vi vil for disse komponentene!
Trinn 4: Bor stripen


Det er ikke mye å si, bestem hvor du vil sette sensoren, trykknapper og led og bor hullene!
Mine er ikke perfekte og ikke engang justert, så igjen, gjør det bedre enn meg:)
Trinn 5: Monter Smart Strip

Før du setter inn kretskortet i stripen, foreslår jeg at du allerede kobler de elektriske ledningene til AC -inngangen og til reléutgangen, som du kan se på bildet for to trinn siden.
Gjør nå alle forbindelsene mellom brettet og de fire uttakene. Hvis du ikke vet hvordan du gjør det, kan du lese og se bilder på min instruktive av den første versjonen av denne stripen. Tilkoblinger er de samme som bildene!
Etter å ha satt inn temperatursensoren, trykk på knapper og lysdioder, fest kablene med varmt lim og prøv å isolere alt for å unngå elektriske forstyrrelser.
Nå kan du lukke stripen og koble den til 220V. Hvis du fulgte godt, burde denne veiledningen alt fungere uten problemer!
Trinn 6: Konfigurere med hjemmeassistent
Du bør nå kunne se smart strip ip -adressen. Hvis du ikke vet hvordan du gjør det, laster du ned Fing -programmet, skanner WiFi -nettverket, og du bør kunne gjenkjenne den riktige ip -adressen.
Skriv den ip -en i nettleseren din, så kobles du til esp12f -webserveren.
Der kan du uavhengig kontrollere alle de tre utsalgsstedene, men ikke den fjerde.
Den ene er direkte koblet til 220V!
Nå kan du enkelt finne all koden du kan legge til i konfigurasjonen. Yaml for Home Assistant i prosjektets wiki (hvorfra du lastet ned fastvaren).
I wikien, i nedre venstre hjørne, måtte du velge "Interruttore". Deretter kan du kopiere og lime inn koden i konfigurasjonen. Yaml tre ganger fordi du må kontrollere tre utsalgssteder. Vær oppmerksom på at du må endre tallet i "interruttore/1" og "interruttore/1/ack" med 2 og deretter med 3 for å ha tre forskjellige enheter! I availabilty_topic må du slette alle tallene og skrive MAC -adressen til din smarte stripe, uten store bokstaver og uten ":".
Velg deretter "Termostato" for temperatursensoren og kopier bare de to første blokkene med kode for å måle temperatur og fuktighet. Husk å endre tilgjengelighetsemnet.
Lagre filen, sjekk konfigurasjonene, og hvis alt er ok, kan du starte Home Assistant på nytt.
Nå bør du kunne kontrollere de tre uttakene og overvåke temperaturen og fuktigheten i rommet (eller på den interne stripen hvis du loddet sensoren direkte til kretskortet)!
Trinn 7: Kos deg
Gratulerer, nå kan du involvere den smarte stripen din i alle automatiseringer du vil ha gjennom Home Assistant. Hvis du vil kontrollere det via stemme, kan du også koble hjemmeassistent til Alexa eller Google Assistant, og du er ferdig!
Nyt!:)
Anbefalt:
DIY LED Strip: Hvordan kutte, koble til, lodde og strøm LED Strip: 3 trinn (med bilder)

DIY LED -stripe: Hvordan kutte, koble til, lodde og strøm LED -stripe: Nybegynnerguide for å lage dine egne lysprosjekter ved hjelp av LED -stripe. Fleksibel pålitelig og enkel å bruke, LED -strips er det beste valget for en rekke applikasjoner. Jeg vil dekke det grunnleggende om å installere en enkel innendørs 60 LED/m LED -stripe, men i
Smart vekkerklokke: en smart vekkerklokke laget med bringebær Pi: 10 trinn (med bilder)

Smart vekkerklokke: en smart vekkerklokke laget med bringebær Pi: Har du noen gang ønsket deg en smart klokke? I så fall er dette løsningen for deg! Jeg lagde Smart Alarm Clock, dette er en klokke som du kan endre alarmtiden i henhold til nettstedet. Når alarmen går, kommer det en lyd (summer) og 2 lys vil
ESP8266 RGB LED STRIP WIFI -kontroll - NODEMCU Som IR -fjernkontroll for Led Strip kontrollert over Wifi - RGB LED STRIP Smarttelefonkontroll: 4 trinn

ESP8266 RGB LED STRIP WIFI -kontroll | NODEMCU Som IR -fjernkontroll for Led Strip kontrollert over Wifi | RGB LED STRIP Smartphone Control: Hei folkens i denne opplæringen lærer vi hvordan du bruker nodemcu eller esp8266 som en IR -fjernkontroll for å kontrollere en RGB LED -stripe, og Nodemcu vil bli styrt av smarttelefonen over wifi. Så i utgangspunktet kan du kontrollere RGB LED STRIP med smarttelefonen din
Smart Power Strip Basert på Beaglebone Black og OpenHAB: 7 trinn (med bilder)

Smart Power Strip Basert på Beaglebone Black og OpenHAB: !!!!! Det er farlig å leke med strømnettet (110/220V), vær VELDIG VELDIG forsiktig !!!!! og to Arduinos, som er vist på bildet "Old design". Denne nye de
Smart Master/Slave Power Strip for PCen [mod] (selvstengning men null standby): 6 trinn (med bilder)
![Smart Master/Slave Power Strip for PCen [mod] (selvstengning men null standby): 6 trinn (med bilder) Smart Master/Slave Power Strip for PCen [mod] (selvstengning men null standby): 6 trinn (med bilder)](https://i.howwhatproduce.com/preview/how-and-what-to-produce/11123613-smart-masterslave-power-strip-for-your-pc-mod-self-shutdown-but-zero-standby-6-steps-with-pictures-j.webp)
Smart Master/Slave Power Strip for PCen [mod] (selvstopp, men null standby): Av skal være av. Og brukervennligheten skal være god. For å gjøre det kort: Vi fant ikke det riktige produktet der ute, så vi endte opp med å modificere det. Vi kjøpte noen " Energy Saver " kraftlister fra Zweibrueder. Enhetene er veldig solide og lite
