
Innholdsfortegnelse:
- Forfatter John Day [email protected].
- Public 2024-01-30 11:23.
- Sist endret 2025-01-23 15:02.

Denne instruksen vil hjelpe deg med å koble til et akselerometer og en Neopixel LED-ring.
Jeg vil gi koden for å lese av akselerometer og få denne effekten med din neopiksel -animasjon.
For dette prosjektet brukte jeg Adafruit 24bit Neopixel ring og MPU 6050.
MPU 6050 kombinerer et gyroskop med et akselerometer. Jeg brukte bare den siste til dette prosjektet.
Trinn 1: Monter materialer
Materialer som kreves er:
Teknisk del:
- Arduino Uno
- Adafruit 24 bit Ledring (jeg brukte 24bit, men hvis du ønsker en mindre eller større, er det flere størrelser tilgjengelig.)
- MPU 6050
- 9 hoppetråder
- Batteripakke (9V)
emballasje:
- Et sirkulært plastbrett
- forskjellige sekkestropper
- virkelig solid papp eller triplex
- noe filtstoff
- spraymaling i ønsket farge. (Jeg brukte sølv)
Trinn 2: Lodding av de nødvendige delene
Før du kan bruke enten Neopixel Ledring eller MPU 6050, må du selge dem.
Neopixel LedRing trenger tre tilkoblinger.
Det anbefales å selge kablet på innsiden av ringen for å gjøre det ferdige produktet mye enklere å pakke.
- solgte en rød ledning til 5V -tilkoblingen på Neopixel LedRing
- solgte en svart ledning til jordforbindelsen på Neopixel LedRing
- solgte en gul ledning til DI -tilkoblingen på Neopixel LedRing
MPU 6050 bør komme med en kontakt som består av flere pinner. Du må selge disse til MPU 6050, som bildet ovenfor, før du kan bruke den.
Trinn 3: Oppsett

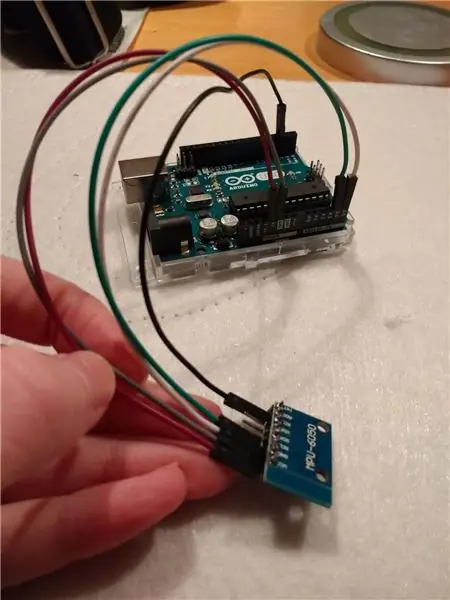

Bildet vedlagt viser hvordan du konfigurerer dette prosjektet.
VIKTIG: Unngå å koble Jump Wires til en drevet Arduino. Hvis du virkelig må, må du alltid begynne med å koble bakken.
Kretsen bør settes opp slik: (Jeg foreslo noen farger for ledningene for å holde det klart og lettere å jobbe med.)
Neopixel Ledring:
- Koble den røde ledningen fra 5V -pinnen på Neopixel Ledring til pinne 13 på Arduino Uno. (vi bruker en digital pin som strømforsyning for Neopixel Led Ring.
- Koble den svarte ledningen fra bakken på Neopixel Ledring til en av jordpinnene på Arduino Uno.
- Koble den gule ledningen fra DI -tilkoblingen på Neopixel Ledring til pinne 4 på Arduino Uno.
MPU 6050:
- Koble en rød ledning fra VCC -pinnen på MPU 6050 til 5V -pinnen på Arduino Uno.
- Koble en svart ledning fra jordpinnen på MPU 6050 til en av jordpinnene på Arduino Uno.
- Koble en gul ledning fra SCL -pinnen på MPU 6050 til den analoge pinnen A05 på Arduino Uno
- Koble en grønn ledning fra SDA -pinnen på MPU 6050 til den analoge pinnen A04 på Arduino Uno
Trinn 4: Montering - Neopixel LedRing

På bildet over kan du se hvordan du må koble til Neopixel LedRing
5V = Pin 13
GND = GND
DI = Pin 4 (digital)
Trinn 5: Montering - MPU 6050
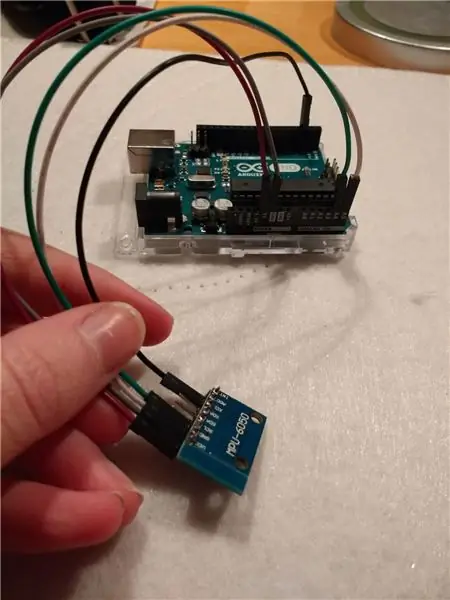
På bildet over ser du hvordan du kobler MPU 6050 til Arduino.
VCC = 5V
GND = GND
SCL = Pin A05 (analog)
SDA = Pin A04 (analog)
(Sørg for å bruke langere ledninger. Du må riste og flytte MPU 6050 rundt for å teste prosjektet ditt i de tidlige stadiene.)
Trinn 6: Kode
Nå som du er ferdig med oppsettet og monteringen, er det på tide å kode Arduino. Alt du trenger å gjøre er å åpne Arduino -programmet på datamaskinen og deretter kopiere og lime inn koden nedenfra.
For å få denne koden til å fungere, må du kanskje laste ned følgende biblioteker:
Du finner dem begge her. Eller bare last ned de to Zip -filene jeg inkluderte.
For å teste Arduino MPU 6050, last ned først Arduino -biblioteket for MPU 6050, utviklet av Jeff Rowberg.
Deretter må du pakke ut/pakke ut dette biblioteket og ta mappen som heter "MPU6050" og lime den inn i Arduinos "bibliotek" -mappe. For å gjøre dette, gå til stedet der du har installert Arduino (Arduino -> biblioteker) og lim det inn i bibliotekmappen.
Du må kanskje også gjøre det samme for å installere I2Cdev -biblioteket hvis du ikke allerede har det for Arduino. Gjør samme fremgangsmåte som ovenfor for å installere den.
Hvis du har gjort dette riktig, kan du se "MPU6050" i Fil -> Eksempler når du åpner Arduino IDE.
Deretter kan du laste ned min egen kode her for å få MPU 6050 og Neopixel LedRing til å kommunisere og korrespondere med hverandre. Det er inkludert i vedleggene.
I denne koden forklarte jeg forskjellige variabler som du kan leke med og endre til dine egne preferanser.
Trinn 7: Opprette emballasjen

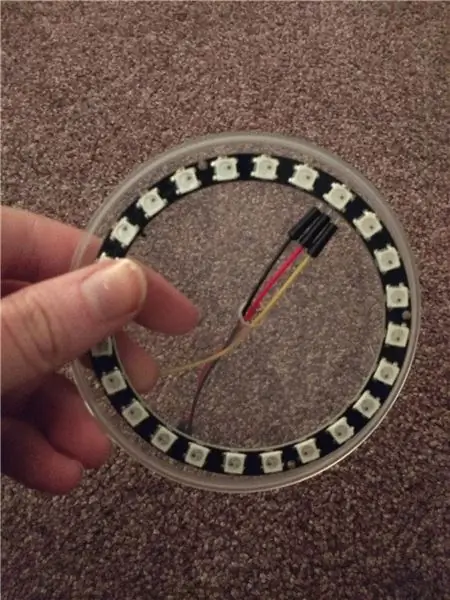
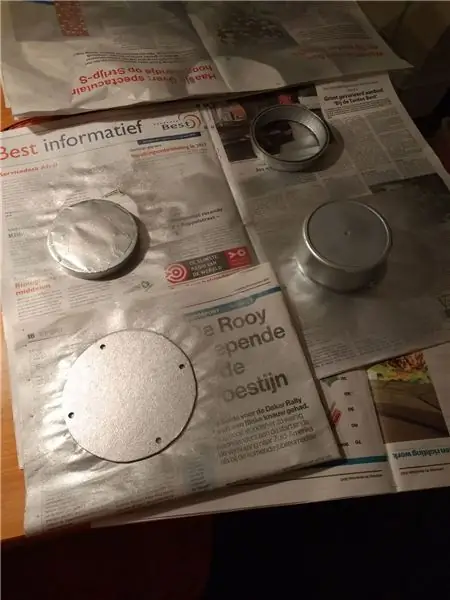
For å lage utsiden av dette prosjektet brukte jeg forskjellige materialer.
Jeg prøvde å skjule maskinvaren så effektivt og så vakkert som mulig.
For dette begynte jeg med et sirkulært plastbrett med en diameter på 10 centimeter og en høyde på … cm
Dette er så lite som skuffen kan bli, angående at du ikke kan passe arduinoen inne hvis du får en skuff som er noe mindre. Arduino uno vil passe perfekt innvendig med disse målingene.
Brettet mitt er gjennomsiktig grønt, som du kan se på bildet ovenfor. Jeg ville ikke ha dette for mitt siste utseende, så jeg sprayet det sølv. Husk å ikke male toppen av lokket, fordi det fortsatt må slippe lyset fra Neopixel gjennom.
Brettet jeg brukte har et ekstra lokk, som var nyttig å bruke som bunn for å holde Neopixel LedRing. Inne i brettet mitt er Arduino på bunnen sammen med MPU 6050 og Neopixel Ledring ligger på toppen av det som støttes av det ekstra lokket.
For å få dette til å fungere, boret jeg et hull i midten av det ekstra lokket for å slippe ledningene fra Neopixel LedRing gjennom.
Dessuten sydde jeg en liten sekk med filtstoff for å beskytte MPU 6050 mot å slå mot Arduino på sidene og toppen av brettet.
Selvfølgelig bør vi ikke glemme strømforsyningen til Arduino Uno. Til dette brukte jeg en 9V strømforsyning i en holder med en av og på-bryter. På grunn av størrelsen på skuffen passet ikke batteriet inn lenger. Derfor gjemte jeg batteriet bak stroppene. For å koble batteriet til arduino mens det er inne i skuffen, måtte jeg bore et hull i siden av det.
Neste trinn er å faktisk gjøre det til en bærbar vare. For å kunne feste brettet med arduinoen til stropper senere, laget jeg en bunnplate av veldig solid papp. Jeg slo fire hull i den, likt delt over sirkelen.
For å lage disse stroppene samlet jeg skulderbånd fra gamle poser som lå rundt huset. Jeg klippet disse og brukte dem til å lage stroppene. Det var veldig nyttig at skulderbåndene allerede har klips på seg, så jeg kunne bruke dem til å feste det til bunnplaten ved å klippe dem i hullene jeg slo i bunnplaten.
Det eneste som gjenstår er å feste selve brettet til bunnplaten. For å gjøre dette, boret jeg hull i bunnen av brettet og skrudde det på bunnen.
Anbefalt:
Timen 'Gjør mer', inspirert av Casey Neistat: 4 trinn (med bilder)

Gjør mer' -timeren, inspirert av Casey Neistat: Sommer, den flotte sesongen når ting skjer. Men noen ganger har vi en tendens til å glemme tiden. Så for å minne oss på tiden som er igjen, designet jeg denne Casey Neistat's 'Do More' DIY arduino -drevne timeren som kan programmeres til å vise tiden som er igjen fra en hvilken som helst
App-kontrollert alfabetbrett Inspirert av Stranger Things: 7 trinn (med bilder)

App-kontrollert alfabetbrett Inspirert av Stranger Things: Alt begynte for noen uker siden da jeg prøvde å finne ut hva jeg skulle få min ni år gamle niese til jul. Min bror informerte meg endelig om at hun er en stor fan av Stranger Things. Jeg visste umiddelbart hva jeg ville få henne, noe som
Mountain Safety Jacket: Movement Sensitive LED Jacket: 11 Steps (med bilder)

Mountain Safety Jacket: Movement Sensitive LED Jacket: Forbedringer i lett og bærbar elektronikk åpner nye muligheter for å bringe teknologi inn i baklandet og bruke den til å øke sikkerheten til de som utforsker. For dette prosjektet trakk jeg på mine egne erfaringer med utendørs rådgivning
Instagram-inspirert DIY Photo-Booth: 18 trinn (med bilder)

Instagram Inspired DIY Photo-Booth: Jeg bestemte meg for å bygge en enkel fotoboks som et morsomt tillegg for arrangementer, dette går gjennom de grunnleggende trinnene for hvordan jeg gikk fra noen få treverk til en fullt funksjonell bod. Jeg har også tatt med et bilde av hvordan bildene ser ut! Vennligst ikke
Super Mario Bros inspirert Wii med USB -base: 5 trinn (med bilder)

Super Mario Bros Inspirert Wii Med USB -base: I denne instruksjonsfulle vil jeg vise deg hvordan jeg tilpasset min Wii med et Super Mario Bros -tema, men for det meste hvordan jeg legger til en lader og usb -port til basen og konsollen. ADVARSEL: Jeg er ikke ansvarlig hvis du ødelegger Wii -en, du vil ugyldiggjøre garantien hvis du
