
Innholdsfortegnelse:
- Forfatter John Day [email protected].
- Public 2024-01-30 11:23.
- Sist endret 2025-01-23 15:02.


Dette prosjektet er en teller fra 1-99 for å bli utviklet med to-10 LED Bargraph og en Arduino Uno. Den 2-sifrede LED-bargrafttelleren viser funksjonen til en teller på 2 sifre hvis LED-stolpediagrammer representerer, den ene tiere og den andre de. Hvert segment av LED -stolpediagram tilsvarer en enhet på høyre side til du fullfører 9 mens en ti på venstre side til du fullfører 9 også. Da har du virkelig en teller fra 1-99.
Trinn 1: Liste over materialer
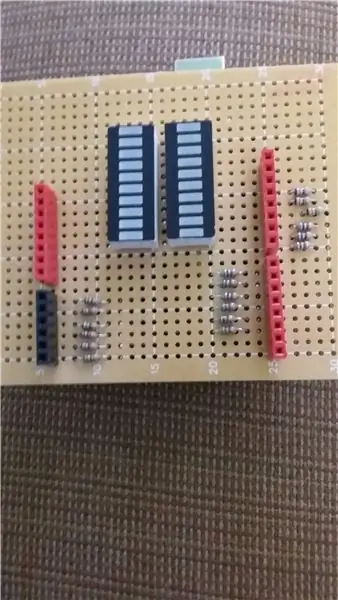
1 Arduino Uno
2 10 LED -stolpediagram
1 PCB -standard
1 1X6 Header Arduino Shield
3 1X8 Header Arduino Shield
18 470 Ohm-motstand
1 USB-B til USB-A-kabel
Trinn 2: Skjematisk
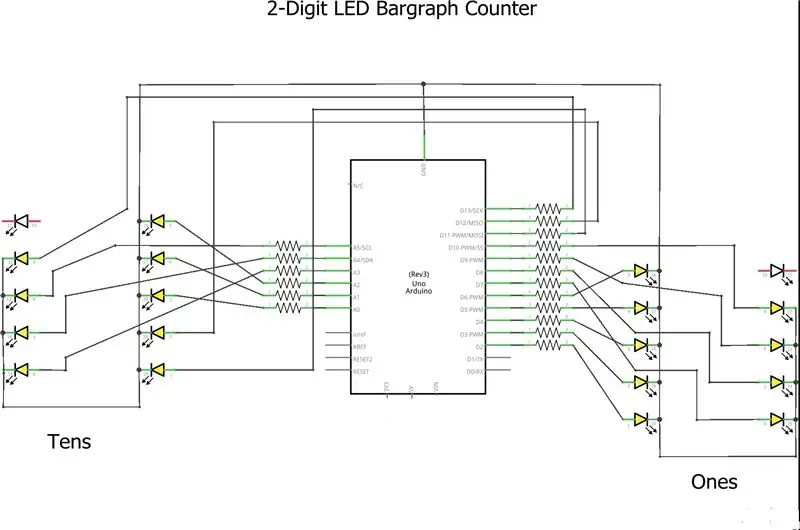
Legg merke til i diagrammet at LED -segmentene opp på begge sider er frakoblet fordi de ikke er i bruk, og du vil bare oppta ni segmenter som i tiere som i dem.
Trinn 3: Start prosjektet




For å starte prosjektet, installer 1X6 og 1X8 stikkontakter og fortsett å lodde dem i henhold til diagrammet for prosjektet. Sett også inn de 10 LED -stolpediagrammene som forbinder deres respektive katoder.
Trinn 4: Arbeide med de



Still inn motstandene som skal kobles til de og nær de respektive Arduino -pinnene fra D2 til D10 bunn til over. Deretter loddes motstandene mellom de tilsvarende 10 LED Bargraph- og Arduino -pinnene.
Trinn 5: Arbeide med TheTens



Still inn motstandene som skal kobles til tiene og nær deres respektive Arduino -pinner fra D11 til D12, A5 til A0 og D13. Deretter loddes motstandene mellom de tilsvarende 10 LED Bargraph- og Arduino -pinnene. Til slutt, husk å koble til Arduino GND 10 LED Bargraph katoder.
Trinn 6: Fullfør prosjektet




Når du har fullført prosjektet, kan du gå til:
Deretter kan du laste opp koden på neste nettsted:
Anbefalt:
Ta flotte bilder med en iPhone: 9 trinn (med bilder)

Ta flotte bilder med en iPhone: De fleste av oss har med oss en smarttelefon overalt i disse dager, så det er viktig å vite hvordan du bruker smarttelefonkameraet ditt til å ta flotte bilder! Jeg har bare hatt en smarttelefon i et par år, og jeg har elsket å ha et greit kamera for å dokumentere ting jeg
Raspberry Pi -eske med kjølevifte med CPU -temperaturindikator: 10 trinn (med bilder)

Raspberry Pi-eske med kjølevifte med CPU-temperaturindikator: Jeg hadde introdusert bringebær pi (heretter som RPI) CPU-temperaturindikatorkrets i det forrige prosjektet. Kretsen viser ganske enkelt RPI 4 forskjellige CPU-temperaturnivå som følger.- Grønn LED ble slått på når CPU -temperaturen er innenfor 30 ~
Slik gjør du det: Installere Raspberry PI 4 Headless (VNC) med Rpi-imager og bilder: 7 trinn (med bilder)

Howto: Installere Raspberry PI 4 Headless (VNC) Med Rpi-imager og bilder: Jeg planlegger å bruke denne Rapsberry PI i en haug med morsomme prosjekter tilbake i bloggen min. Sjekk det gjerne ut. Jeg ønsket å begynne å bruke Raspberry PI igjen, men jeg hadde ikke tastatur eller mus på min nye plassering. Det var en stund siden jeg konfigurerte en bringebær
Slik demonterer du en datamaskin med enkle trinn og bilder: 13 trinn (med bilder)

Slik demonterer du en datamaskin med enkle trinn og bilder: Dette er en instruksjon om hvordan du demonterer en PC. De fleste grunnkomponentene er modulære og fjernes lett. Det er imidlertid viktig at du er organisert om det. Dette vil bidra til å hindre deg i å miste deler, og også i å gjøre monteringen igjen
Iron-man med lavt polyetthet med Wifi-kontrollerte LED-striper: 8 trinn (med bilder)

Iron Man med lavt polyetthet med Wifi-kontrollerte LED-striper: Dette interaktive veggkunstverket er omtrent 39 " høy og 24 " bred. Jeg laserskåret treet ved Clemson University Student Makerspace, deretter håndmalte jeg alle trekanter og installerte lysene på baksiden av det. Dette instruerbare
