
Innholdsfortegnelse:
- Forfatter John Day [email protected].
- Public 2024-01-30 11:23.
- Sist endret 2025-01-23 15:02.
Om HestiaPi Touch
HestiaPi Touch er en smart termostat med full åpen kildekode for hjemmet ditt. Alle digitale filer og informasjon er tilgjengelig nedenfor og vårt hovednettsted.
Med den kan du overvåke husets temperatur, relative fuktighet og atmosfæretrykk. Du kan også kontrollere oppvarming, ventilasjon, klimaanlegg, varmt vann og mer fra hvor som helst du har en Internett -tilkobling. Du kan gjøre alt dette sikkert og med tillit forblir dine private data private. HestiaPi Touch er kompatibel med mange enheter og hjemmeautomatiseringssystemer og kan tjene som et sentralt kontrollpunkt som binder dem sammen i hjemmet ditt.
Forrige modell
HestiaPi Touch er resultatet av tilbakemeldingene vi fikk fra vår tidligere vellykkede instruerbare. Så dette kan være grunnen til at navnet kan høres kjent ut;).
Crowdfunding -kampanje
HestiaPi vil kjøre en crowdfunding -kampanje frem til 2. juli for å finansiere den nyeste modellen som tilbyr alle de nyeste funksjonene. Din støtte vil bety mye for åpen kildekode -samfunnet som kjemper mot forbrukerisme -giganter. Vennligst bruk denne lenken:
www.crowdsupply.com/makeopenstuff/hestiapi…
La oss grave rett inn i det …
Trinn 1: PCB -komponenter



Se BOM for detaljer.
- BME BME280, utgangssignal Digital Signal; strømforsyning 3,3-5,5V DC
- K2 - Varmerelé OMRON PCB Power Relay - G5LE contact rating 125VAC @ 10 AMP / 30VDC @ 8 AMP; koblingskrets SPDT; pakke THT; variant variant 2; spenning 12V; del # G5LE-1
- K1 - Varmtvannsrelé OMRON PCB Power Relay - G5LE contact rating 125VAC @ 10 AMP / 30VDC @ 8 AMP; koblingskrets SPDT; pakke THT; variant variant 2; spenning 12V; del # G5LE-1
- H Fuktighetskontakt Ubeskyttet I/O. Ikke koble direkte til et relé!
- U1 Strømforsyning HLK-PM01
- D1 likeretter Diode type likeretter; pakke Melf DO-213 AB [SMD]; del # 1N4001
- D2 likeretter Diode type likeretter; pakke Melf DO-213 AB [SMD]; del # 1N4001
- Q1 PNP-Transistor type PNP; pakke SOT-23 [SMD]; del # 2N2222
- Q2 PNP-Transistor type PNP; pakke SOT-23 [SMD]; del # 2N2222
- R1 1,2kΩ Motstandstoleranse ± 5%; pakke 1206 [SMD]; motstand 1.2kΩ
- R2 1,2kΩ Motstandstoleranse ± 5%; pakke 1206 [SMD]; motstand 1.2kΩ
- J1 RaspberryPi Zero eller Zero W Enhver versjon
Trinn 2: Forberedelse av PCB
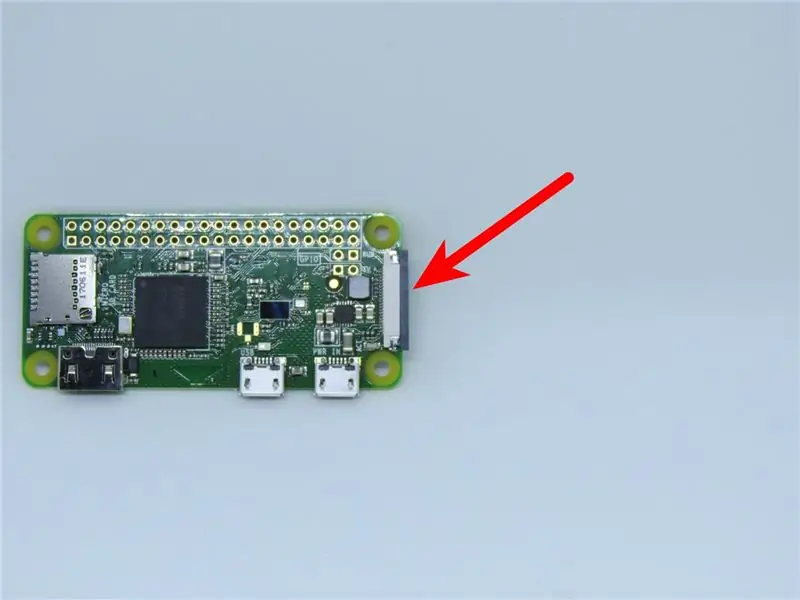

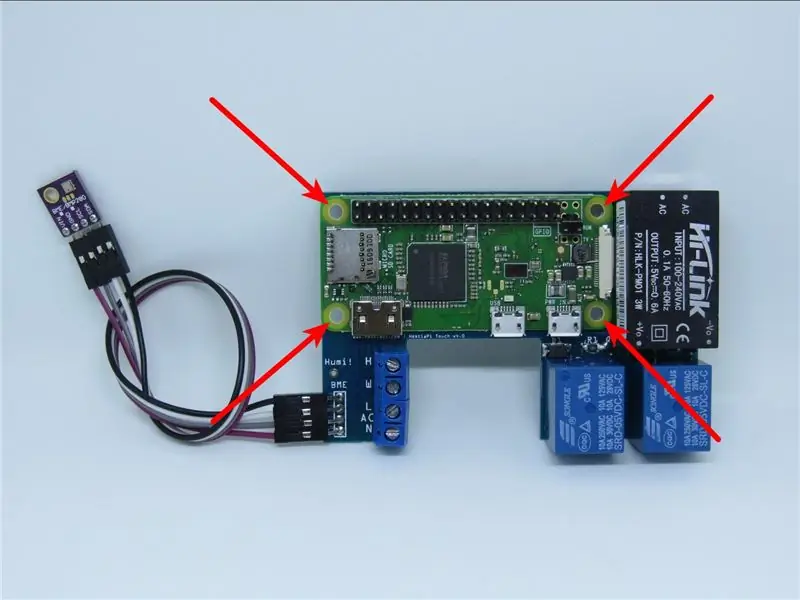
Verktøy som trengs
- Dine favorittloddeverktøy
- 3 mm bor
- Tang
- Wire cutter
Mekanisk forberedelse
For å spare plass må den svarte utstående kamerakontaktens plastlås fjernes med makt. Trekk for hånd den ene siden først, deretter den andre og fjern den.
For enklere montering med saken med de medfølgende skruene og mutrene anbefales det å bruke en 3 mm bor for klaring på de 4 hullene på RaspberryPi.
Trinn 3: Loddeordre


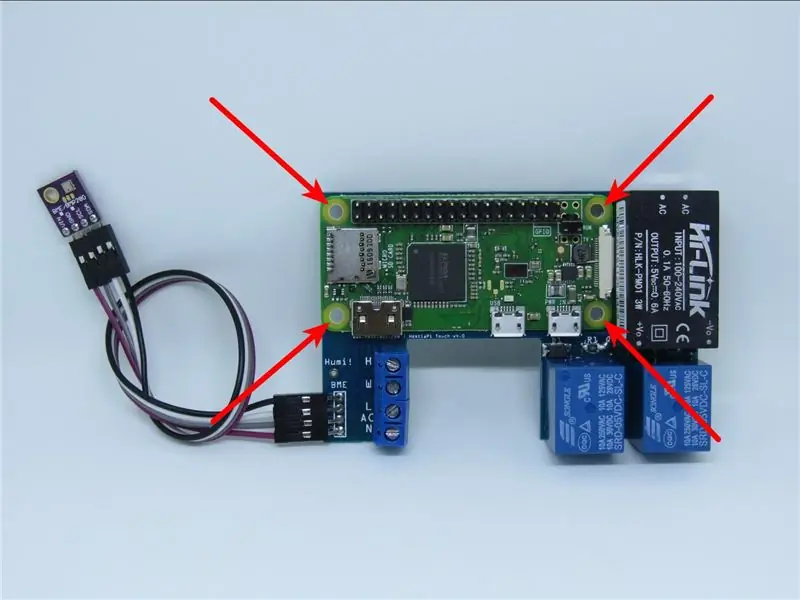

- Hvis din RaspberryPi kom med forhåndslodde overskrifter, må du fjerne de siste 4 (2 og 2) fra høyre side som vist ovenfor. Tilsett litt loddetinn nederst og skyv forsiktig inn. Du trenger ikke å fjerne pinnen helt. Bare pass på at den ikke stikker ut og ligger flatt på HestiaPi -kretskortet.
- Lodd reset -knappen i RUN -pinnene på RaspberryPi med knappen vendt mot GPIO -pinnene, opp. Det kan berøre de to GPIO -pinnene, men dette vil ikke påvirke noe. Den har en avstand på 2,5 mm mens RUN -pinnene 2,54 mm, så det kan være litt stramt. Vær forsiktig så du ikke bøyer bena.
- Lodd den mannlige 2x18-pinneoverskriften fra RaspberryPis pinne 1, til venstre, og la igjen 4-pinners plass til høyre for å trykke på tilbakestillingsknappen. Vær ekstra forsiktig og riktig loddetemperatur for å la det minste loddet på stiften. Pinnene i bunnen må også inn gjennom kretskortet, så hvis det brukes for mye loddetinn, vil de ikke passe.
- Juster, fra pin 1, PCB og RaspberryPi med den mannlige overskriften allerede loddet. Sørg for at de fire festehullene på kretskortet stemmer overens med de fire festehullene på RaspberryPi. Hold dem tett inntil du lodder 4 pinner i venstre ende og 4 pinner til høyre. Deretter lodder du resten.
- Lodd rekkeklemmen, strømforsyningen og reléene, ideelt sett i denne rekkefølgen.
- Hvis du designer din egen sak og det er god plass, lodder du de 2 kvinnelige 1x4 -hodene på PCB (merket BME) og BME -sensor. Ellers bøy og lodd dupont 1x4 -ledningen direkte til PCB- og BME -sensoren. VIN til +, GND til -, SCL til SCL og SDA til SDA. Hex -saken har et tett sensorrom i bunnen, og noen har trukket kontaktene fra hverandre ved et uhell som stopper temperaturavlesningene.
- Juster LCD -skjermen til pinne 1 og trykk forsiktig helt ned. Hvis du bruker Hex -dekselet, må LCD -skjermen først festes til dekselet.
Hint og Tips
LCD-skjermen må være tilkoblet før du starter HestiaPi da den initialiseres bare på oppstart (ellers ser den blank-hvit ut og berøringshendelser registreres ikke), og den kan også forårsake frysing eller omstart på grunn av kraftig økning. Hvis du ikke kan kontrollere strømnettet, det vil si å ha det slått av under hele installasjonstiden, er vårt råd å la SD -kortet og LCD -en stå ute, koble alle fire ledninger (nøytral til N, linje til L, vann til W og oppvarming til H), delvis (ikke helt) sett inn SD -en og avslutt installasjonen av esken med LCD -en festet til dekselet.
Når alt er gjort, fra utsiden av saken, skyv først SD-en helt inn (den låses ikke på plass) og sett deretter inn et ikke-metallisk verktøy og trykk på tilbakestillingsknappen. HestiaPi vil starte opp og om 10-15 sekunder viser LCD-skjermen noen av oppstartsmeldingene.
Trinn 4: Skrive ut saken

Å skrive ut saken avhenger virkelig av din egen skriver, men her er noen grunnleggende retningslinjer som du kan justere deretter.
Filer
Last ned det siste settet med. STL -filer fra Github her.
Filament
Velg en glødetråd som holder seg stiv nok i den maksimale temperaturen huset ditt kan nå på en varm sommerdag uten AC på:)
Vi bruker nGen -filament av denne grunn, men også fordi det trykker enkelt og pålitelig.
Innstillinger
Laghøyde 0,2 mm
Veggtykkelse 1,5 mm
Topptykkelse 1 mm
Bunntykkelse 1 mm
Dekk spesifikke innstillinger
Retning: Skriv ut med forsiden ned
Generer støtte CHECKED
Støtteplassering som berører byggeplate
Støtteoverhengsvinkel 60 ° (for å unngå å støtte avfasninger)
Basespesifikke innstillinger
Retning: Trykk med veggsiden ned
Generer støtte UMERKET
Trinn 5: Vegginstallasjon

HestiaPis etui kommer i 2 deler. Bakplaten som går til veggen og ikke skal være synlig og frontdekselet. Bakplaten skal ha 4 små hull, 4 større hull og en åpning for ledningene som kommer fra veggen.
Hvis du kjøpte HestiaPi, er alle nødvendige skruer inkludert. Ellers trenger du:
- 4 x 2,5Mx25mm sekskantskruer
- 4 x 2,5M sekskantmutter
- 4 x 3,5Mx40mm skruer uten forsenking
Sett sekskantskruene gjennom de fire små hullene som kommer inn fra siden som vender mot veggen. Fest dem i sekskantsporet og sørg for at de sitter i flukt. Fjern LCD -skjermen fra kretskortet og sett inn PCB -en alene og før de 4 skruene gjennom de 4 hjørnehullene på Pi og fest med mutrene. Unngå å bruke et stort verktøy. Du kan bare stramme dem for hånd. Ikke stram for mye.
Med de resterende 4 større hullene merker du veggen og borer i henhold til plasseringen av ledningene. Åpningen av bakplaten skal matche plasseringen av ledningene. Fest bakplaten og kretskortet med de 4 større skruene.
Fullfør ledningene i henhold til modellinstruksjonene.
Fjern eventuell beskyttelsesfilm fra LCD -skjermen, og lås LCD -skjermen på innsiden fra innsiden, og kontroller at LCD -overskriften er øverst.
Før de 4 ledningene gjennom spalten på den nedre delen av dekselet og fest sensoren i den slik at den er termisk beskyttet mot resten av kretsen.
Hold frontdekselet på linje med bakplaten og bring det nærmere mens du sørger for at tapphodet på kretskortet er justert til overskriften på LCD -skjermen. Skyv fast fra sidene av dekselet og ikke fra LCD -skjermen før det låses på plass.
Trinn 6: Programvareinstallasjon

For å gjøre det lettere for nye brukere, tilbyr HestiaPi bildefiler som er klare til å brenne for SD-kortet ditt. Hvis du kjøpte HestiaPi med et SD -kort, hopper du over dette trinnet.
Forbered et nytt SD -kort
Når bildefilen er lastet ned, må du bruke et bildeskriververktøy (vi foretrekker Etcher fra lenker nedenfor) for å installere den på SD -kortet. Du kan ikke bare kopiere og lime den inn. Hvis du lastet ned en ZIP -versjon, pakker du ut.img -filen først før neste trinn.
Velg riktig guide for systemet ditt nedenfor (takket være Raspberry Pi -nettstedet - takk):
- Linux
- Mac os
- Windows (unngå hvis du kan, ettersom folk har rapportert problemer med å blinke med kortet fra Windows)
Trinn 7: Første oppstart
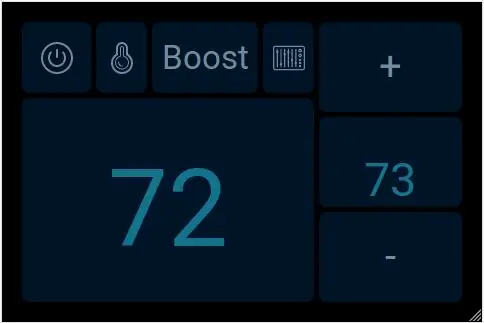
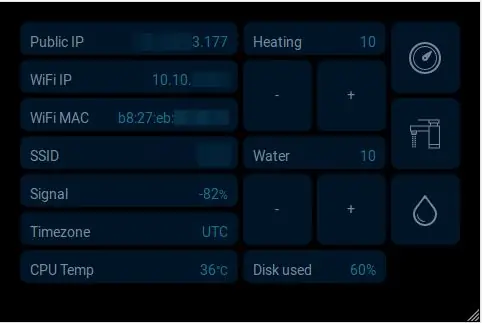
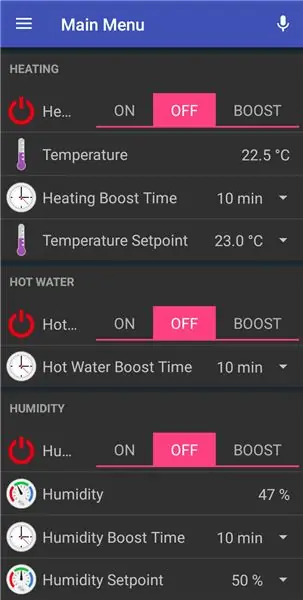
Fest HestiaPi -saken på veggen først. Hvis du bare vil prøvekjøre HestiaPi før du forplikter deg til det, må du koble til LCD-skjermen først og deretter koble til en Micro USB-kabel til Pi-porten.
- Sett MicroSD -kortet tilbake i Raspberry Pi. Bare skyv den inn. Den klikker ikke. Den låses ikke på plass. En liten del av den vil stikke ut akkurat nok til å gripe og trekke den om nødvendig.
- Sett LCD -skjermen i dekselet. Snu og skyv den på plass. Det skal føles fast på plass. Fjern beskyttelsesfilmen hvis den er tilstede.
- Ta alle nødvendige forholdsregler før du bruker nettspenning, så slå av strømmen nå!
- Koble til varme-, kjøle-, vifte- og varmtvann (avhengig av modell) kontrolllinjer på terminalblokkens øverste kontakter.
- Koble til nettledninger på bunnkontaktene, merket L og N.
- Plasser sensoren i det nederste rommet på dekselet og sett de fire ledningene i den vertikale spalten. Vær oppmerksom på at sensoren, den lille skinnende firkanten, skal plasseres vendt utover og helst ikke blokkeres av noen plastbiter av saken.
- Skyv forsiktig dekselet mot de to krokene på basen på samme tid som pinnene med LCD -kontakten. Dekselet skal låse seg når det skyves helt inn. Gå tilbake og nyt det nye utseendet på veggen din:)
- Hvis du ikke kan slå av strømmen på kablene, risikerer du at HestiaPi starter opp før LCD -en er tilkoblet. I et slikt scenario vil LCD -skjermen ikke vise annet enn en blank hvit skjerm, og du må starte på nytt ettersom det ikke er "plug and play" som HDMI. Vi vil råde deg til å la SD -kortet stå ute før du bruker nettspenning, og rett før du skal lukke saken, sett det inn, men ikke start det på nytt. Det skal ikke starte opp. Når du lukker saken, er det en sjanse for at den starter på nytt. Lukk saken og vent 20 sekunder. Hvis ingenting vises på skjermen, startet den ikke på nytt. Bruk noe som en skrutrekker, men ikke ledende, og trykk på tilbakestillingsknappen. På noen modeller er den plassert til høyre på LCD -kontakten opp. I andre modeller er den på høyre side.
- Hvis du når som helst vil fjerne topphuset, er det et lite rundt hull på hver øvre og nedre kant av saken som skyver de indre krokene som holder topphuset med bakplaten sikret. Bruk en nål eller binders for å skyve hver side om gangen, men vær forsiktig. Bare et 2-3 mm trykk er nødvendig for å frigjøre dem. Dette er et 3D -trykt etui og ikke superfleksibel ABS.
- Du bør snart se HestiaPi -oppstartsekvensen og lasteskjermen til slutt med en nedtelling. Følg disse trinnene for å koble den nye HestiaPi til WiFi -en.
- Etter noen sekunder vil skjermen vise om WiFi er tilkoblet og hva er den lokale IP -en den har fått (DHCP).
- Den fulle installasjonen kan ta opptil 20 minutter for første gang, og noen få omstarter er normale. Bare la det være. Du kan alltid SSH til det. Bruk pi/hestia
- SD -kortbildet utvides automatisk for å oppta hele størrelsen på kortet hvis tilgjengelig.
- Mens du venter, gå til nedlastingsdelen og last ned smarttelefonappen på telefonen. Under innstillingene angir du Local OpenHAB URL som https:// [hestiapi_IP]: 8080 og lukker programmet.
- Når LCD -skjermen viser brukergrensesnittet, kan du prøve å laste inn appen på nytt eller bare bruke den bærbare datamaskinen og navigere til: https:// [hestiapi_IP]: 8080 og velg “Basic UI”
- Du bør nå kunne kontrollere de grunnleggende funksjonene fra enten appen eller den bærbare datamaskinen.
- Konfigurer din lokale tid (UTC som standard) via SSH ved hjelp av raspi-config-kommandoen.
- Vær oppmerksom på at brukergrensesnittet for app, web og LCD endres med noen programvareoppdateringer, så ta sikkerhetskopi av tilpasningene dine før du kjører en oppdatering.
- OpenHAB2 har et flott forum med så mye informasjon fra andre brukere. Saliv på hva du vil gjøre nå med det.
- Utforsk gjerne filene under /etc /openhab2 navn standard.* I mapper elementer, regler, nettstedskart og ting.
Trinn 8: Koble til WiFi

Fra og med 10.1 -versjonen (juli 2018) kan du nå koble telefonen til "HESTIAPI" -nettverket med HESTIAPI som passord. Når du er tilkoblet, blir du automatisk bedt om å velge WiFi -nettverket ditt (ingen skjult SSID støttes ennå) på telefonen og skrive inn passordet. HestiaPi starter på nytt for å koble til nettverket, og HESTIAPI -nettverket vil ikke bli vist igjen hvis detaljene var riktige.
For eldre versjoner, se bare nedenfor:
Sett den inn i den bærbare datamaskinen som ikke er Windows, og endre filen
/etc/wpa_supplicant/wpa_supplicant.conf
ved å skrive inn WiFi -SSID og passord i "".
Hvis nettverket ditt bruker en skjult SSID -kommentar, gjør du denne linjen:
# scan_ssid = 1
Hvis du bare har Windows -maskiner, fra v9.2 og fremover, kommer HestiaPi forhåndskonfigurert til å koble til et standardnettverk med SSID: "HESTIAPI" og passord "HESTIAPI" (begge uten anførselstegn). Alt du trenger å gjøre er å opprette et WiFi -nettverk med disse detaljene før du kobler strøm til HestiaPi Touch. Etter oppstart vil HestiaPi Touch koble seg til den automatisk der du kan SSH inn i den og endre "HESTIAPI" til dine vanlige WiFi -nettverksdetaljer. Sørg for at du skriver inn detaljene dine riktig.
Hvis ikke dette er mulig, har bruker dexterp37 (takk!) Funnet noen veldig gode alternativer.
Trinn 9: Støtte og dokumentasjon

Vennligst finn all relatert informasjon i de dedikerte koblingene nedenfor:
- Dokumentasjon og startveiledninger
- Samfunnsforum
- GitHub repos
- Nettsted
Crowdfunding -kampanje
HestiaPi vil kjøre en crowdfunding -kampanje frem til 2. juli for å finansiere den nyeste modellen som tilbyr alle de nyeste funksjonene. Din støtte vil bety mye for åpen kildekode -samfunnet som kjemper mot forbrukerisme -giganter. Vennligst bruk denne lenken:
www.crowdsupply.com/makeopenstuff/hestiapi-touch
Anbefalt:
Smart termostat ESP8266: 6 trinn (med bilder)

Smart termostat ESP8266: Bienvenue sur ce nouvel artikkel. On se retrouve aujourd'hui pour un projet que j'ai réalisé durant tout ce temps libre que m'a offert le confinement. Ce projet m'a été propose par mon père, en effet il vient de déménager dans une vieille maison et l
Smart vekkerklokke: en smart vekkerklokke laget med bringebær Pi: 10 trinn (med bilder)

Smart vekkerklokke: en smart vekkerklokke laget med bringebær Pi: Har du noen gang ønsket deg en smart klokke? I så fall er dette løsningen for deg! Jeg lagde Smart Alarm Clock, dette er en klokke som du kan endre alarmtiden i henhold til nettstedet. Når alarmen går, kommer det en lyd (summer) og 2 lys vil
HestiaPi Smart Thermostat FR4 -deksel: 3 trinn

HestiaPi Smart Thermostat FR4 Case: HestiaPi er en åpen Smart Thermostat for hjemmet ditt. Den kjører openHAB på en Raspberry Pi Zero W og inkluderer en berøringsskjerm, temperatur/fuktighetssensor og reléer som får strøm direkte fra eksisterende ledninger i huset ditt. har blitt løpt
Tilkoblet termostat: 6 trinn (med bilder)

Tilkoblet termostat: Overvåking av temperaturen i hjemmet ditt er definitivt en av de beste måtene å spare på energiregningen. Samtidig vil du føle deg godt i et varmt hjem om vinteren. Min nåværende termostat tillater bare en statisk programmering: Jeg
NEST Din gamle termostat: 4 trinn (med bilder)

NEST Din gamle termostat: Varmesystemet i huset mitt er sannsynligvis like gammelt som selve huset. Den er omtrent 30 år gammel, noe som er fint når det gjelder husår, men stort sett fast i istiden når det gjelder teknologien. Det er to hovedproblemer med kommersielle
