
Innholdsfortegnelse:
- Forfatter John Day [email protected].
- Public 2024-01-30 11:23.
- Sist endret 2025-01-23 15:02.



Jeg hentet nylig demo -versjonen av Kerbal Space Program. Kerbal Space Program er et simulatorspill som lar deg designe og skyte opp raketter og navigere dem til fjerne måner og planeter. Jeg prøver fortsatt å lykkes med å lande på månen (eller Mun, som det heter i spillet). Mens jeg surfer på de offisielle forumene, kom jeg over dette fine prosjektet. Det er et fysisk kontrollpanel med dusinvis av brytere og ringer som gir opplevelsen et snev av realisme. En dag tror jeg det ville være morsomt å bygge mitt eget oppsett, men jeg har ikke alle komponentene ennå. I mellomtiden satte jeg sammen denne enkle knappen som kan brukes til å utføre iscenesettelseskontroller, for eksempel å starte en oppskytning, tømme tomme drivstofftanker og sette i fallskjerm. Det gir virkelig et morsomt element i spillet, og alt som trengs for å lage din egen er en Arduino, en trykknappbryter og noen andre små biter.
La oss komme i gang!
Trinn 1: Hvordan det fungerer og liste over materialer


Her er en grunnleggende oversikt over hvordan oppsettet mitt fungerer.
En trykknappbryter er koblet til en av pinnene på en Arduino. Arduino venter på at knappen skal trykkes og sender deretter en liten melding over USB til datamaskinen min. På datamaskinen lytter et lett program etter signalet fra Arduino og sender et simulert mellomromstastetrykk til Kerbal Space Program (eller hvilket program som nå er aktivt på datamaskinen). Det er egentlig ganske enkelt, og hele prosjektet kan enkelt tilpasses ethvert annet formål ved å endre ønsket tastetrykk. Du kan lage en knapp som viser et bestemt verktøy i et fotoredigeringsprogram, eller kanskje en som oppdaterer nettsiden i nettleseren din. Mulighetene er ganske brede.
Her er tingene du trenger for å få din egen knapp i gang:
- Arduino med tilsvarende USB -kabel (jeg brukte en Arduino Uno)
- Loddefritt brødbrett
- En kort trykknappbryter (Enhver trykknapp vil gjøre det. Se det andre bildet for det jeg brukte)
- En liten motstand
- Stikkledere eller flere lengder på 22 AWG -ledninger for å koble komponentene.
Selvfølgelig trenger du også en kopi av Kerbal Space Program. For dette prosjektet fungerer demoversjonen bra, så hvis du ikke eier spillet ennå, kan du fremdeles lage og teste denne knappen. Få spillet her: kerbalspaceprogram.com
Trinn 2: Koble til kretsen

La oss begynne å konstruere kretsen.
Bruk først en startkabel for å koble 5v -pinnen på Arduino til den røde kolonnen på brødbrettet. Gjør det samme med bakken (GND) -nålen og den blå kolonnen. Dette vil tillate oss å få strøm fra Arduino på en hvilken som helst brødbrettstift langs den røde linjen, og lar oss koble til bakken ved en hvilken som helst pinne langs den blå linjen.
For det andre, sett inn trykknappbryteren på brødbrettet. Den nøyaktige plasseringen spiller ingen rolle, bare vær sikker på at inn- og utpinnene er i separate rader. Kjør nå en startkabel fra den røde kolonnen på brødbrettet til den ene siden av bryteren. Koble den andre siden av bryteren til den blå kolonnen ved hjelp av en motstand. Til slutt, koble den samme siden av bryteren som du koblet motstanden til en hvis pinnene på Arduino. Jeg brukte pin 2.
Det er det for grunnkretsen!
Trinn 3: Programmer Arduino
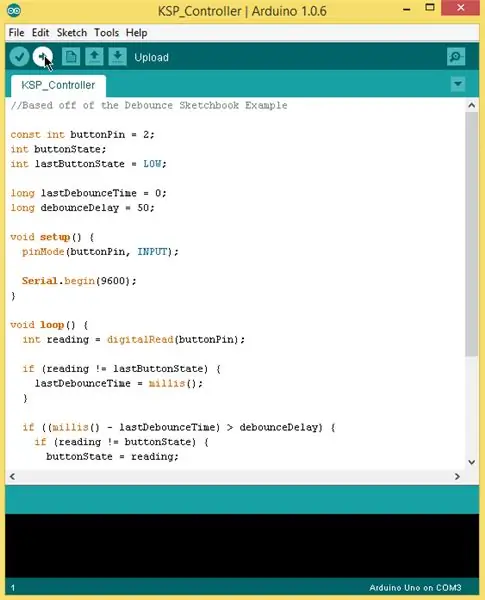
Det neste vi må gjøre er å laste opp koden til Arduino.
Jeg modifiserte Debounce -eksempelskissen som følger med Arduino -programvaren for å sende nummer 1 over seriell tilkobling til datamaskinen hver gang du trykker på knappen. Alt jeg måtte gjøre var å legge til "Serial.begin (9600)" i oppsettsfunksjonen og "Serial.println (1)" på innsiden av if -setningen som kontrollerer om buttonState == HIGH. Jeg fjernet også koden som slår den innebygde LED -en på og av.
Du kan enten gjøre det jeg gjorde og endre Debounce -skissen eller bare laste ned min ferdige versjon fra denne instruerbare.
Uansett vil du koble til Arduino, åpne den ferdige skissen og laste den opp til Arduino -brettet.
Trinn 4: Test Arduino
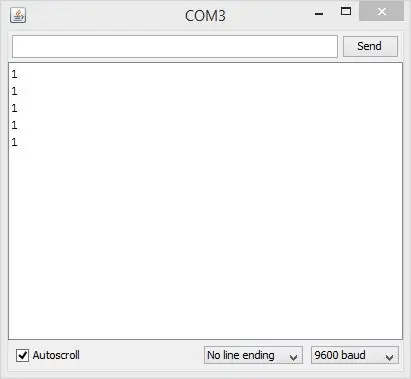
Før vi går videre, hjelper det å teste ut hva vi har bygget så langt.
Når Arduino fortsatt er koblet til datamaskinen, åpner du den serielle skjermen i Arduino -programvaren. Trykk på trykknappen noen ganger. Hvert trykk skal gi en "1" i det serielle skjermvinduet. Hvis det er tilfelle, er du klar til å gå videre. Hvis ikke, gå tilbake og kontroller at du har koblet alt riktig og prøv å laste opp Arduino-skissen på nytt. Hvis det fortsatt ikke fungerer, legg igjen en kommentar nedenfor, så ser jeg om jeg kan hjelpe deg med å få det til å fungere.
Trinn 5: Start Listener -programvaren
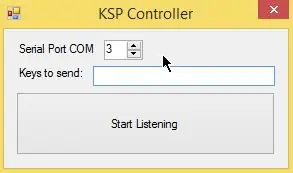
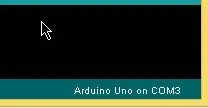
Nå har vi en fysisk knapp som sender en melding til datamaskinen hver gang den trykkes. Nå må vi sette opp en lytter på datamaskinen for å oversette "1" -ene som kommer fra Arduino til nøkkelpresser som Kerbal Space Program vil gjenkjenne.
Jeg skrev et lite program for å gjøre nettopp det. Last ned, pakk ut, og start deretter programmet. Det skal se ut som bildet. Sett nå COM -portnummeret til Arduino. Hvis du ikke vet hvilken COM-port Arduino bruker, åpner du Arduino-redigeringsprogrammet og sjekker nederst til høyre.
Plasser deretter markøren i tekstboksen og trykk mellomromstasten en gang. Lytteren vil simulere tastetrykk for det som er skrevet i denne boksen. Siden oppstillingsknappen i Kerbal Space Program er mellomromstasten, ønsker vi et enkelt mellomrom i denne tekstboksen.
Når du har angitt COM -portnummeret og har et mellomrom i tekstboksen, er du klar til å prøve det !. Trykk på "Start Listening" -knappen. Åpne et tekstredigeringsprogram som Notisblokk eller Word, og trykk på trykknappen. Et mellomrom skal vises. Hvis ikke, må du sjekke at Arduino er plugget inn, portnummeret er riktig og at lytterprogrammet fortsatt kjører.
Trinn 6: Liftoff


Du er ferdig! Slå på Kerbal Space Program, sett sammen en rakett og dra ut til oppskytingsplaten. Hvis alt går bra, skal raketten din starte når du trykker på trykknappen. Hvis du har bygget en flertrinns rakett, fungerer knappen også for å skyte de neste etappene.
Takk for at du leste! Jeg håper du likte denne Instructable. Gi meg beskjed i kommentarene hvis du har spørsmål, og legg ut et bilde av den ferdige lanseringsknappen.
Anbefalt:
KerbalController: et tilpasset kontrollpanel for rakettspill Kerbal Space Program: 11 trinn (med bilder)

KerbalController: et tilpasset kontrollpanel for rakettspill Kerbal Space Program: Hvorfor bygge en KerbalController? Vel, fordi det er så mye mer omfattende å trykke på knapper og kaste fysiske brytere enn å klikke med musen. Spesielt når det er en stor rød sikkerhetsbryter, der du først må åpne dekselet, slår du på bryteren
Oppgrader din vodka -gaveeske: 7 trinn (med bilder)

Oppgrader din vodka -gaveeske: I denne instruksjonsboken vil jeg vise hvordan jeg oppgraderte en vodka -gaveeske ved å legge til noen rgb -lysdioder til den. Den har tre driftsmoduser: statiske farger, roterende farger og en spillmodus. I spillmodus velger enheten en flaske tilfeldig og blinker lyset
Oppgrader din iPod Mini med flashminne - ikke mer harddisk !: 6 trinn (med bilder)

Oppgrader din iPod Mini med flashminne - ikke mer harddisk !: I stedet for en harddisk vil din nye oppgraderte iPod bruke flashminne uten bevegelige deler for raskere oppstart og amp; tilgangstider og lavere strømforbruk. (Jeg kjørte iPod kontinuerlig i over 20 timer på en lading!). Du vil også bli forbedret
Oppgrader din Apple MacBook: Sikkerhetskopiering og bevaring av data.: 9 trinn (med bilder)

Oppgrader din Apple MacBook: Sikkerhetskopiering og bevaring av data .: Min Mac -harddisk ble veldig feit og full, den var ekkel. Dette problemet skjer for mange mennesker som har kjøpt de originale MacBooks. De kjenner den utpreget stramme klypen på en liten harddisk. Jeg kjøpte min macbook for 2 år siden, og den
Oppgrader din Yu-Gi-Oh! Duell Disk: 3 trinn

Oppgrader din Yu-Gi-Oh! Duell Disk: Scince min siste "howto" var liksom … vel IKKE en hvordan, jeg føler meg som en jukser, så her er en for deg Yu-Gi-Oh! fans der ute som ønsker en ganske "Vis nøyaktig" duelldisk. Hvis du er paren til et barn som eier en Duel Disk, bør dette prosjektet få
