
Innholdsfortegnelse:
- Trinn 1: Maskinvare
- Trinn 2: Diagram
- Trinn 3: Programvare
- Trinn 4: Konfigurer Arduino IDE
- Trinn 5: Konfigurer Arduino IDE
- Trinn 6: Konfigurer Arduino IDE
- Trinn 7: Konfigurer Arduino IDE
- Trinn 8: Konfigurer Arduino IDE
- Trinn 9: Konfigurer Blynk
- Trinn 10: Konfigurer Blynk
- Trinn 11: ARDUINO Sketch
- Trinn 12: Last opp skisse
- Trinn 13: Lag Blynk -applikasjon
- Trinn 14: Ferdig
- Trinn 15: Takk
2025 Forfatter: John Day | [email protected]. Sist endret: 2025-01-23 15:02

Det var mitt første prosjekt med ESP8266 -brikke. Jeg har nettopp bygget et nytt drivhus i nærheten av huset mitt, og det var interessant for meg hva som skjer der i løpet av en dag? Jeg mener hvordan temperatur og fuktighet endres? Er drivhuset ventilert nok? Så jeg bestemte meg for at ESP8266 med DHT22 -sensor er en god løsning. Neste spørsmål var hvordan man overvåker dataene fra sensorene. Etter en stund fant jeg ut at Blynk er en perfekt app spesielt for nybegynnere eller ikke-profesjonelle mennesker som ønsker å bygge et prosjekt for Internet of Things (IoT).
Du kan lese mer om Blynk her.
Trinn 1: Maskinvare




For dette prosjektet trenger du:
1. ESP8266-01-modul (kjøp den fra Aliexpress eller ebuy)
2. TTL -omformer eller dedikert programmeringskort for ESP8266. Jeg bruker programmeringstavle
3. DHT22 (AM2302) - temperatur- og fuktighetssensor:
4. Spenningsomformer. For at ESP-modulene skal drives, kreves en likspenning på 3,0V-3,6V. Ideelt sett 3,3V. ESP kan drives fra batterier eller fra et nettverk ved å konvertere AC 220V til DC. Uansett vil en ekstra spenningsomformer være nødvendig for å styre 3.3V likspenning. For eksempel gir et fulladet 18650 litiumionbatteri oss opptil 4,2 V. Slik spenning vil mest sannsynlig drepe ESP-modulen. Det er derfor vi trenger en omformer.
I dette tilfellet bruker jeg nedtrappingsomformer, som lar meg redusere strømforsyningsspenningen fra 12V til 3,3V.
5. Strømforsyning. Som jeg nevnte ovenfor brukte jeg 12V syreblybatteri til dette prosjektet. Det skjedde bare fordi jeg hadde ett ekstra batteri på hyllen. Så selvfølgelig kan du bruke hvilken strømforsyning du vil. Husk bare at ESP -brikker godtar spenninger fra 3,0 til 3,6V.
Trinn 2: Diagram

Diagrammet er veldig enkelt. Bare koble til alt som det er vist på bildet.
Trinn 3: Programvare
For å bygge prosjektet må du installere et program på datamaskinen din som lar deg blinke modulen. ARDUINO IDE er veldig egnet for dette - programvareutviklingsmiljøet for ARDUINO -komponenter. ESP8266 er en ARDUINO -kompatibel modul, så du kan bruke den til å programmere ARDUINO IDE.
Dataene overføres til telefonen ved hjelp av Blynk -applikasjonen.
ARDUINO IDE
Last ned ARDUINO for ditt operativsystem. Jeg bruker ARDUINO 1.8.3 på min PC med Windows 10. Etter installering av ARDUINO IDE, må du konfigurere den for bruk med ESP8266 -brikker.
BLYNKNeste må vi installere Blynk -biblioteket til Arduino IDE. Last den ned herfra. Slik installerer du her.
Etter at du har installert bibliotek for Blynk, trenger du en app for telefonen. Last ned og installer Blynk -appen fra Google Play for Android, eller fra App Store for iPhone. Selvfølgelig må du ha kontoen din på Blynk for å bruke den.
Trinn 4: Konfigurer Arduino IDE

1. Fil - Innstillinger.
Legg til lenken på kategorien Preferanser:
arduino.esp8266.com/stable/package_esp8266c…
På denne måten legger vi til ESP8266 på listen over utstyr som IDE jobber med.
Trinn 5: Konfigurer Arduino IDE



2. Verktøy - Tavler - Tavler
I styrelederen ser du etter noe som "ESP8266 innen …". Klikk for å installere.
Trinn 6: Konfigurer Arduino IDE

3. Nå kan vi se vårt 8266 -bord på listen. Velg den fra rullegardinlisten.
Trinn 7: Konfigurer Arduino IDE

4. Velg porten vi skal arbeide på
Ja, forresten, i Verktøy velger du opplastingshastighet 11520.
Trinn 8: Konfigurer Arduino IDE

5. Installer biblioteker for ESP og Blynk.
Så snart den ville blitt lastet ned, pakk den ut i mappen Arduino - Libraries.
Trinn 9: Konfigurer Blynk

Etter at du har installert Blynk, logger du på appen og trykker på "Opprett nytt prosjekt". Du kommer inn i postkassen din såkalt "Auth token".
Trinn 10: Konfigurer Blynk



Deretter skriver du inn navnet på prosjektet, for eksempel "ESP8266". I feltet "Maskinvaremodell" må du velge enhetstypen du vil jobbe med. I vårt tilfelle er dette ESP8266. Og det siste du må skrive inn er "Auth token".
"Auth token" er en hemmelig nøkkel som brukes under tilkoblingen til Blynk -serveren. Så ikke del det med noen. Etter å ha klikket på "Opprett" -knappen, vises feltet for det grafiske grensesnittet for applikasjonen din.
Klikk på plusstegnet øverst til høyre - verktøylinjen "Widget Box" vises. Det lar deg legge til widgets til kontrollpanelet.
Når jeg ser fremover, vil jeg si at prosjektet vårt trenger widgets: "Button", "LCD" og "History graph". La oss si at det var den generelle delen. Alt dette er nyttig for ethvert prosjekt ESP8266 / Blynk.
Trinn 11: ARDUINO Sketch


Så la oss skrive en skisse. For å gjøre dette bruker vi den tidligere nevnte Arduino IDE.
Hvis du skal drive enheten fra batteriet, så er det fornuftig i linje 30 å leke med verdien "forsinkelse". I denne skissen overføres dataene hvert 2. sekund. Øk tiden på linje 30 for å øke batterilevetiden til enheten din. For eksempel hvis du legger 300 000 her, blir data overført hvert 5. minutt.
Trinn 12: Last opp skisse



Deretter kobler du ESP8266 -modulen til TTL -omformeren som vist på bildet nedenfor, og kobler den til USB -porten. Hvis du har samme omformer som meg, må du i seg selv bytte bryteren til "Prog" -posisjonen.
Kjør Arduino IDE, og last opp skissen: fil - åpen - skissen din.
Klikk på "last opp" -knappen (i en gul sirkel på bildet). Hvis nedlastingsprosessen for fastvaren var vellykket, vises meldingen "Ferdig opplasting" nedenfor. Her kan du se fremdriften for opplastingen. Det kan være rapporter om feil biblioteker, som på bildet. Men sistnevnte fant jeg ut at alt fungerer. Så rådet er - last opp fastvaren, sjekk - det vil sannsynligvis fungere.
Trinn 13: Lag Blynk -applikasjon




Vel, det siste trinnet, la oss programmet på Blynk. Så åpne Blynk, og i "Widget Box" verktøylinjen, velg "Knapp" widgeten.
En virtuell knapp vil vises på skrivebordet til applikasjonen. Klikk på den, og gå inn i innstillingene (se bildet).
Jeg har satt en knapp til "Switch". Det betyr at dataene overføres mens knappen er slått på. Så snart knappen er slått av, stopper dataoverføringen. Du kan aktivere "Push" -modus. I dette tilfellet vil dataene overføres mens knappen trykkes med en finger. V1 er en virtuell knappport. Må falle sammen med den som er angitt på skissen. Du kan også angi teksten som skal vises på knappen i på -posisjon. og av.
Velg deretter LCD -skjermen fra widgetene. Gå igjen til innstillingene.
Still inn temperatur- og fuktighetsgrenser (V2 og V3) og PUSH -modus. Selvfølgelig er det interessant å se sensorenes historie. Her kan du bruke widgeten for å plotte - "History Graph".
Trinn 14: Ferdig


Den ferdige applikasjonen ser ut som den er på bildet.
Trykk på trekanten i øvre høyre hjørne, og hvis alt er gjort riktig, vil det etter noen sekunder være avlesninger fra sensorene, og senere vil grafene vises.
På det andre bildet vil du se en montert enhet.
Trinn 15: Takk
Besøk bloggen min for flere interessante prosjekter:
verysecretlab09.blogspot.com/
Youtube -kanal:
www.youtube.com/channel/UCl8RTfbWUWxgglcJM…
Anbefalt:
Overvåk temperatur og fuktighet med AM2301 på NodeMCU & Blynk: 3 trinn

Overvåk temperatur og fuktighet med AM2301 på NodeMCU & Blynk: Det er et veldig kjent faktum at i de fleste bransjer spiller vertikal, temperatur, fuktighet, trykk, luftkvalitet, vannkvalitet etc. viktige faktorer som må overvåkes kontinuerlig og nødvendig varslingssystemer må være på plass når verdien
Overvåkning av temperatur og fuktighet ved bruk av NODE MCU OG BLYNK: 5 trinn

Overvåkning av temperatur og fuktighet ved bruk av NODE MCU OG BLYNK: Hei Gutter I denne instruksen kan vi lære hvordan du får temperatur og fuktighet i atmosfæren ved hjelp av DHT11-temperatur- og fuktighetssensor ved hjelp av Node MCU og BLYNK-appen
Overvåkning av temperatur og fuktighet ved bruk av Blynk: 6 trinn
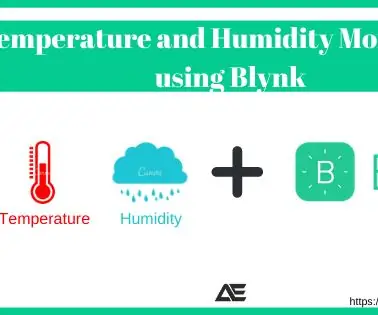
Overvåkning av temperatur og fuktighet ved bruk av Blynk: I denne opplæringen skal vi overvåke temperatur og fuktighet ved hjelp av DHT11 og sende dataene til skyen ved hjelp av BlynkKomponenter som kreves for denne opplæringen: Arduino UnoDHT11 temperatur- og fuktighetssensorESP8266-01 WiFi-modul
Temperatur og fuktighet Internettlogger med skjerm ved bruk av ESP8266: 3 trinn

Temperatur og fuktighet Internettlogger med skjerm ved bruk av ESP8266: Jeg ønsket å dele et lite prosjekt som jeg tror du vil like. Det er en liten, holdbar internettaktivert internett- og temperaturlogger med display. Dette logger seg på emoncms.org og eventuelt, enten lokalt til en Raspberry PI eller din egen emoncm
Send temperatur og fuktighet til Blynk App (Wemos D1 Mini Pro).: 15 trinn (med bilder)

Send temperatur og fuktighet til Blynk -appen (Wemos D1 Mini Pro).: Denne instruksjonen ser på bruk av Wemos D1 Mini Pro for å sende datta (temperatur og fuktighet) til Blynk -appen
