
Innholdsfortegnelse:
- Trinn 1: Raspberry Pi 3 B+
- Trinn 2: Alfa Network AWUS036NHA
- Trinn 3: GPS Neo-6M
- Trinn 4: Alte Elemente
- Trinn 5: Koble til
- Trinn 6: Oppsett
- Trinn 7: GPSD
- Trinn 8: Kismet
- Trinn 9: LCD
- Trinn 10: Test GPS
- Trinn 11: Proba Dispozitiv
- Trinn 12: Rezultate
- Trinn 13: Eksporter Rezultate 1
- Trinn 14: Eksporter Rezultate 2
2025 Forfatter: John Day | [email protected]. Sist endret: 2025-01-23 15:02

Cartografierea retelelor WiFi este procedeul prin care se doreste gasirea retelelor WiFi, iar apoi localizarea acestora cu ajutorul GPS-ului. In urma cartografierii se pot obtine informatii despre retelele WiFi existente cum ar fi: numarul acestora, coordonatele aproximative, numele lor sau tipul de securitate.
Funksjoner pe scurt: cand se gaseste o retea WiFi, se stocheaza locatia si detaliile retelei, iar rezultatele vor fi afisate pe o harta.
Trinn 1: Raspberry Pi 3 B+

Primul pas a fost achizitionarea unui Raspberry Pi 3 B+.
Specificatii (sursa):
- SoC: Broadcom BCM2837B0 firekjerners A53 (ARMv8) 64-bit @ 1,4 GHz
- GPU: Broadcom Videocore-IV
- RAM: 1 GB LPDDR2 SDRAM
- Nettverk: Gigabit Ethernet (via USB-kanal), 2,4 GHz og 5 GHz 802.11b/g/n/ac Wi-Fi
- Bluetooth: Bluetooth 4.2, Bluetooth Low Energy (BLE)
- Lagring: Micro-SD
- GPIO: 40-pinners GPIO-topptekst, befolket
- Porter: HDMI, 3,5 mm analog lyd-videokontakt, 4x USB 2.0, Ethernet, Serial Interface (CSI), Serial Interface (DSI)
- Dimensjoner: 82 mm x 56 mm x 19,5 mm, 50 g
Trinn 2: Alfa Network AWUS036NHA

Du kan også få en unik Wi -Fi -adapter. Chiar daca aceasta versiune de Pi vine cu WiFi, am dorit ceva cu antena externa pentru o localizare mai presisa. Du kan også dokumentere internett på en konklusjon som kan brukes til å løse en adapter for Alfa Network. Am ales un Alfa Network AWUS036NHA.
Acesta are urmatoarele caracteristici (sursa):
- Kompatibel med IEEE 802.11n, 802.11b/g/n trådløse standarder
- 2,4 GHz frekvensbånd, MIMO (Multiple Input Multiple Output)
- Oppfyller spesifikasjonene for Universal Serial Bus Rev. 2.0
- Høyhastighets overførings TX datahastighet opptil 150 Mbps
- Støtter WPS av S/W
- Støtter trådløs datakryptering med 64/128-bit WEP, WPA, WPA2, TKIP, AES
- Wide Range dekning
- I samsvar med FCC del 15.247 for USA, ETS 300 328 for Europa
- Støtter driver for Windows 2000, XP 32/64, Windows7, Vista 32/64, Linux (2.4.x/2.6.x), Mac (10.4.x/10.5.x) Power PC og PC
Specificatii (sursa):
- Trådløs: IEEE 802.11b/g/n
- USB 2.0 standard
- Avtakbar 5dBi RP-SMA-antenne
- Ralink 3070 brikkesett
Trinn 3: GPS Neo-6M

Når det er sagt, kan jeg finne en GPS som kan brukes til å finne en dato. Am ales GPS Neo-6M.
Caracteristici (sursa):
- En komplett GPS-modul med en aktiv antenne integrert og en innebygd EEPROM for å lagre konfigurasjonsparameterdata
- Innebygd 25 x 25 x 4 mm keramisk aktiv antenne gir sterk satellittsøkfunksjon
- Utstyrt med strøm- og signalindikatorlamper og data backup-batteri. 4) Strømforsyning: 3-5V; Standard overføringshastighet: 9600bps
- Grensesnitt: RS232 TTL
Trinn 4: Alte Elemente



Pe langa cele nevne mai sus am mai avut nevoie de:
- Cablu LAN - pentru conectarea placuteri Raspberry Pi 3 B+ la bærbar datamaskin;
- USB -nettverkskort - en bærbar datamaskin som kan kobles til en bærbar datamaskin (i nettverkskortet kan du bruke LAN -porten);
- Baterie externa pentru a alimenta placuta;
- Brann mamma-mamma;
-
16 x 2 LCD;
- KortSD 16 GB;
- Potentiometru;
Trinn 5: Koble til


Raspberry Pi 3 B+ - Bærbar datamaskin
Se conecteaza cu ajutorul cablului LAN er et tilpasset USB -nettverk.
Raspberry Pi 3 B+ - Alfa Network AWUS036NHA
Kabelen USB for tilpasning av WiFi kan introdusere intr-un-port USB for plassering.
Raspberry Pi 3 B+ - GPS Neo -6M
VCC (3.3V) - VCC
RXD - TXD
TXD - RXD
GND - GND
Se folosesc brann mamma-mamma.
LCD - Raspberry Pi 3 B+
1. Pin 1 (bakken) - bakkeskinne.
2. Pin 2 (VCC/5v) - positiv skinne.
3. Pin 3 (V0) - midtre ledning på potensiometeret.
4. Pin 4 (RS) - GPIO25 (Pin 22)
5. Pin 5 (RW) - bakkeskinne.
6. Pin 6 (EN) - GPIO24 (Pin 18)
7. Pin 11 (D4) - GPIO23 (Pin 16)
8. Pin 12 (D5) - GPIO17 (Pin 11)
9. Pin 13 (D6) - GPIO18 (Pin 12)
10. Pin 14 (D7) - GPIO22 (Pin 15)
11. Pin 15 (LED +) - positiv skinne.
12. Pin 16 (LED -) - bakkeskinne.
Trinn 6: Oppsett



Avand toate elementele hardware, am trecut la configurare. Vi kan også installere en systematisk installasjon av Raspberry Pi. I den siste tiden kan du installere et microSD-kort, noe som kan endre SSH-ului.
Urmatorul pas a fost configurarea laptopului pentru a trimite retea catre Raspberry Pi.
I Kontrollpanel / Nettverk og Internett / Nettverkstilkoblinger er modifiserte proprietære WiFi-alternativer som kan kobles sammen, to og to La andre nettverksbrukere koble seg til via denne datamaskinens Internett-tilkobling si selectand Ethernet2.
Du kan også installere en mappe i en verifisert proprietær Ethernet2 - Internett -protokoll versjon 4 (TCP/IPv4) for å koble til IP -foloseste Ethernet2. Astfel, jeg observerer at Raspberry Pi-ul var tilgjengelig for en IP-adresse i 192.168.137.1-254. Forhåndsvisning av IP -skanner kan også brukes på forhånd, men jeg kan bruke den på nytt for å legge en kitt på kittet.
*Raspberry Pi-ul nu er angitt for en statisk IP-adresse, og kan derfor også brukes til å pleie og forberede.
*La fel de usor, prin Putty m-am conectat apoi utilizand numele placutei afisat la prima rulare al Advance IP Scanner.
Trinn 7: GPSD

Dupa conectare, am actualizat system, deoarece acesta putea fi in urma cu actualizarile. Er folosit:
sudo apt-get oppdatering
Egentlig kan jeg installere et program for pleie. Er rulat:
sudo apt-get install -y skjerm gpsd libncurses5-dev libpcap-dev tcpdump libnl-dev gpsd-klienter python-gps
Aceasta comanda installer GPSD, pe care l-am modificat configurat apoi. Ruland
sudo nano/etc/default/gpsd
am modificat setarile astfel:
START_DAEMON = "sant"
GPSD_OPTIONS = "-n"
DEVICES = "/dev/ttyS0" <-singura modificare pe care am facut-o
USBAUTO = "sant"
GPSD_SOCKET = "/var/run/gpsd.sock"
*Se poate modifica /dev /ttyS0 cu calea catre locul de unde ia gps-ul datele
Trinn 8: Kismet


Urmatorul pas a fos de a descarca Kismet.
wget
Kismet este un detector of WiFi, Bluetooth, etc.
Acestia sunt urmatorii pasi pe care i-am facut:
tjære -xvf kismet-2016-07-R1.tar.xzcd kismet-2016-07-R1/
./konfigurasjon
lage dep
gjøre
sudo gjør install
Vi kan nå bruke de trådløse dataene for Wi -Fi for å fastsette en konfigurasjon av Kimset.
ifconfig
De obicei daca se exista un WiFi extern, acesta este pe wlan1
sudo nano /usr/local/etc/kismet.conf
Jeg sier:
ncsource = wlan1
I tillegg kan jeg observere ca i output-ul vor fi fisiere care nu sunt utile pentru acest proiect asaca am moficiat logtypes in felul urmator:
logtypes = gpsxml, netxml
Trinn 9: LCD

Pentru afisarea pe LCD am folosit libraria AdaFruit.
git -klon
cd./Adafruit_Python_CharLCDsudo python setup.py install
Pentru afisarea coordonatelor pe LCD am folosit acest script in python.
*Din motiv for portabilitate am ales eliminarea LCD-ului.
Trinn 10: Test GPS


Urmatorul pas a fost testarea GPS-ului.
Jeg oppretter en kopi av cmdline.txt.
sudo cp /boot/cmdline.txt /boot/cmdline_backup.txt
Jeg redigerer cmdline.txt for å eliminere grensesnitt seriala, stergand console = ttyAMA0, 115200.
sudo nano /boot/cmdline.txt
sudo omstart
Dupa reboot, am verificat baud rate-ul de la ttyS0:
sudo stty -F /dev /ttyS0 -a
Jeg setter baud rate-ul manual la 9600
sudo stty -F /dev /ttyS0 9600
Am testat printr-un simple cat:
sudo cat /dev /ttyS0
Se primeau date incontinuu, deci gps-ul receptiona si baud rate-ul era corect setat.
Jeg starter med GPSD:
sudo gpsd/dev/ttyS0 -F /var/run/gpsd.sock
Datele primite se pot afisa usor prin
cgps -s
sau
gpsmon
*Alte comenzi folositoare au fost:
sudo service gpsd omstart
sudo service gpsd start
sudo service gpsd stopp
sudo killall gpsd
Trinn 11: Proba Dispozitiv

Primul lucru pe care l-am kan tilby en fost sa creez un director de teste:
mkdir ~/testcd ~/test
Am deschis GPSD (in caz ca este inchis) si Kismet:
sudo stty -F /dev /ttyS0 9600
sudo cat /dev /ttyS0
sudo gpsd/dev/ttyS0 -F /var/run/gpsd.sock
skjerm -S kismet
sudo kismet
Dupa ce s-a deschis am apasat JA si START.
In aceste momente Kismet ruleaza si achizitioneaza date. I sentru se pot oberva informatiile GPS, iar in dreapta se observa numarul de retele gasite. Am creeat un nou screen pentru Kimset, for a a i setea da timp for achizitioneze date (CTRL + A / D).
Pentru a reconecta screen-ul:
skjerm -r kismet
Kismet inca ruleaza. I acest mod, kan du koble til en deconectam plassering av den bærbare datamaskinen. Cat timp Raspberry Pi-ul va fi alimentat, Kismet va rula. Astfel, se vor cartografia toate retelele receptionate in cazul deplasarii de la un punct la altul.
Trinn 12: Rezultate
Dupa inchiderea Kismet, toate datele au fost scrise in directorul curent (numit test). Se pote verifica existenta celor 2 fisiere XML pe care Kismet le-a creat prin comanda:
ls
Se afiseaza:
Kismet-20190409-17-43-54-1.gpsxml
Kismet-20190409-17-43-54-1.netxml
Jeg kan også bruke internett, og jeg vil ha et skript for å behandle datalagring, for å få et intr-un fisier hartaWiFi.kml care poate fi importat i Google Maps (eksempler).
wget https://gist.githubusercontent.com/ScottHelme/5c6869e17c3e9c8b2034dc8fc13e180b/raw/31c2d34f66748b6bd26415fd7d120c06b3d92eaf/netxml2kml.py -O netxml2k
Er rulat scriptul:
python netxml2kml.py --kml -o hartaWiFi *xml
Acum, fisierul hartaWiFi.kml este creat si gata and fi incarcat pe Google Maps sau alt mediu in care se pot plota fisiere kml.
Trinn 13: Eksporter Rezultate 1




Primul lucru pe care l-am facut a fost sa kopiez de pe Raspberry Pi fisierul hartiWiFi.kml, folosind WinSCP, local, pe laptop.
Jeg har opprettet en ny hart i Google Maps (lenke) og jeg importerer fisierul hartiWiFi.kml.
Rezultatul se poate vedea in poze. In urma cartografierii si incarcarii fisierului in Google Maps, vor aparea informatii despre localizare, nume, tipul retelei, dar nu numai.
Trinn 14: Eksporter Rezultate 2

Vi kan også bruke en datastasjon for å få en bærbar datamaskin og en fisker.html for å importere en stor torsk.
Er jeg på utkikk etter en.kml -stasjon jeg kan bruke til å koble til, bruke Direct Link Generator. Link-ul generat l-am incarcat i cod la url:
var kmlLayer = nytt google.maps. KmlLayer ({
url: '--------------', suppressInfoWindows: true, kart: kart});
Rezultatele se pot vedea in poza.
Anbefalt:
ESP8266 RGB LED STRIP WIFI -kontroll - NODEMCU Som IR -fjernkontroll for Led Strip kontrollert over Wifi - RGB LED STRIP Smarttelefonkontroll: 4 trinn

ESP8266 RGB LED STRIP WIFI -kontroll | NODEMCU Som IR -fjernkontroll for Led Strip kontrollert over Wifi | RGB LED STRIP Smartphone Control: Hei folkens i denne opplæringen lærer vi hvordan du bruker nodemcu eller esp8266 som en IR -fjernkontroll for å kontrollere en RGB LED -stripe, og Nodemcu vil bli styrt av smarttelefonen over wifi. Så i utgangspunktet kan du kontrollere RGB LED STRIP med smarttelefonen din
Sistem De Cartografiere og Retelelor LoRaWAN: 4 trinn

Sistem De Cartografiere a Retelelor LoRaWAN: In cadrul acestui program s-a dorit realizarea unui sistem de cartographyere a retelelor LoRaWAN.Ce este LoRa? LoRa este o tehnologie care pune la dipozitia dezvoltatorilor de solutii inteligente o transmisie de raza lunga si securizata a datelor, cu
Sistem de Monitorizare and Nivelului De Poluare (Arduino Uno): 9 trinn

Sistem de Monitorizare a Nivelului De Poluare (Arduino Uno): Proiectul consta in realizarea unui dispozitiv ce afiseaza diferiti parametrii de mediu (temperatur, umiditate, nivelul de particule din atmosfera, cantitatea de compusi organic volatilio) sunt realiza
Sistem De Apertura/cierre Con Contraseña: 4 trinn
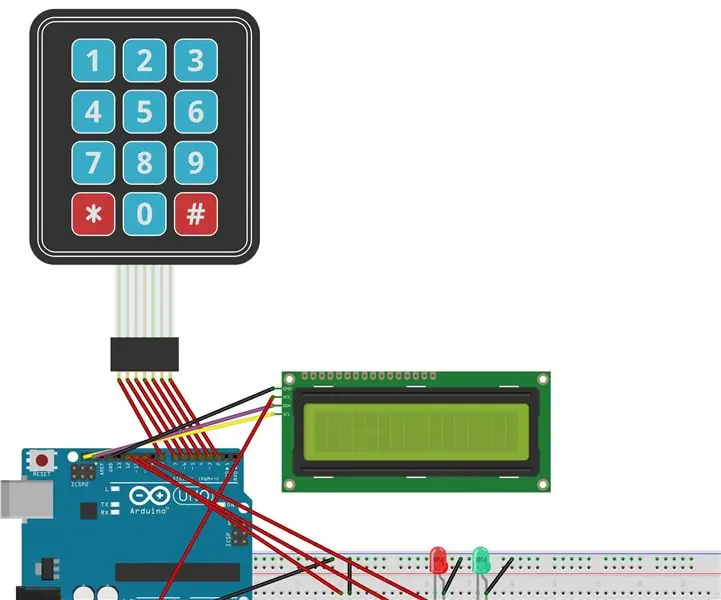
Sistem De Apertura/cierre Con Contraseña: 1. Primeramente disculpen la calidad de las im á genes y los inconvenientes adicionales notengo el equipo para la calidad de las im á genes y no se preocupen por el cableado que se ve por un esquema de fritzing. El primer debe tener el ID
ESP8266-NODEMCU $ 3 WiFi-modul nr. 1- Komme i gang med WiFi: 6 trinn

ESP8266-NODEMCU $ 3 WiFi-modul nr. 1- Komme i gang med WiFi: En ny verden av disse mikrodatamaskinene har kommet, og denne tingen er ESP8266 NODEMCU. Dette er den første delen som viser hvordan du kan installere miljøet til esp8266 i din arduino IDE gjennom startvideoen og når delene inkluderer
