
Innholdsfortegnelse:
- Trinn 1: Nødvendige ressurser
- Trinn 2: Google Assistant
- Trinn 3: Kutting av ledninger
- Trinn 4: Fest pumpen til reléet
- Trinn 5: Koble strømforsyningen til reléet
- Trinn 6: Koble Raspberry Pi til relé
- Trinn 7: Sikring av pumpen
- Trinn 8: Retning av vann
- Trinn 9: Sett alt sammen
- Trinn 10: Testing av maskinvare fungerer
- Trinn 11: Importere kolbe
- Trinn 12: Lag en mappe for programmet vårt og gå inn i det
- Trinn 13: Koder webserver
- Trinn 14: Testing av kode fungerer
- Trinn 15: Tunnel
- Trinn 16: Installere Ngrok
- Trinn 17: Testing av Ngrok
- Trinn 18: IFFF
- Trinn 19: Ferdig
- Trinn 20: IOT -konkurranse
2025 Forfatter: John Day | [email protected]. Sist endret: 2025-01-23 15:02

Dette er et morsomt prosjekt som bruker Google Home eller hvilken som helst telefon med Google -assistent på for å spraye vann på noen eller vanne noen planter. Den har også mye potensiell anvendelse for andre bruksområder som lys, oppvarming, vifter osv. Hvis du liker dette, vennligst stem på disse prosjektene i IOT -konkurransen. Takk.
Trinn 1: Nødvendige ressurser

Du trenger følgende:
- En bringebær pi (hvilken som helst modell som har tilgang til internett)
- En 12v vannpumpe (Dette er den jeg brukte)
- En 12v strømforsyning (Bruk denne eller en liggende)
- Et 5v 2 -kanals relé (Dette er typen jeg brukte)
- Noen kvinnelige til kvinnelige jumper fører
- En plastboks for å holde vann
- En måte for vannet å bli sprøytet ut av pumpen (jeg bøyde et plastrør, men du kan bare bruke et sugerør)
Vi brukte reléer ettersom det gjør det mulig å slå den på med bringebærpien eksternt enn å fysisk måtte være der for å slå den på som du ville gjort hvis den bare var en bryter.
Trinn 2: Google Assistant
Sørg for at du har tilgang til Google -assistenten. Du kan bruke et Google -hjem eller en telefon.
Trinn 3: Kutting av ledninger

Bruk wire cutters til å kutte og deretter fjerne endene av din 12v forsyning og pumpe slik at de kan festes til reléet. Sørg for å fjerne nok av hylsen for å tillate en solid tilkobling.
Trinn 4: Fest pumpen til reléet

- Skru av den midterste terminalen på begge reléene
- Sett inn ledninger fra vannpumpen
- Skru inn igjen
Trinn 5: Koble strømforsyningen til reléet

- Skru ut terminaler
- sett inn ledninger fra 12v strømforsyningen
- Skru dem på plass igjen
Trinn 6: Koble Raspberry Pi til relé
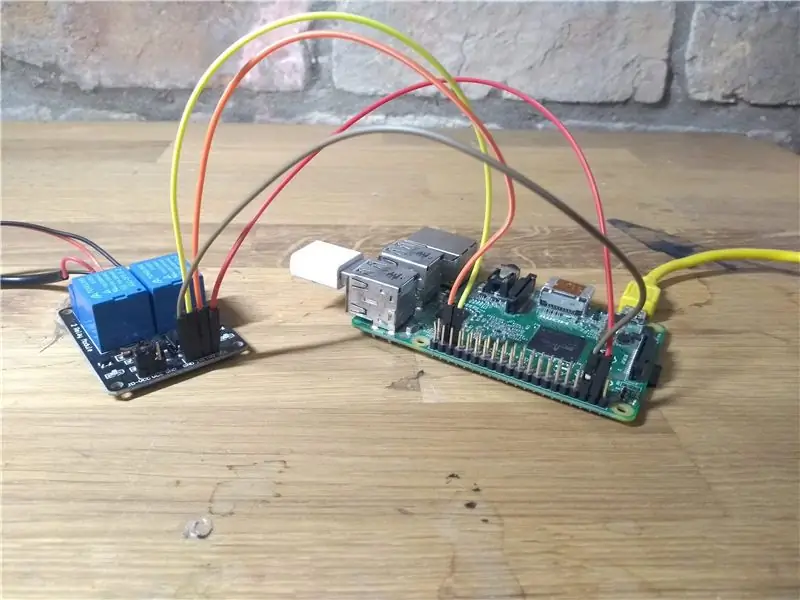
Koble bringebær pi til reléet som vist i diagrammet ovenfor. Du må koble reléet til jord, 5v og 2 GPIO -pinner.
Trinn 7: Sikring av pumpen

Bruk enten blu-tack eller duct tape for å feste pumpen i en plastbeholder.
Trinn 8: Retning av vann


Hvis du vil at vannet skal sprute noen i ansiktet, må det rettes. For å gjøre dette brukte jeg en varmepistol for å bøye et plastrør til formen vist ovenfor. Jeg limte deretter et pennelokk på toppen. Alternativt kan du bruke et sugerør.
Hvis du vil vanne noen planter, kan du legge til et plastrør eller innsiden av en penn.
Trinn 9: Sett alt sammen
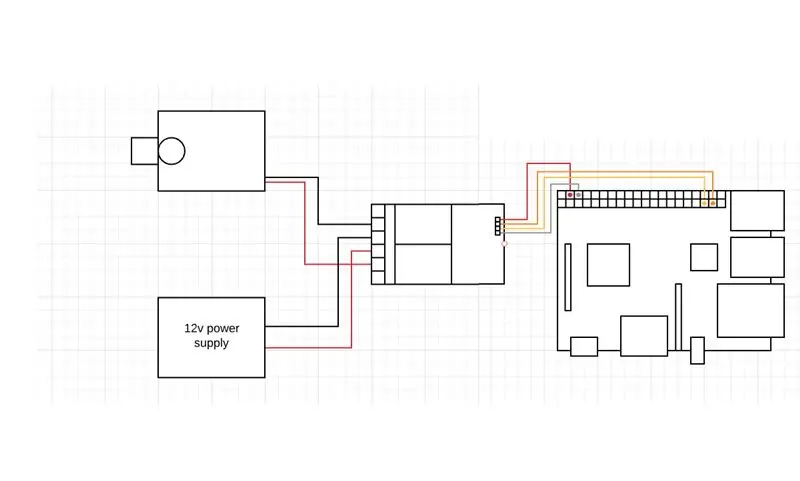


Jeg la til en annen plastboks og la bringebærpai og relé inn i den for å hindre at den ble våt.
Jeg har inkludert et kretsdiagram ovenfor for å gjøre kretsen litt tydeligere.
Trinn 10: Testing av maskinvare fungerer
For å teste pumpeverkene, kjør følgende kode på bringebær -pi. Dette bør slå av pumpen og deretter på (eller omvendt).
fra gpiozero import LED
importtid #dette vil importere de relevante modulene vi trenger for dette koden relé = LED (14) relé2 = LED (15) #tilordne reléene en LED mens True: relé. på () #du gjettet det … slå reléet på relé.off () #du gjettet det … slå av reléet. sove (1) #sove i 1 sekund relé. på () #relé på relé. av () #relé av tid. sove (1) #sove
Trinn 11: Importere kolbe
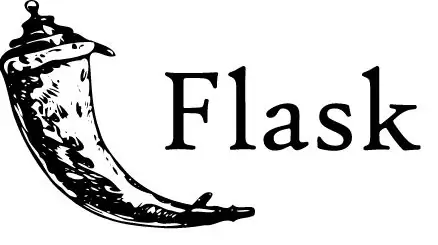
Den enkleste måten for google -assistenten å kontrollere bringebær -pi er ved å få den til å være vert for en webserver. Vi kan deretter få Google til å besøke en side på den serveren når du sier noe og koder bringebær -pi for å slå reléet av og på når serveren blir besøkt. Hvis du vil ha en mer grundig opplæring av kolbe da: besøk denne opplæringen av bringebær pi.
På din bringebær pi importerer du kolbe -modulen på python.
- Sørg for at du er koblet til internett
- Åpne en terminal
- Skriv inn:
sudo pip3 installere kolbe
Hvis dette ikke fungerer:
- Sørg for at du er koblet til internett
- Se på denne guiden
Trinn 12: Lag en mappe for programmet vårt og gå inn i det
Gjør dette ved å åpne en terminal og skrive inn:
mkdir webapp
cd webapp
Trinn 13: Koder webserver
- Åpen tomgang 3
- Fil> Opprett ny
- Lagre den i nettappmappen du nettopp opprettet
- Sett inn denne koden
fra kolbeimport Flaske
fra gpiozero import LED importtid #disse importerer moduler som kreves for dette prosjektet relé = LED (14) relé2 = LED (15) #tilordner reléene en LED -app = Kolbe (_ navn_) #tilordner kolbe et variabelnavn slik at det blir lettere for å kjøre kode med den senere @app.route ('/', metoder = ['GET']) #gjør en GET på websiden "" "denne funksjonen vil returnere det som vises på hovedsiden" "" def index (): returner 'Hovedside' @app.route ('/on') #slår på reléene gjennom funksjonen under "" "å slå på reléene og skrive ut hei for å kontrollere at funksjonen fungerer som den skal" "" def on (): print ("hi") relay.on () relay2.off () return 'on' @app.route ('/off') #slå av reléene gjennom funksjonen under "" "slå av reléene og skriver ut hei for å kontrollere at funksjonen fungerer som den skal "" "def off (): print (" hi ") relay.off () relay2.on () return 'off' @app.route ('/go') #running funksjonen gå "" "denne funksjonen slår på reléene slik at den spruter vann" "" def go (): relé.på () relé2.off () time.sleep (3) relay.off () relay2.on () return ('go') "" "tilgang til nettsiden gjennom den relevante porten (8000 er vanligvis hjemme) og host" "" if _name_ == '_main_': app. run (debug = True, port = 8000, host = '0.0.0.0')
Kommentarene forklarer hva som skjer i koden
Trinn 14: Testing av kode fungerer
Åpne nettleseren din og skriv inn URL -adressen
Du bør se en hvit skjerm, men du bør kunne høre klikk på reléet som pågår, eller hvis pumpen er plugget inn, skal den fortsette.
For å slå av pumpen, gå til
Merk: 127.0.0.1 betyr "hjem", dvs. denne datamaskinen: 5000 betyr "port 5000", som er porten webserveren kjører på.
Hvis dette fungerer, kan du ta det et skritt videre ved å:
1. Finn ut IPS -adressen til bringebærpis ved å skrive inn:
vertsnavn -I
2. På hvilken som helst datamaskin som er koblet til samme wifi som din pi, besøker du pisipadressen/on
Dette bør slå på reléet.
Dette viser hvordan du kan kontrollere bringebær -pi -en din fra hvilken som helst datamaskin som er koblet til samme wifi som bringebær -pi -en.
Trinn 15: Tunnel
Så Google Home kan besøke dette nettstedet du må opprette en tunnel slik at datamaskiner som ikke er koblet til den samme ip -adressen som du fortsatt kan slå reléet av og på. Du kan gjøre dette med ngrok. Dette er et program som du kan installere på bringebær pi som lar deg besøke kolbens nettsted fra hvilken som helst datamaskin.
Besøk deres nettsted for mer informasjon:
Trinn 16: Installere Ngrok
Skriv inn denne lenken på din bringebær pi: https://ngrok.com/download og følg instruksjonene for å laste ned og sette opp ngrok.
Trinn 17: Testing av Ngrok
Sørg for at kolbe -serveren din kjører.
Åpne en annen terminal og skriv inn cd webapp
Start deretter ngrok ved å skrive inn
./ngrok http 5000
Dette skal vise deg en URL som du skal kunne gå til på hvilken som helst enhet. Kopier dette og send det til deg selv for neste trinn
Hvis dette ikke fungerer:
- Sørg for at kolben går
- Sørg for at du kjører ngrok i samme mappe som kolbeprogrammet
- Sørg for at du kopierte den riktige lenken (den endres hver gang du starter programmet på nytt)
Trinn 18: IFFF

IFFF: If This Then That er et gratis program som kan brukes til å få ditt Google -hjem til å besøke en webserver når du sier noe til det, Følg disse trinnene for å sette opp dette:
- Du kan enten besøke https://ifttt.com/ eller laste ned appen
- Opprett en konto
- Klikk på opprett ny applet (noen ganger under appletene mine)
- Klikk på dette
- Søk på google og velg google assistent
- Klikk si en enkel setning
- Under det du vil si, legg "aktiver vannpistol" eller noe du vil
- Klikk på opprett utløser
- Klikk på det
- Søk på nettet
- Klikk på webnooks
- Klikk på Lag en webforespørsel
- Under URL skriver du inn nettadressen ngrok ga deg tidligere/go
- Velg GET under Metode
- Velg tekst/ren under Innhold
- Klikk på Opprett
- Klikk på ferdig
Trinn 19: Ferdig
Når du sier hei google (sett inn uttrykket du valgte), bør pumpen slås på.
Hvis dette ikke fungerer (det tok meg omtrent 15 forsøk å få det til å fungere):
- Sørg for at alle programmer kjører
- Sørg for at alle elektroder er tilkoblet
- Sørg for at nettadressen du skrev inn i IFTT er den siste
- Sørg for at bringebær pi er koblet til internett
Trinn 20: IOT -konkurranse
Hvis du likte denne opplæringen, så stem på oss i IOT -konkurransen. Tusen takk.
Anbefalt:
Fjernstyrt vannpistol: 6 trinn

Fjernstyrt vannpistol: Denne instruksjonsboken ble opprettet for å oppfylle prosjektkravet til Makecourse ved University of South Florida (www.makecourse.com) .Følgende disse trinnene vil du kunne lage din helt egen fjernstyrte høytrykksvannpistol
Ok Google Plant Waterer/vannpistol: 20 trinn

Ok Google Plant Waterer/water Pistol: Dette er et morsomt prosjekt som bruker Google Home eller en hvilken som helst telefon med Google -assistent på for å spraye vann på noen eller vanne noen planter. Den har også mye potensiell anvendelse for andre bruksområder som lys, oppvarming, vifter osv. Hvis du liker dette
Elektrisk vannpistol: 10 trinn (med bilder)

Elektrisk vannpistol: For dette besøket på bloggen vår … https: //bit.ly/2OamVHk
EcoDuino Automatic Plant Waterer: 8 trinn (med bilder)

EcoDuino Automatic Plant Waterer: EcoDuino er et sett fra DFRobot for å vanne plantene dine automatisk. Den går på 6 AA -batterier som ikke er inkludert i settet. Oppsettet er veldig enkelt, og det inkluderer en Arduino -basert mikrokontroller
Dyrk din egen fargeendrende LED -plante !: 9 trinn

Dyrk din egen fargeendrende LED -plante !: I denne instruksjonsboken vil jeg lære deg hvordan du dyrker din egen LED -plante av enkle materialer
