
Innholdsfortegnelse:
- Trinn 1: Deler og verktøy påkrevd
- Trinn 2: Strømforsyning
- Trinn 3: Måling av værdata
- Trinn 4: Bruke en ekstern antenne (3dBi)
- Trinn 5: Lodd hodene
- Trinn 6: Legge til overskrifter og terminaler
- Trinn 7: Monter ladebordet:
- Trinn 8: Koblingsskjema
- Trinn 9: Utforming av vedlegg
- Trinn 10: 3D -utskrift
- Trinn 11: Installere solcellepanelet og batteriet
- Trinn 12: Installere antennen
- Trinn 13: Installere kretskortet
- Trinn 14: Lukk frontdekselet
- Trinn 15: Programmering
- Trinn 16: Installer Blynk App og bibliotek
- Trinn 17: Lag dashbordet
- Trinn 18: Last opp sensordata til ThingSpeak
- Trinn 19: Sluttest
- Forfatter John Day [email protected].
- Public 2024-01-30 11:23.
- Sist endret 2025-01-23 15:02.




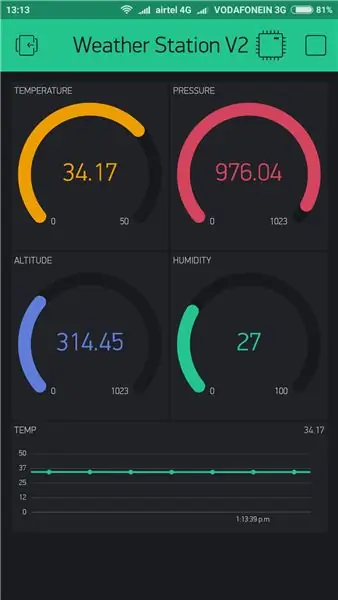
I denne instruksen skal jeg vise deg hvordan du bygger en soldrevet WiFi værstasjon med et Wemos -kort. Wemos D1 Mini Pro har en liten formfaktor og et bredt spekter av plug-and-play-skjold som gjør den til en ideell løsning for raskt å komme i gang med programmeringen av ESP8266 SoC. Det er en rimelig måte å bygge Internet Of Things (IoT) på og er Arduino -kompatibel.
Du kan også se på min nye versjon- 3.0 Weather Station.
Du kan også se på min nye versjon-2.0 værstasjon.
Du kan kjøpe V2.0 PCB fra PCBWay.
Du finner alle prosjektene mine på
Den nye værstasjonen har følgende funksjoner:
1. Værstasjonen kan måle: Temperatur, fuktighet, barometrisk trykk, høyde
2. Du kan overvåke værparametrene ovenfor fra smarttelefonen eller fra nettet (ThingSpeak.com)
3. Hele kretsen sammen med strømforsyningen settes i et 3D -trykt kabinett.
4. Rekkevidden til enheten forbedres ved bruk av en ekstern 3dBi -antenne. Det er rundt 100 meter.
Trinn 1: Deler og verktøy påkrevd



1. Wemos D1 Mini Pro (Amazon / Banggood)
2. TP 4056 ladekort (Amazon / Aliexpress)
3. Diode (Aliexpress)
4. BME 280 -sensor (Aliexpress)
5. Solcellepanel (Banggood)
6. Perforert brett (Banggood)
7. Skrueterminaler (Banggood)
8. PCB -avstand (Banggood)
9. Li -ion -batteri (Banggood)
10. AA batteriholder (Amazon)
11. 22 AWG -ledning (Amazon / Banggood)
12. Superlim (Amazon)
13. Kanaltape (Amazon)
14. 3D -utskriftsfilament -PLA (GearBest)
Verktøy som brukes:
1.3D-skriver (Anet A8/ Creality CR-10 Mini)
2. Loddejern (Amazon)
3. Limpistol (Amazon)
4. Wire Cutter / Stripper (Amazon)
Trinn 2: Strømforsyning
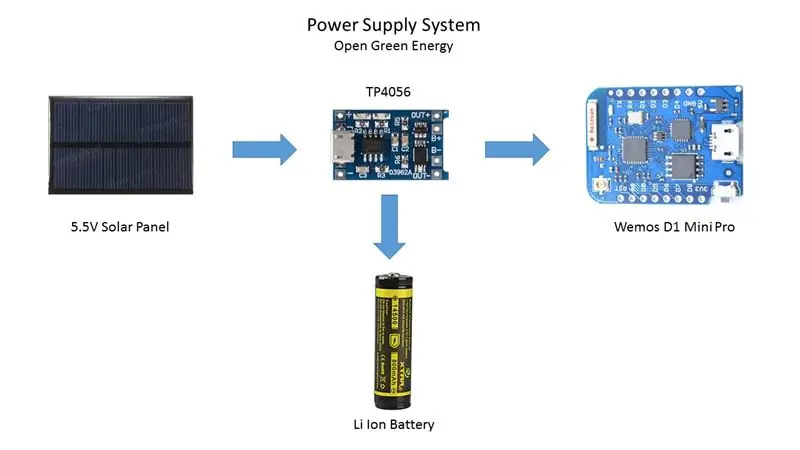

Planen min er å distribuere værstasjonen på et avsidesliggende sted (gårdshuset mitt). For å kjøre værstasjonen kontinuerlig må det være en kontinuerlig strømforsyning, ellers fungerer ikke systemet. Den beste måten å gi kontinuerlig strøm til kretsen er ved å bruke et batteri. Men etter noen dager vil batterisaften renne ut, og det er en veldig vanskelig jobb å gå dit og lade den. Så det ble foreslått en solar ladekrets for å bruke gratis energi fra solen for å lade batteriene og for å drive Wemos -kortet. Jeg har brukt et 14450 Li-Ion-batteri i stedet for et 18650-batteri på grunn av den mindre størrelsen. Størrelsen er den samme som på et AA -batteri.
Batteriet lades fra et solcellepanel gjennom en lademodul TP4056. TP4056 -modulen leveres med batteribeskyttelsesbrikke eller uten beskyttelsesbrikke. Jeg vil anbefale å kjøpe en modul som har en batteribeskyttelsesbrikke inkludert.
Om TP4056 batterilader
TP4056 -modulen er perfekt for lading av enkeltcelle 3,7V 1 Ah eller høyere LiPo -celler. Basert på TP4056 lader IC og DW01 batteribeskyttelse IC, vil denne modulen tilby 1000 mA ladestrøm og deretter kutte når ladingen er fullført. Videre, når batterispenningen faller under 2,4V, vil beskyttelses -IC -en kutte belastningen for å beskytte cellen mot underspenning. Det beskytter også mot overspenning og omvendt polaritet.
Trinn 3: Måling av værdata



Tidligere dager ble værparametere som omgivelsestemperatur, fuktighet og barometrisk trykk målt med separate analoge instrumenter: termometer, hygrometer og barometer. Men i dag er markedet oversvømmet med billige og effektive digitale sensorer som kan brukes til å måle en rekke miljøparametere. De beste eksemplene er sensorer som DHT11, DHT 22, BMP180, BMP280, etc.
I dette prosjektet vil vi bruke en BMP 280 -sensor.
BMP 280:
BMP280 er en sofistikert sensor som meget nøyaktig måler barometrisk trykk og temperatur med rimelig nøyaktighet. BME280 er neste generasjon sensorer fra Bosch og er oppgraderingen til BMP085/BMP180/BMP183 - med en lav høyde på 0,25 m og samme raske konverteringstid.
Fordelen med denne sensoren er at den kan bruke enten I2C eller SPI for kommunikasjon med mikrokontrolleren. For enkel enkel kabling, vil jeg foreslå å kjøpe I2C versjonskort.
Trinn 4: Bruke en ekstern antenne (3dBi)

Wemos D1 mini Pro -kortet har en innebygd keramisk antenne sammen med mulighet for tilkobling av en ekstern antenne for å forbedre rekkevidden. Før du bruker den eksterne antennen, må du omdirigere antennesignalet fra den innebygde keramiske antennen til den eksterne kontakten. Dette kan gjøres ved å rotere den lille overflatemonteringen (0603) Zero Ohm -motstanden (noen ganger kalt en lenke).
Du kan se denne videoen laget av Alex Eames for å rotere null ohm motstanden.
Fest deretter SMA -kontakten til antennen i Wemos Pro mini -antennespor.
Trinn 5: Lodd hodene



Wemos -moduler kommer med en rekke overskrifter, men du må lodde den i henhold til kravet ditt.
For dette prosjektet, 1. Lodd de to hannhodene til Wemos D1 pro mini -kortet.
2. Lodd et 4 -pins mannlig topptekst til BMP 280 -modulen.
Etter lodding av overskriftene vil modulen se ut som vist på bildet ovenfor.
Trinn 6: Legge til overskrifter og terminaler




Neste trinn er lodding av toppene til det perforerte brettet.
1. Først plasserer du Wemos -brettet over det perforerte brettet og merker fotavtrykket. Deretter loddes de to radene med kvinnelige overskrifter over den merkede posisjonen.
2. Deretter loddes en 4 -pinners hunnhoder som vist på bildet.
3. Loddeskrueterminaler for batteritilkobling.
Trinn 7: Monter ladebordet:



Fest et lite stykke dobbeltsidig tape på baksiden av lademodulen, og lim det deretter på det perforerte brettet som vist på bildet. Under montering bør det utvises forsiktighet for å justere brettet på en slik måte at loddehullene stemmer overens med hullene i brettet.
Legger til terminal for solcellepanel
Lodd en skrueterminal like ved mikro -USB -porten på ladekortet.
Du kan også lodde denne terminalen i det tidligere trinnet.
Trinn 8: Koblingsskjema
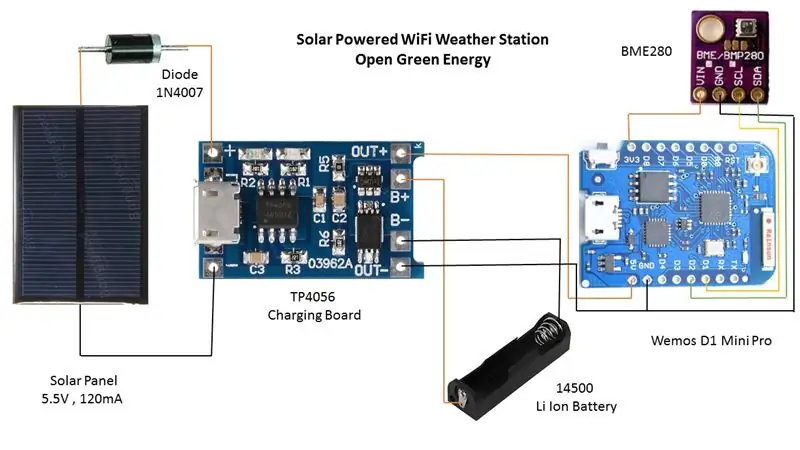


Først kuttet jeg små biter i forskjellige farger ledninger og fjerner isolasjonen i begge ender.
Deretter lodder jeg ledningene i henhold til det skjematiske diagrammet som vist på bildet ovenfor.
Wemos -> BME 280
3,3 V - -> Vin
GND GND
D1 SCL
D2 SDA
TP4056 Tilkobling
Solpanelterminal -> + og - i nærheten av mikro -USB -porten
Batteripol -> B+ og B-
5V og GND for Wemos -> Out+ og Out-
Merk: Dioden som er koblet til solcellepanelet (vist i skjematisk) er ikke nødvendig da TP4056 -modulen har en innebygd diode ved inngangen.
Trinn 9: Utforming av vedlegg

Dette var det mest tidkrevende trinnet for meg. Jeg har brukt rundt 4 timer på å designe skapet. Jeg brukte Autodesk Fusion 360 til å designe den. Kapslingen har to deler: Hoveddel og frontdeksel
Hoveddelen er i utgangspunktet designet for å passe alle komponentene. Den kan romme følgende komponenter
1. 50x70mm kretskort
2. AA batteriholder
3. 85,5 x 58,5 x 3 mm solcellepanel
4. 3dBi ekstern antenne
Last ned.stl -filene fra Thingiverse
Trinn 10: 3D -utskrift
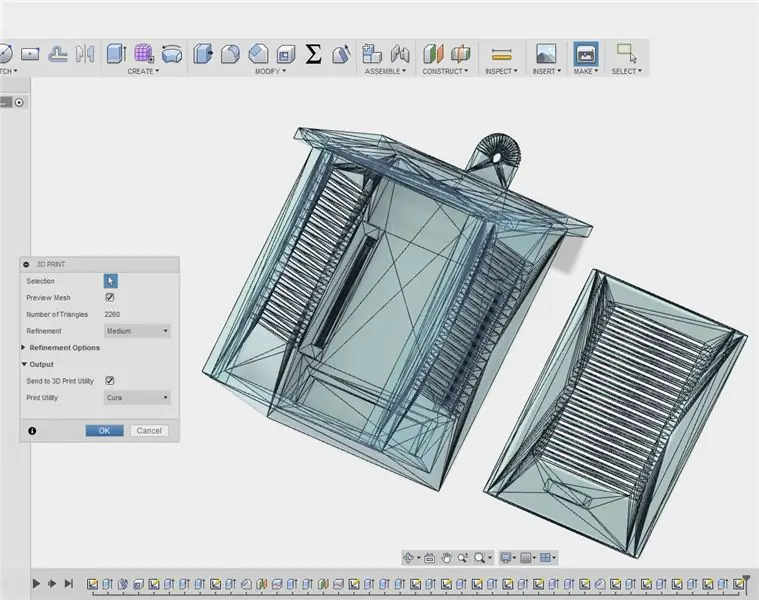


Etter at designen er ferdig, er det på tide å 3D -skrive ut kabinettet. I Fusion 360 kan du klikke på merke og skive modellen ved å bruke en skiverprogramvare. Jeg har brukt Cura til å kutte modellen.
Jeg brukte en Anet A8 3D -skriver og 1,75 mm grønn PLA for å skrive ut alle kroppsdelene. Det tok meg omtrent 11 timer å skrive ut hoveddelen og rundt 4 timer å skrive ut forsiden.
Jeg vil anbefale å bruke en annen skriver for deg som er Creality CR - 10. Nå er en mini -versjon av CR -10 også tilgjengelig. Creality -skriverne er en av mine favoritt 3D -skrivere.
Siden jeg er ny innen 3D -design, var designet mitt ikke optimistisk. Men jeg er sikker på at dette kabinettet kan lages ved å bruke mindre materiale (mindre utskriftstid). Jeg skal prøve å forbedre designet senere.
Mine innstillinger er:
Utskriftshastighet: 40 mm/s
Laghøyde: 0,2
Fylltetthet: 15%
Ekstruder temperatur: 195 grader C
Sengetemperatur: 55 grader
Trinn 11: Installere solcellepanelet og batteriet




Lodd en 22 AWG rød ledning til den positive terminalen og svart ledning til den negative terminalen på solcellepanelet.
Sett de to ledningene inn i hullene i taket på hovedkapslingen.
Bruk superlim for å fikse solcellepanelet og trykk på det en stund for riktig liming.
Tett hullene fra innsiden med varmt lim.
Sett deretter batteriholderen inn i sporet nederst på kabinettet.
Trinn 12: Installere antennen



Skru ut muttere og skiver i SMA -kontakten.
Sett SMA -kontakten inn i hullene i kabinettet. Se bildet ovenfor.
Stram deretter mutteren sammen med skivene.
Installer nå antennen ved å justere den riktig med SMA -kontakten.
Trinn 13: Installere kretskortet



Monter avstandene i 4 hjørner av kretskortet.
Påfør superlim på de fire sporene i kabinettet. Se bildet ovenfor.
Juster deretter avstanden med de fire sporene og plasser den. la noen tørke.
Trinn 14: Lukk frontdekselet




Etter at du har skrevet ut frontdekselet, kan det hende at det ikke passer perfekt til hovedkapslingen. Hvis det er tilfelle, kan du bare slipe det på sidene med et sandpapir.
Skyv frontdekselet inn i sporene i hoveddelen.
For å sikre den, bruk duct tape nederst.
Trinn 15: Programmering
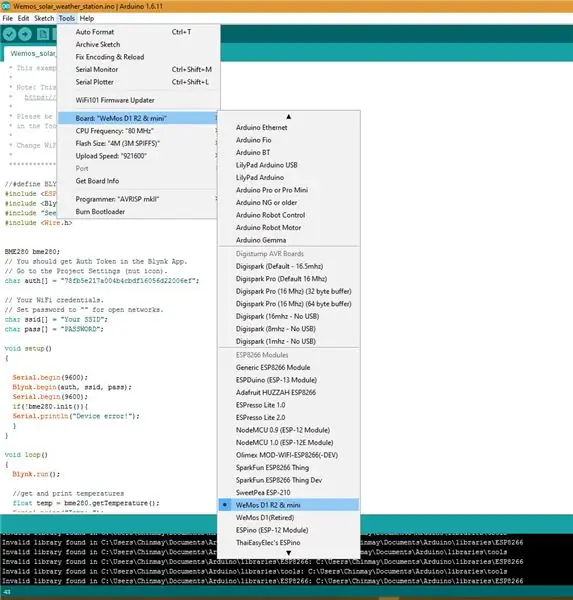
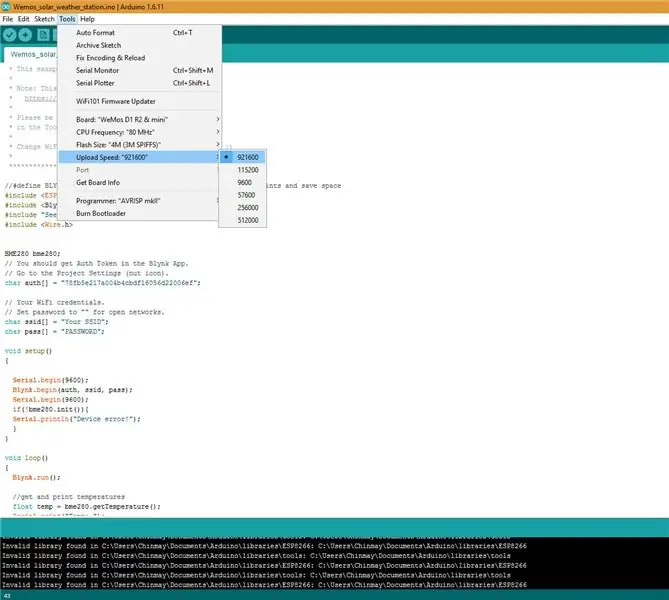
For å bruke Wemos D1 med Arduino -biblioteket må du bruke Arduino IDE med ESP8266 -kortstøtte. Hvis du ikke allerede har gjort det ennå, kan du enkelt installere ESP8266 Board -støtte til din Arduino IDE ved å følge denne opplæringen av Sparkfun.
Følgende innstillinger er å foretrekke:
PU -frekvens: 80MHz 160MHz
Blitsstørrelse: 4M (3M SPIFFS) - 3M filsystemstørrelse 4M (1M SPIFFS) - 1M filsystemstørrelse
Opplastingshastighet: 921600 bps
Arduino -kode for Blynk -appen:
Sove modus:
ESP8266 er en ganske kraftig sulten enhet. Hvis du vil at prosjektet skal gå tom for batteri i mer enn noen få timer, har du to alternativer:
1. Få et stort batteri
2. Slå tingen i dvale.
Det beste valget er det andre alternativet. Før du bruker funksjonen for dyp søvn, må Wemos D0 -pinnen kobles til Reset -pinnen.
Kreditt: Dette ble foreslått av en av Instructables -brukeren "tim Rowledge".
Mer strømsparingsalternativ:
Wemos D1 Mini har en liten LED som lyser når kortet er slått på. Det bruker mye strøm. Så bare trekk den LED -en av brettet med en tang. Det vil drastisk redusere søvnstrømmen.
Nå kan enheten kjøre lenge med et enkelt Li-Ion-batteri.
#define BLYNK_PRINT Serial // Kommenter dette for å deaktivere utskrifter og spare plass #inkludere #inkludere
#include "Seeed_BME280.h" #include BME280 bme280; // Du bør få Auth Token i Blynk -appen. // Gå til prosjektinnstillingene (nøtterikon). char auth = "3df5f636c7dc464a457a32e382c4796xx"; // WiFi -legitimasjonen din. // Sett passordet til "" for åpne nettverk. char ssid = "SSID"; char pass = "PASSORD"; ugyldig oppsett () {Serial.begin (9600); Blynk.begin (auth, ssid, pass); Serial.begin (9600); if (! bme280.init ()) {Serial.println ("Enhetsfeil!"); }} void loop () {Blynk.run (); // get and print temperature float temp = bme280.getTemperature (); Serial.print ("Temp:"); Serial.print (temp); Serial.println ("C"); // Enheten for Celsius fordi original arduino ikke støtter spesifikke symboler Blynk.virtualWrite (0, temp); // virtuell pin 0 Blynk.virtualWrite (4, temp); // virtuell pin 4 // hente og skrive ut atmosfærisk trykkdata flytetrykk = bme280.getPressure (); // trykk i Pa float p = trykk/100,0; // trykk i hPa Serial.print ("Trykk:"); Serial.print (p); Serial.println ("hPa"); Blynk.virtualWrite (1, s); // virtuell pin 1 // hente og skrive ut høyde data flyt høyde = bme280.calcAltitude (trykk); Serial.print ("Høyde:"); Serial.print (høyde); Serial.println ("m"); Blynk.virtualWrite (2, høyde); // virtuell pin 2 // hent og skriv ut fuktighetsdata float fuktighet = bme280.getHumidity (); Serial.print ("Fuktighet:"); Serial.print (fuktighet); Serial.println ("%"); Blynk.virtualWrite (3, fuktighet); // virtuell pin 3 ESP.deepSleep (5 * 60 * 1000000); // deepSleep tid er definert i mikrosekunder. }
Trinn 16: Installer Blynk App og bibliotek
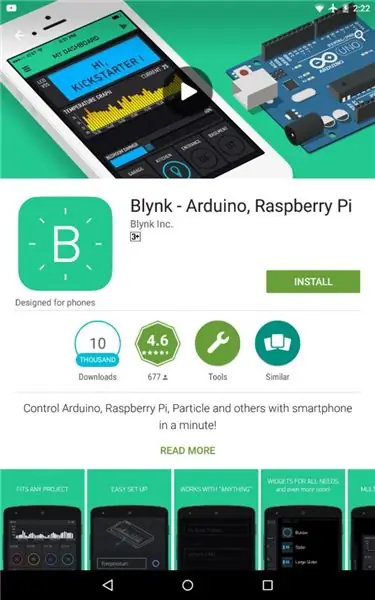
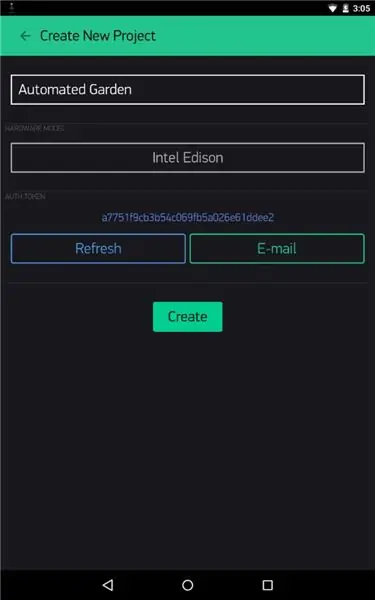
Blynk er en app som gir full kontroll over Arduino, Rasberry, Intel Edison og mye mer maskinvare. Den er kompatibel med både Android og iPhone. Akkurat nå er Blynk -appen tilgjengelig gratis.
Du kan laste ned appen fra følgende lenke
1. For Android
2. For Iphone
Etter at du har lastet ned appen, installerte du den på smarttelefonen.
Deretter må du importere biblioteket til Arduino IDE.
Last ned biblioteket
Når du kjører appen for første gang, må du logge deg på - for å angi en e -postadresse og passord. Klikk på "+" øverst til høyre på skjermen for å lage et nytt prosjekt. Gi det deretter navn.
Velg målmaskinvaren "ESP8266" Klikk deretter på "E-post" for å sende det autentiske tokenet til deg selv-du trenger det i koden
Trinn 17: Lag dashbordet
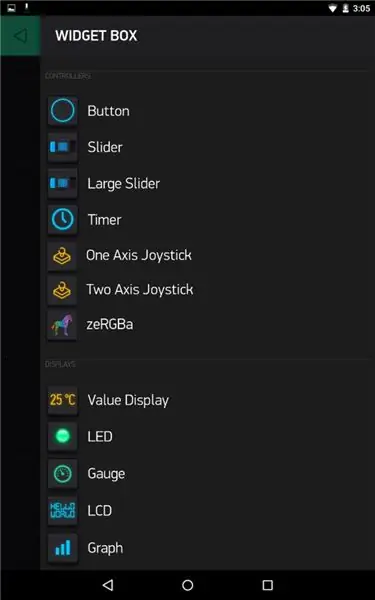
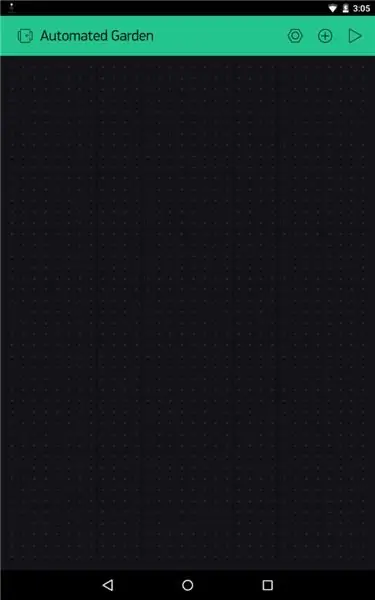
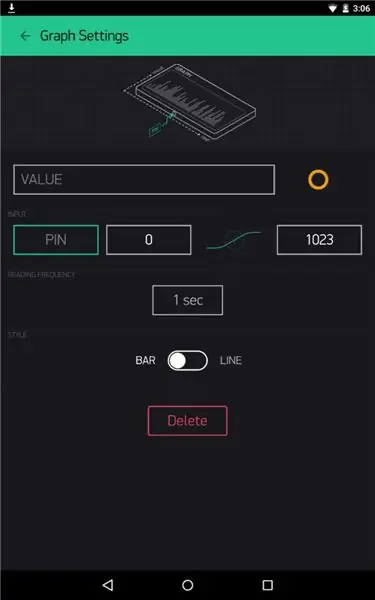
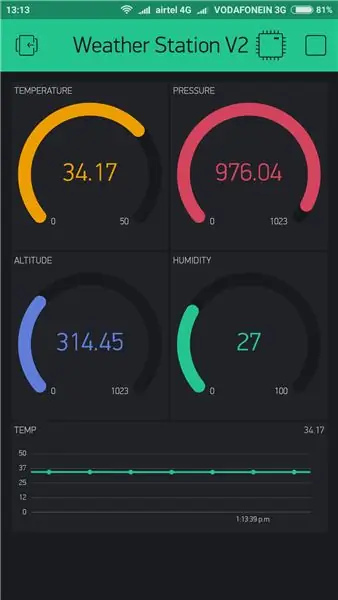
Dashbordet består av forskjellige widgets. Følg trinnene nedenfor for å legge til widgets:
Klikk "Opprett" for å gå til hovedskjermbildet i Dashboard.
Trykk deretter på "+" igjen for å få "Widget -boksen"
Dra deretter 4 målere.
Klikk på grafene, det vil dukke opp en innstillingsmeny som vist ovenfor.
Du må endre navnet "Temperatur", velge den virtuelle pin V1, og deretter endre området fra 0 -50. På samme måte gjør du for andre parametere.
Til slutt drar du en graf og gjentar samme prosedyre som i målerinnstillingene. Det siste dashbordbildet er vist i bildet ovenfor.
Du kan også endre fargen ved å klikke på sirkelikonet på høyre side av navnet.
Trinn 18: Last opp sensordata til ThingSpeak
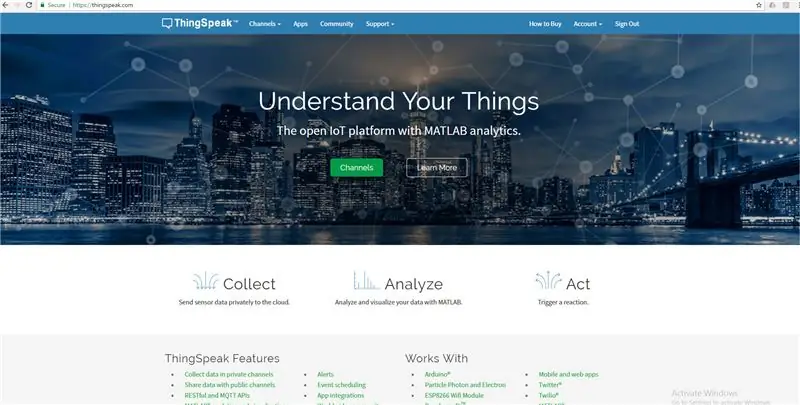
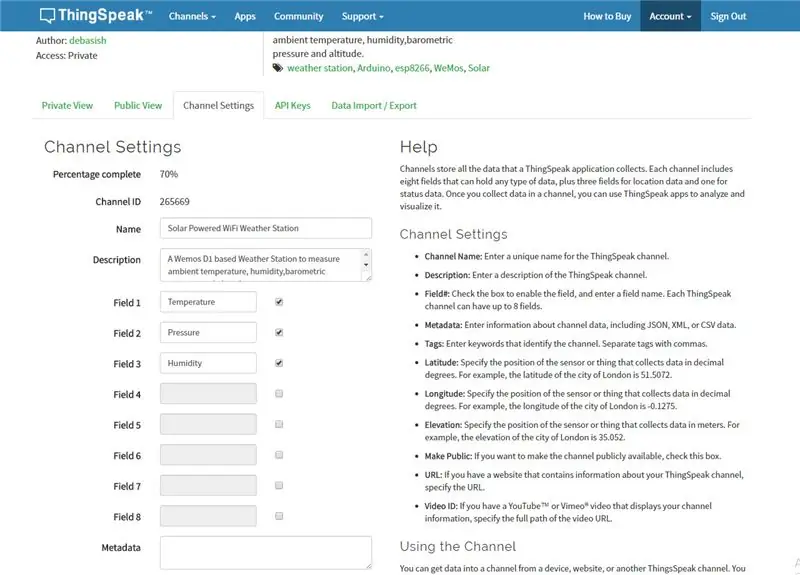
Opprett først en konto på ThingSpeak.
Opprett deretter en ny kanal på din ThingSpeak -konto Finn hvordan du oppretter en ny kanal
Fyll felt 1 som temperatur, felt 2 som fuktighet og felt 3 som trykk.
Velg "Kanal" og deretter "Min kanal" i ThingSpeak -kontoen din.
Klikk på kanalnavnet ditt.
Klikk på "API Keys" -fanen og kopier "Write API Key"
Åpne Solar_Weather_Station_ThingSpeak -koden. Skriv deretter SSID og passord.
Erstatt "WRITE API" med den kopierte "Write API Key".
Nødvendig bibliotek: BME280
Kreditt: Denne koden er ikke skrevet av meg. Jeg fikk det fra lenken gitt i en YouTube -video av plukas.
Trinn 19: Sluttest

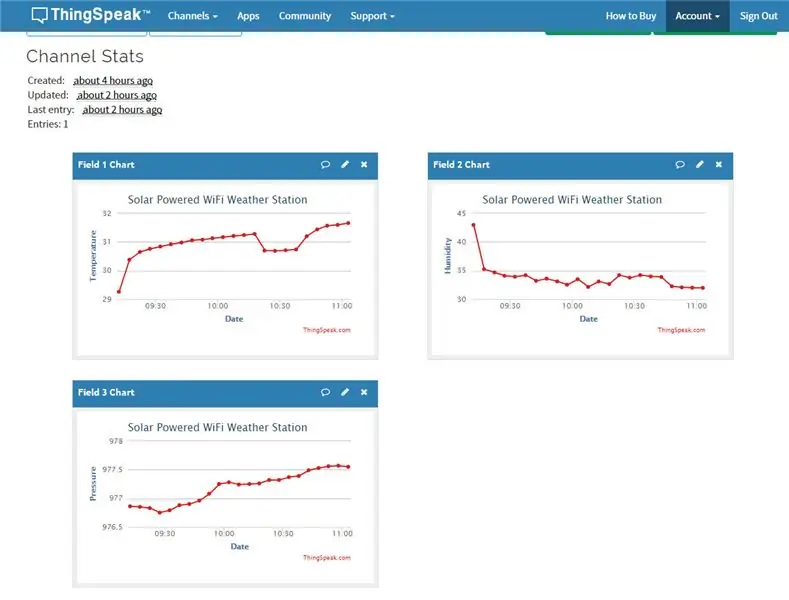
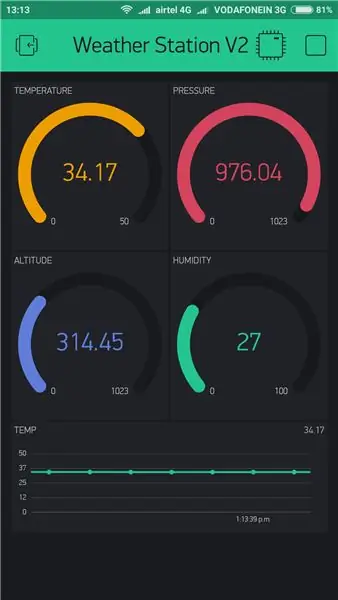
Plasser enheten på sollys, den røde lysdioden på TP 4056 -ladermodulen lyser.
1. Blynk App Overvåking:
Åpne Blynk -prosjektet. Hvis alt er OK, vil du legge merke til at måleren vil leve og grafen begynner å plotte temperaturdataene.
2. ThingSpeak -overvåking:
Først åpner du Thingspeak Chanel.
Gå deretter til kategorien "Privat visning" eller "Offentlig visning" for å se datakartene.
Takk for at du leste instruksjonsboken min.
Hvis du liker prosjektet mitt, ikke glem å dele det.


Første premie i Microcontroller Contest 2017
Anbefalt:
Super Weather Station hengende kurv: 11 trinn (med bilder)

Super Weather Station Hengende kurv: Hei alle sammen! I dette T3chFlicks blogginnlegget viser vi deg hvordan vi lagde en smart hengende kurv. Planter er et friskt og sunt tillegg til ethvert hjem, men kan fort bli slitsomt - spesielt hvis du bare husker å vanne dem når du
Solar Powered 'Smart' WiFi -kontrollert vanningssystem: 6 trinn (med bilder)

Solar Powered 'Smart' WiFi Controlled Irrigation System: Dette prosjektet bruker standard DIY solceller og 12v deler fra ebay, sammen med Shelly IoT -enheter og litt grunnleggende programmering i openHAB for å lage et hjemmelaget, fullt soldrevet, smart hagestrømnett og vanning systemhøydepunkter: Fu
Arduino WiFi Wireless Weather Station Wunderground: 10 trinn (med bilder)

Arduino WiFi Wireless Weather Station Wunderground: I denne instruksen skal jeg vise deg hvordan du bygger personlig trådløs værstasjon ved hjelp av ArduinoA Weather station er en enhet som samler inn data relatert til været og miljøet ved hjelp av mange forskjellige sensorer. Vi kan måle mange ting
ESP32 Solar Weather Station: 4 trinn (med bilder)

ESP32 Solar Weather Station: For mitt første IoT -prosjekt ønsket jeg å bygge en værstasjon og sende dataene til data.sparkfun.com. Liten korreksjon, da jeg bestemte meg for å åpne kontoen min i Sparkfun, godtok de ikke flere tilkoblinger, så jeg velg en annen IoT -datainnsamler
Raspberry Pi Solar Weather Station: 7 trinn (med bilder)

Raspberry Pi Solar Weather Station: Etter å ha fullført mine to tidligere prosjekter, Compact Camera og Portable Games Console, ønsket jeg å finne en ny utfordring. Den naturlige progresjonen var et utendørs eksternt system … Jeg ønsket å bygge en Raspberry Pi værstasjon som
