
Innholdsfortegnelse:
- Forfatter John Day [email protected].
- Public 2024-01-30 11:23.
- Sist endret 2025-01-23 15:02.

I denne instruksen vil jeg guide deg gjennom trinnene som er nødvendige for å bygge en datamaskin i en gammel gitarforsterker.
Jeg har nylig fått noen gamle industrimaskiner fra arbeidet mitt. Jeg var på utkikk etter en måte å bruke dem / lage en "sidemaskin" for musikk / enkle applikasjoner. Jeg hadde siden et par år en Marshall-forsterker MG-30FX som sluttet å fungere (vet ikke hvorfor og ikke kunne få den til å fungere igjen). Så jeg bestemte meg for å bygge en datamaskin inne i forsterkeren.
Målet var å ha en fullt fungerende PC for nettlesing med et pent og designende utseende.
Totalt sett er jeg veldig fornøyd med resultatet. Dette er et unikt objekt som jeg synes er både vakkert og nyttig.
Koste:
Hvis du liker meg, har alle komponenter fra gamle datamaskiner det kan koste deg omtrent ingenting. i mitt tilfelle kjøpte jeg høyttalerne, webkameraet, wifi -dongelen, lysdiodene og skjermkontrolleren. Dette oppsummerer (for meg) til omtrent 50 €
Tid:
Nok en gang avhenger mye av konstruksjonen, jeg skrudde opp en mengde tid på grunn av mangel på høvling. Alt i alt tok det meg omtrent 20-30 timer inkludert design og skruer. Jeg vil gjette omtrent 15-20 timer med instruksjonene og designet klart.
Kompleksitet:
Grunnleggende kunnskap i datamaskinbygging, elektronikk nødvendig. Tilgang til noen verktøy for 3D -utskrift, kutting …
Trinn 1: Datamaskin og andre komponenter
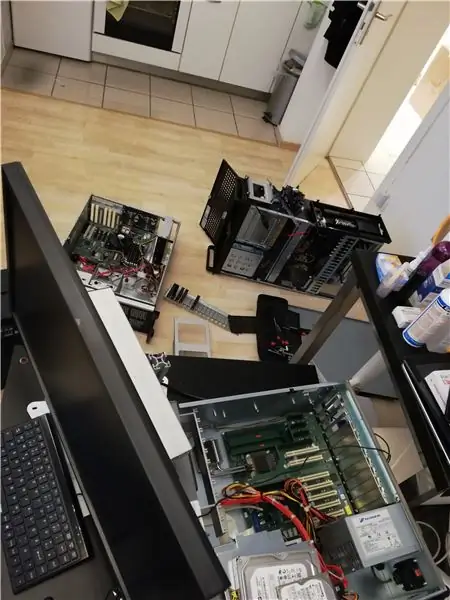

Når det gjelder datamaskinen, fikk jeg tak i fire gamle industrimaskiner, jeg brukte en dag på å bygge dem fra hverandre og samle komponentene jeg ønsket for ett bygg.
Du kan bruke en gammel datamaskin eller kjøpe en ny (i dette tilfellet må du passe på komponentkompatibilitet).
Datamaskinkomponenter:
- Et hovedkort: det må inneholde en CPU med kjøligere og RAM. Du vil sjekke, en kompatibilitet for skjermforbindelser med skjermen du skal bruke. Det er også nødvendig med en lydutgang hvis du vil bygge inn høyttalerne.
- En strømforsyning
- En HDD (harddisk for operativsystem og filsystem), i mitt tilfelle brukte jeg HDD til en gammel bærbar datamaskin.
- En CPU -vifte
- En vifte for saken
- Koble til kabler som Sata
- En dataskjerm. I mitt tilfelle bygde jeg skjermen til en gammel ødelagt bærbar datamaskin, som jeg kommanderer på nytt siden de er veldig slanke.
- Hvis du bruker en gammel bærbar skjerm, trenger du et kontrollerkort. Informasjon for å finne dette er gitt i delen om skjermen.
Andre komponenter:
- En forsterkerkasse
- Høyttalere, jeg brukte de, siden de ble drevet av 5V og derfor over USB. Jeg kjøpte dem til et annet prosjekt, men brukte dem ikke. Men jeg anbefaler dem ikke, lyden er forferdelig (veldig trassig lyd og ingen bass, for prisen jeg ikke forventet bedre). Jeg anbefaler å bygge bedre høyttalere, på jakt etter spenningene som er tilgjengelige fra strømforsyningen. Det eneste problemet kan være plassering for bedre høyttalere.
Andre komponenter valgfritt:
- Et USB -webkamera. Jeg brukte dette: Logitech webkamera, ettersom det er det jeg allerede hadde på min PC, og jeg kunne sjekke at størrelsen ville passe i saken
- En USB -dongle hvis du vil ha internettilgang (du kan selvfølgelig bruke en ethernet -kabel, men det er en kabel til å skjule). Jeg brukte denne LINKEN, ettersom jeg kommer til å bruke et linux -system, og denne dongelen er kompatibel, kan du bruke hvilken som helst usb -dongle.
- LED for bakgrunnsbelysning. Jeg brukte dem, da de ble drevet på 5V så over USB. Jeg liker også den varme hvite, siden den gir litt av et gammelt retro -utseende som passer perfekt til marshallgullets design/farger.
- en bryterknapp for å slå datamaskinen på/av (kobles til hovedkortet)
-
Noen treskruer
Verktøy:
- Et sett med standardverktøy (blant annet potensielt torx skrutrekker nødvendig i mitt tilfelle for hovedkortskruer)
- En 3D -skriver (hvis du vil ha en fin finish, og angi komponentene nøyaktig slik du vil).
- En varm limpistol (kan alltid være nyttig)
- et loddejern
- en drill
- et stikksag
- en fresemaskin hvis du vil ha sømløse bakgrunnsbelysning (jeg brukte en håndholdt fresemaskin)
- aDremmel eller lignende håndfresing/-skjæring kan være nyttig for små operasjoner eller etterbehandling
Trinn 2: Planing Build


Dette er en veldig viktig del av prosjektet (som jeg skrudde på forskjellige aspekter, noe som kostet meg flere tapte utskrifter og timer).
I denne delen må du validere posisjonen til komponentene i forsterkerhuset.
Først anbefaler jeg å bygge forsterkeren fra hverandre og få ut forskjellige kort, strømforsyning og strømnettet.
Denne fasen avhenger mye av saken din og komponentene dine. Imidlertid er viktige regler å ta hensyn til under planingen følgende:
- Første plassering av hovedkortet (siden det sannsynligvis er de største komponentene)
- Plasser strømforsyningen slik at strømkabelen kommer ut et akseptabelt sted (best lavere på saken og om mulig på baksiden som ikke var mulig i mitt tilfelle).
- alltid se etter kabellengde (for eksempel strømforsyning til hovedkort, siden denne kabelen ikke kan endres)
- Tenk på mellomrommene som er brukt på innsiden av saken, så vel som plassen som er brukt utenfor. I mitt tilfelle har for eksempel viftene en metallplate på utsiden som er større enn selve viften.
- Hvis du har kraftige høyttalere, må du ikke plassere dem i nærheten av harddisken
På slutten av dette må du definere posisjonen til komponentene som vises på utsiden av forsterkeren, for å validere kuttene til konduksjoner på forsterkeren.
Jeg anbefaler å tegne på innsiden og utsiden av saken (rengjør etterpå), samt sette komponentene på deres fremtidige posisjon (for eksempel hovedkort og høyttalere …).
Trinn 3: Skrive ut forskjellige deler


Deretter må du skrive ut de nødvendige delene. Noen av delene jeg designet er mer eller mindre spesifikke for komponentene jeg brukte.
Jeg brukte svart PLA på alle deler.
Følgende filer:
- "cd_player_border_v1" og "cd_player_border_v1" er 2 muligheter, jeg brukte den med 3 skruer etter å ha skrevet ut den med 4 (som viste seg ikke å passe saken)
- "holder_hdd" er et enkelt "belte" for å holde en 2,5 tommers hdd på plass
- "mini_speaker_holder" brukes for å holde høyttalerne på plass. Dette er spesifikt for den brukte høyttaleren, du kan designe dine egne eller lime høyttalerne (hvis de er lette nok)
- "screen_fixation" x4 for å holde skjermen på plass
- "speaker_output_side1" og "speaker_output_side2" er lydutgangen, de er i utgangspunktet speilet. Du kan skrive dem ut større for å passe dine behov (jeg vil ikke anbefale mindre, siden de små hullene kan være vanskelige å skrive ut.
- "skjermknapper" er bare forlengelser for å nå knappene for å kontrollere skjermen.
Bare en ekstra berøring var håndmaling av marshalllogoen samt ytre kant på lydutgangene.
Alle filene er også tilgjengelige på Thingiverse: LINK
Trinn 4: Sprøytemaling

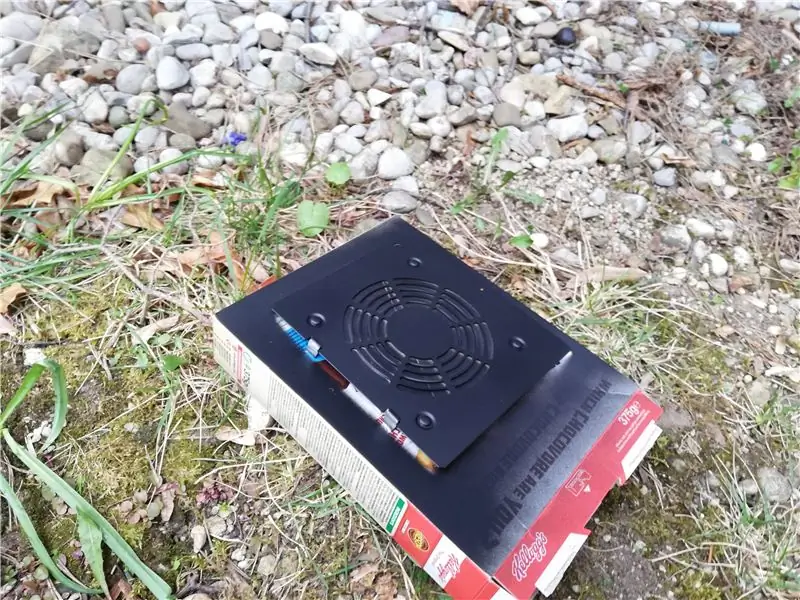

Neste trinn var å spraymale delene som er synlige på utsiden av datamaskinen. I mitt tilfelle:
- strømforsyningen
- cpu -viften
- hovedviften
- den 3D -trykte lydutgangen
- knappene med 3D -utskrift
- den 3D -trykte skjermholderen
- 3d -trykt CD -spiller kant
Under dette trinnet bør du bruke en beskyttende maske for å unngå inhalering av maling.
Alle elektroniske deler skal beskyttes (jeg teipet litt avis mellom hullene og på siden). Spesielt strømforsyningen og viftene bør dekkes til på området du ikke ønsker å male.
Trinn 5: Forberedelse av forsterkerhuset


Neste trinn er å forberede forsterkerhuset. Fra høvlingen bør du ha en layout av komponentene på utsiden. Dette bør være nøye planlagt (tykkelse kan være veldig nyttig). Når du har kuttet forsterkeren, er det ingen vei tilbake. Jeg vil anbefale å plassere delene i forsterkerhuset før, bare for å oppdage og unngå enkle kollisjonsproblemer.
Når du er sikker på posisjonen, kan du kutte start på vinklene med et bor og skjære linjer med et stikksag.
Bruk igjen en beskyttelsesmaske under dette, treet og limet som brukes, genererer mye støv som du ikke vil puste.
Det kan også være lurt å forhåndsborre på fikseringspunktene for forskjellige komponenter (for eksempel strømforsyning), avhengig av størrelsen på treskruene du bruker.
Et ekstra trinn som jeg oppnådde først senere (men bør gjøres på dette trinnet), er å bore gjennom på siden av forsterkeren for kontrollknappene for skjermen. Du bør nøye måle avstandene til dem og definere en bestemt posisjon der du vil ha dem. Jeg anbefaler også å bore 1-2 mm bredere enn knappene egentlig er, siden de ellers har en tendens til å sette seg fast ved inngangen til hullene.
Trinn 6: Valgfri bakgrunnsbelysning
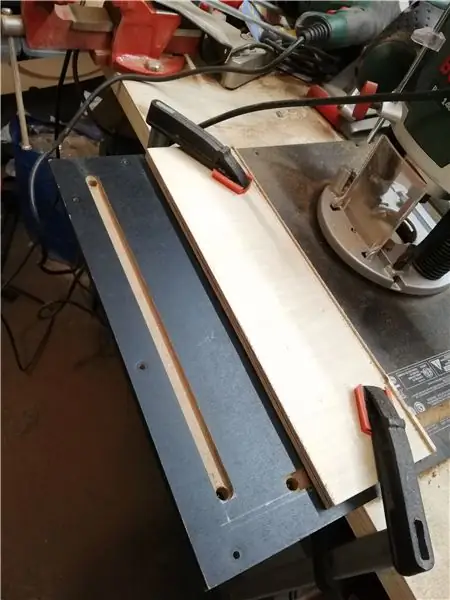

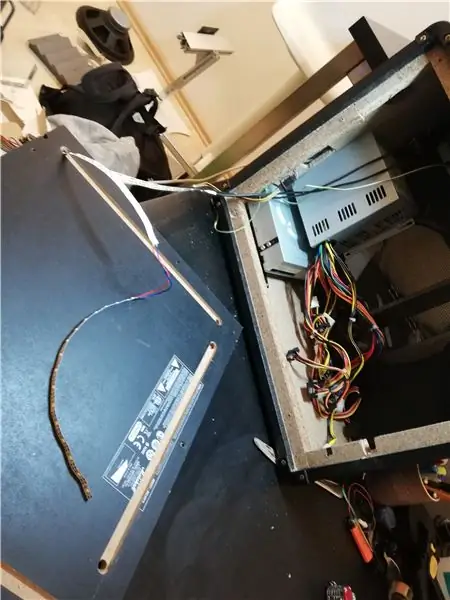

Jeg implementerte litt varm hvit LED -belysning på baksiden av forsterkeren som gir et veldig godt utseende på sluttresultatet.
Du kan bare velge å lime led -stripene på baksiden. Jeg valgte å frese en "kanal" for å beholde en flat, ren ryggpanel. Jeg freser kanalen med ca 7 mm dybde og 12 mm bredde eller en lengde på ca 300 mm. på enden av hver kanal borer jeg et hull gjennom panelen for å skjule forbindelsene.
Jeg brukte den originale strømforsyningsknappen på forsterkeren til å slå av og på lysdiodene. Jeg har nettopp lagt til knappen på en av linjens strømforsyning til lysdiodene via USB.
Når dette er gjort, kutter jeg 3 LED -strimler av ønsket lengde og lodder dem sammen. Jeg passerer deretter loddet stripet gjennom hullene og limer dem inne i kanalene (med den innebygde limlisten).
Med dette er LED -baklysene klare. De er sømløse utenfra, kan slås av og på med strømknappen og får strøm via USB (kobles til på slutten).
Trinn 7: Bygg PCen
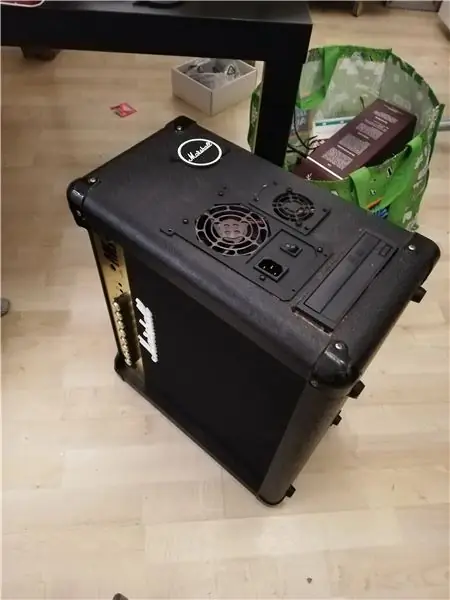


I neste trinn kommer alle komponentene sammen.
- Monter først hovedkortet
- Bygg alle komponenter som er synlige fra utsiden (strømforsyning, vifter, cd -spiller, cd -spillergrense, lydutganger)
- Bygg de andre interne komponentene (RAM / CPU hvis den ikke er implementert ennå, harddisk med holderen)
Bygg inn høyttalerne og sett dem på plass (i mitt tilfelle med 3d -trykt del)
USB -plugger:
I mitt tilfelle ville jeg ha usb -plugger på utsiden av saken (siden jeg ikke har tilgang til hovedkortets hovedpanel). Til dette brukte jeg en dobbel usb -pluggkabel som etter minimal omkobling kunne plugges direkte på hovedkortet (se i databladet hvis du har det, ellers kan det være skrevet på selve brettet).
Webkamera:
Jeg ville også ha et innebygd webkamera, i mitt tilfelle hadde de to pluggene for lyd inn og lyd ut på frontpanelet på forsterkeren akseptabel posisjon og avstand for at jeg skulle passe kameraet og mikrofonen. Siden plassen var litt smal, måtte jeg bygge kameraet ut av esken og frese en del av saken. Da det var gjort, brukte jeg sandpapir til å ruge opp kameraets overflate så vel som overflaten inne i forsterkeren, for å oppnå en bedre bindingsstyrke når kameraet limes på plass. Hvis du ikke har de riktige hullene for kameraet og mikrofonen å se gjennom, kan du ganske enkelt bore dem selv.
På-knapp:
Jeg ville også at en datamaskinens strømknapp (og ikke bare strømbryteren til strømforsyningen) skulle starte datamaskinen. Til dette formål bygde jeg ut en av lydkontakten (fotkontrollen) og bygde en bryter jeg hadde til overs. På denne måten kan jeg starte datamaskinen med en knapp på frontpanelet.
Trinn 8: Implementere skjermen
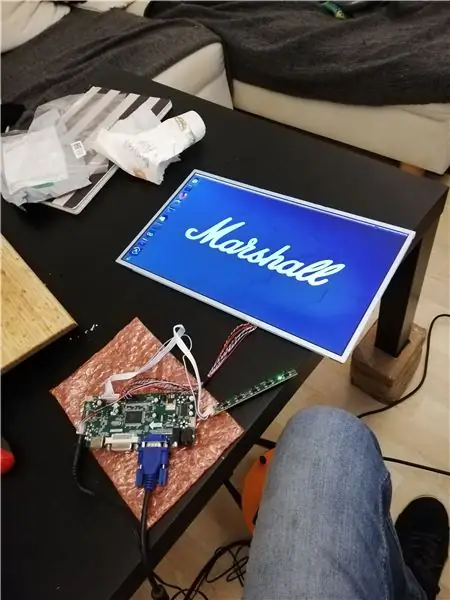
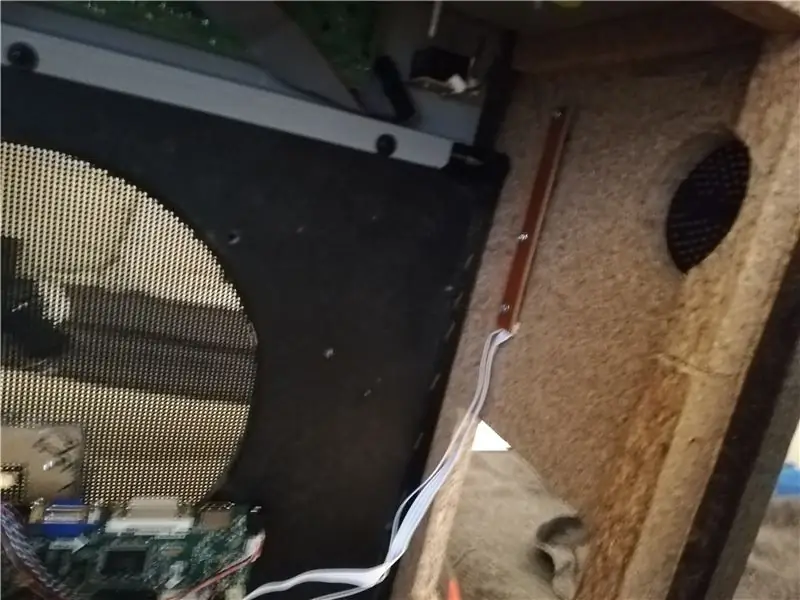
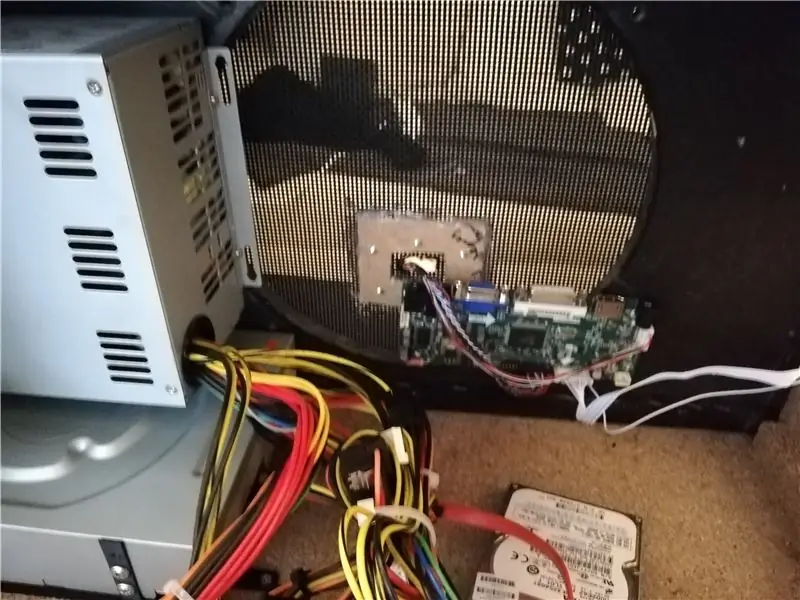
Det neste og nesten siste trinnet gjelder skjermen.
Koble til skjermen:
I mitt tilfelle brukte jeg et gammelt bærbart skjermpanel. Jeg så på baksiden av skjermpanelet for å finne referansen som trengs for å få riktig kontroller. I mitt tilfelle var det B156XW02. Med denne referansen kan du finne et tilsvarende kontrollkort på ebay/amazon.
I mitt tilfelle kjøpte jeg denne: Link, som fungerte perfekt.
Jeg testet først panelet med kontrolleren og brukte muligheten til å endre språkinnstillingene (standard kinesisk tror jeg).
Strømforsyning:
Skjermkontrollerkortet tar 12 V strømforsyning. heldigvis på en av strømkontakten på datamaskinens strømforsyning, kunne jeg finne 12 V. Jeg kuttet av kontaktene (slått av) og koblet dem til en kabel med riktig strømkontakt.
Før kabler gjennom nettet:
Den største utfordringen i mitt tilfelle for skjermen var å lage et "hull" i "nettet" på forsterkeren, uten å få noen løs snor. for å gjøre dette brukte jeg 2 små trelammer som jeg skar ut med en dremmel. Jeg limte begge de fra begge sider av nettet foran hverandre med varmt lim. Etter tørking la jeg til varmt lim på alle sider og på alle kanter. Etter det og for å garantere et konstant trykk på kuttene, skrudde jeg en haug med treskruer gjennom begge platene. Vær oppmerksom på at skruehodet (flat del) ser mot utsiden av forsterkeren, ellers kan du skade skjermen.
Når alt var gjort, kuttet jeg forsiktig fibrene i det "sikrede området" for å rydde en bane for skjermkabelen.
Skjermkontroller:
Sist, men ikke minst, få tilgang til kontrollknappene på skjermen. Skjermkontrolleren leveres med et lite separat kort (koblet sammen via kabler), som lar deg justere skjerminnstillingene (som alle vanlige skrivebordsskjermbilder). Bare fest dette på stedet der du boret hullene med treskruer, og fra den andre siden skruer du 3D -trykte skjermkontrollknapper.
Etterbehandling:
Når dette var gjort, kunne jeg feste kontrollkortet på plass med 2 treskruer, koble kabelen til skjermen og koble skjermen på plass med 3D -trykte holdere. Du kan nå koble skjermen til datamaskinen og strømmen til kortet.
Trinn 9: Siste trinn og oppstart




Det meste er da gjort.
Nå kan du koble alt sammen:
- Sata datakabler fra CD-spiller og HDD til hovedkort
- Koble strømforsyningen til HDD, CD-spiller, strømkort, skjerm …
- Koble til webkamera, Wifi -dongle, LED -bakgrunnsbelysning, høyttalere (lyd og strøm med usb)
- Koble viftene på hovedkortet
- Koble til skjermen og strømforsyningen hvis den ikke er ferdig
- Koble strømknappen til hovedkortet
- Koble de eksterne USB -pluggene
Når alt er koblet til kan du slå på strømmen.
Hvis alt er gjort riktig, er dette fra nå av klassisk datakonfigurasjon, og oppstart av et system fra HDD/SSD eller installering av det fra CD -spilleren eller per usb.
Jeg installerte ubuntu 18.04 og alt fungerer bra.
Jeg har også gjengitt bakgrunnsbilde med blender som du kan laste ned. bildet jeg gjengir er den nøyaktige oppløsningen på skjermen min. Hvis du vil gjengi det annerledes, kan du bruke den vedlagte.blend -filen. Jeg la til noen visuelle effekter med filtrene som er tilgjengelige på telefonen min (fordi det er enkelt og fint, kan du Photoshop det hvis du ønsker det).


Andre pris i søppel til skatt
Anbefalt:
Tiny Wood Computer Case: 3 trinn (med bilder)
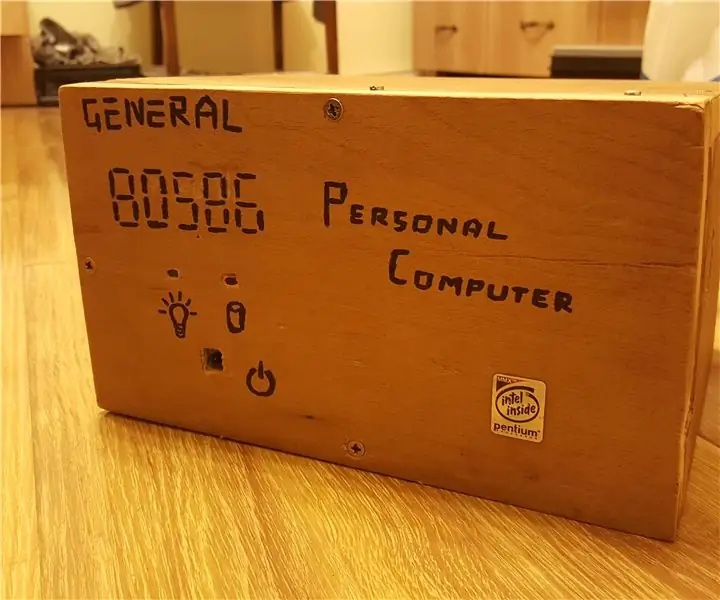
Tiny Wood Computer Case: I denne instruksjonsfulle, vil jeg vise deg hvordan jeg bygde min egen veldig lille datamaskin etui laget av tre veldig enkelt. De eneste tingene du trenger: -håndsag-penn & linjal-fritid-dremel og drill-an ATX strømforsyningskasse (vil bli brukt til en metallplate
Avansert modell Rocket Flight Computer !: 4 trinn (med bilder)

Advanced Model Rocket Flight Computer !: Jeg trengte en high-end modell rakettflycomputer for min nyeste rakett som kontrollerte seg selv uten finner! Så jeg bygde min egen! Grunnen til at jeg bestemte meg for å bygge dette var fordi jeg konstruerte TVC (skyvevektorkontroll) raketter. Dette betyr at det
Star Recognition Using Computer Vision (OpenCV): 11 trinn (med bilder)
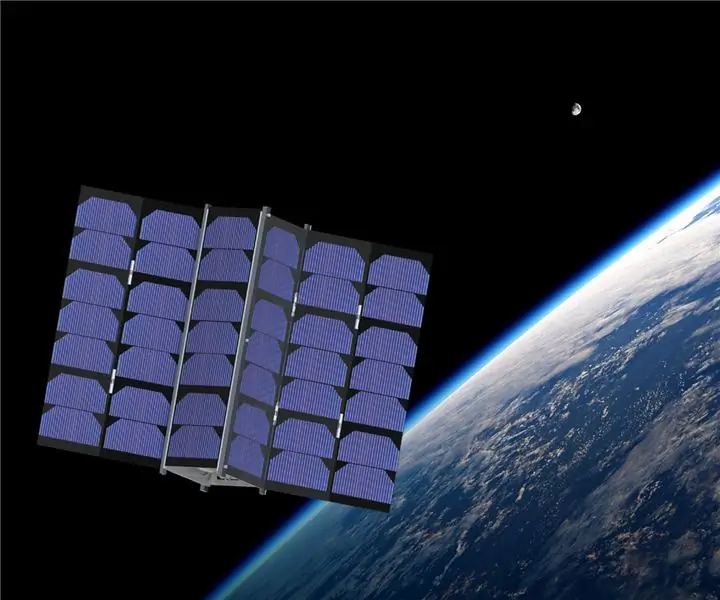
Stjernegjenkjenning ved hjelp av Computer Vision (OpenCV): Denne instruksjonen vil beskrive for deg hvordan du lager et datasynprogram for å automatisk identifisere stjernemønstre i et bilde. Metoden bruker OpenCV (Open-Source Computer Vision) -biblioteket til å lage et sett med trente HAAR-kaskader som kan
Slik demonterer du en datamaskin med enkle trinn og bilder: 13 trinn (med bilder)

Slik demonterer du en datamaskin med enkle trinn og bilder: Dette er en instruksjon om hvordan du demonterer en PC. De fleste grunnkomponentene er modulære og fjernes lett. Det er imidlertid viktig at du er organisert om det. Dette vil bidra til å hindre deg i å miste deler, og også i å gjøre monteringen igjen
Computer Vision Controlled Rullestol Med Mannequin: 6 trinn (med bilder)

Computer Vision Controlled Wheelchair With Mannequin: Prosjekt av AJ Sapala, Fanyun Peng, Kuldeep Gohel, Ray LC. Instruerbar av AJ Sapala, Fanyun Peng, Ray LC. Vi opprettet en rullestol med hjul kontrollert av et Arduino -bord, som igjen styres av en bringebær pi som kjører openCV via prosessering
