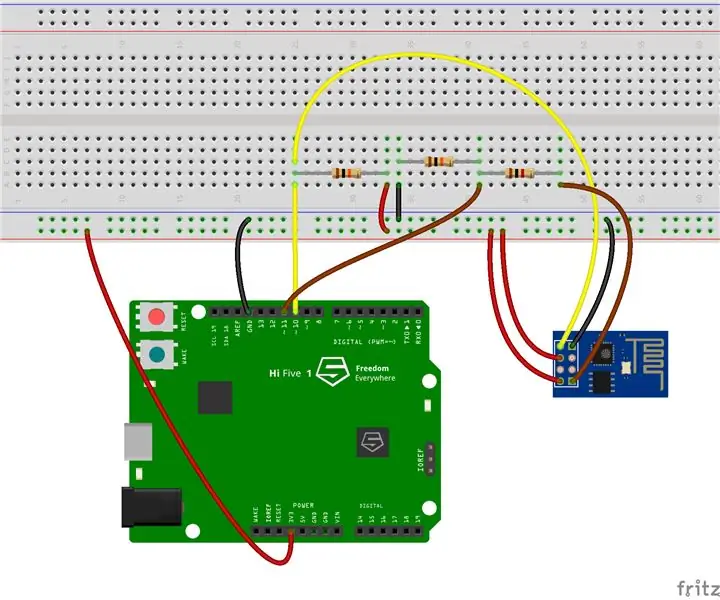
Innholdsfortegnelse:
- Forfatter John Day [email protected].
- Public 2024-01-30 11:23.
- Sist endret 2025-01-23 15:02.
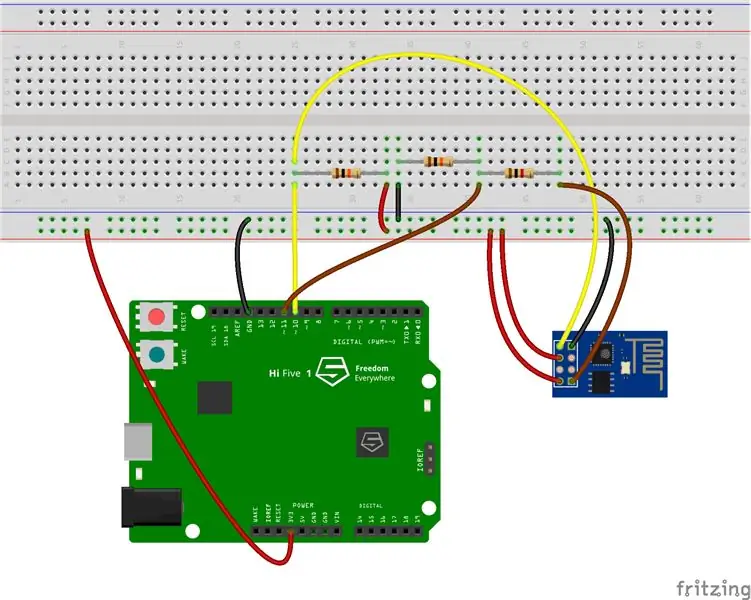
HiFive1 er det første Arduino-kompatible RISC-V-baserte kortet bygget med FE310 CPU fra SiFive. Brettet er omtrent 20 ganger raskere enn Arduino UNO, men i likhet med UNO -kortet mangler det noen trådløs tilkobling.
Heldigvis finnes det flere rimelige moduler på markedet for å redusere denne begrensningen. Denne opplæringen forklarer hvordan du aktiverer WiFi-tilkobling for HiFive1 ved hjelp av en ESP-01.
For HiFive1 med ESP32- eller ESP8266 -moduler, se WEB- og MQTT -opplæringen.
For Hifive1 Bluetooth -eksempel, se denne opplæringen.
Materialer som trengs for dette prosjektet:
- HiFive1 (kan kjøpes her)
- ESP-01
- 2 * 10k motstander
- 1k motstand
- Brødbrett
- 9 startkabler
Trinn 1: Sett opp miljøet
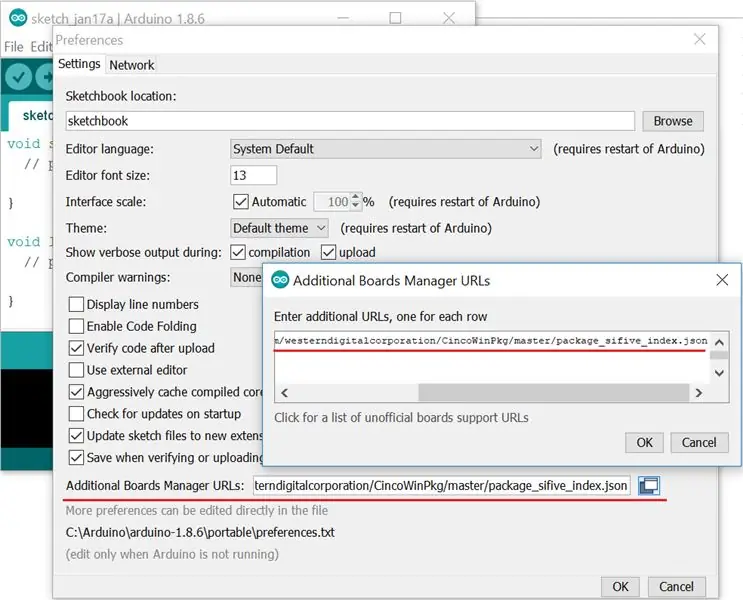
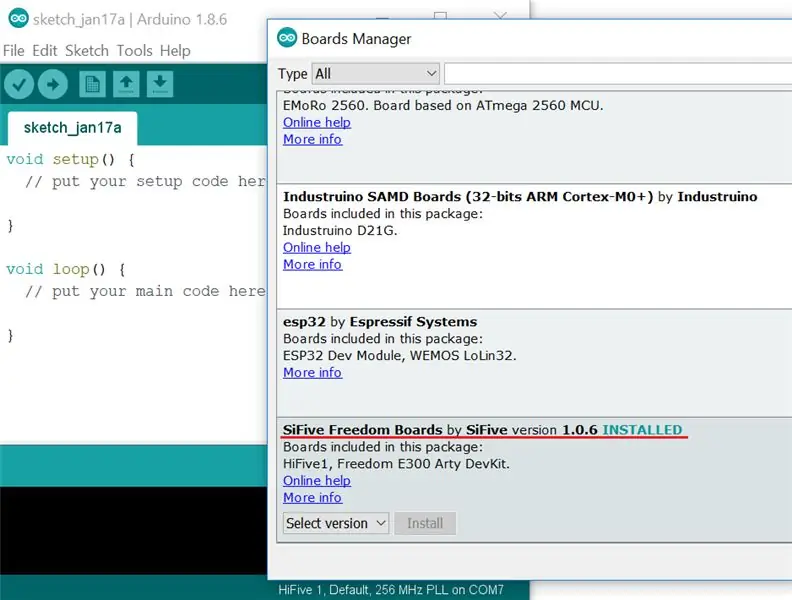
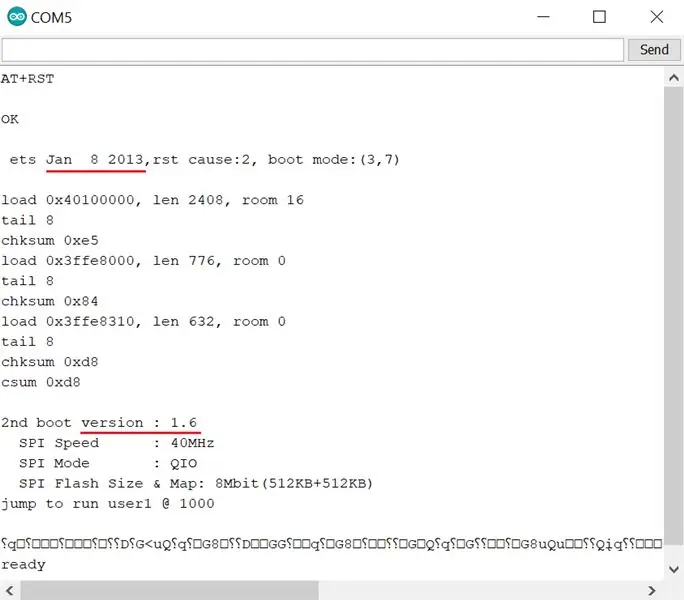
- Installer Arduino IDE hvis den ikke er installert på datamaskinen.
- Følg instruksjonene i https://github.com/westerndigitalcorporation/CincoWinPkg for å legge til HiFive1 -støtte til Arduino IDE.
Du trenger ikke å installere ESP-01-kortpakken i Arduino IDE siden ESP-01 kommer forhåndsprogrammert med utdatert (se skjermbildet), men kan svare på AT-kommandoer via en seriell tilkobling fastvare.
Trinn 2: Koble ESP-01-modulen til HiFive1-kortet
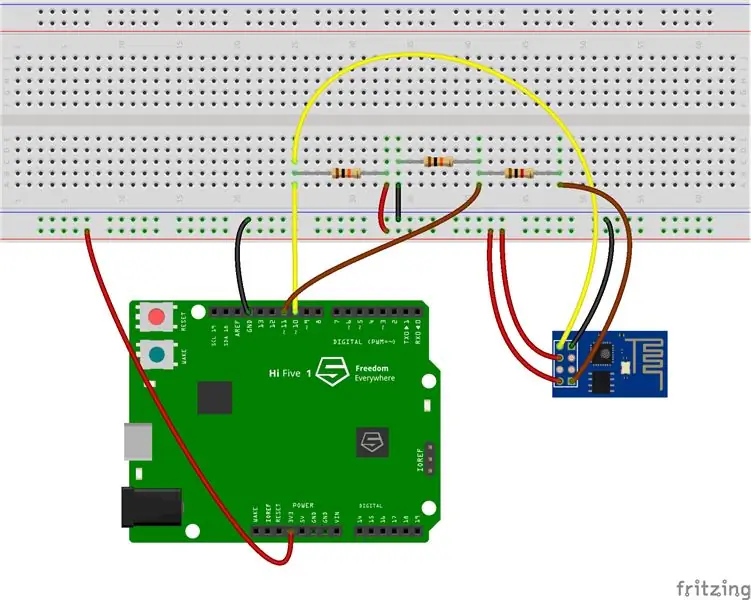
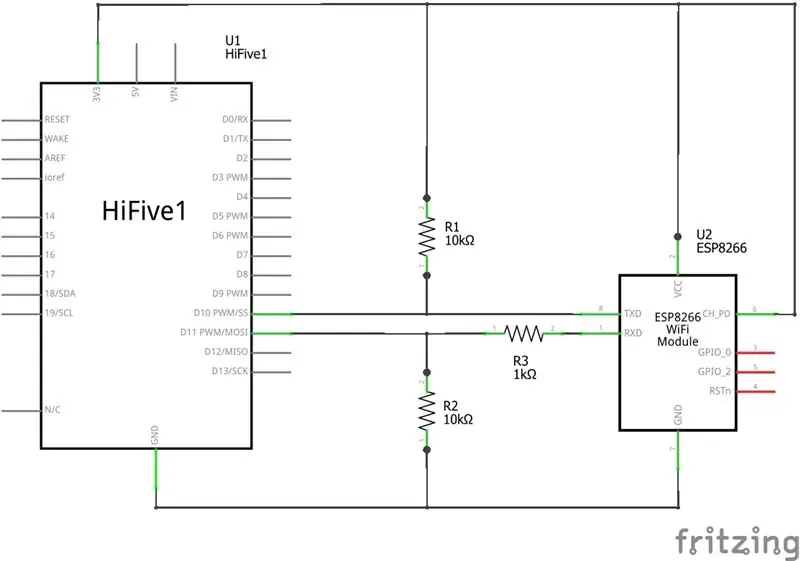
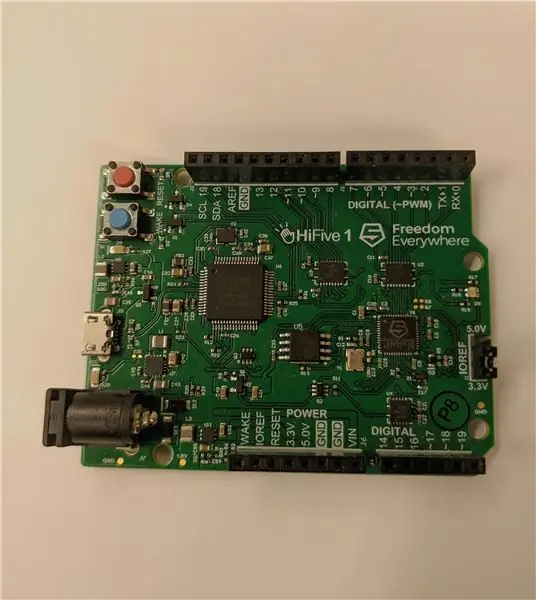
Koble ESP-01-modulen til HiFive1-kortet som vist i visningene Fritzing Schematics and Breadboard.
Sørg for at IOREF -genseren er satt til 3,3V som vist på bildet med den røde sirkelen.
Trinn 3: Snakke med ESP-01-modulen via seriell skjerm
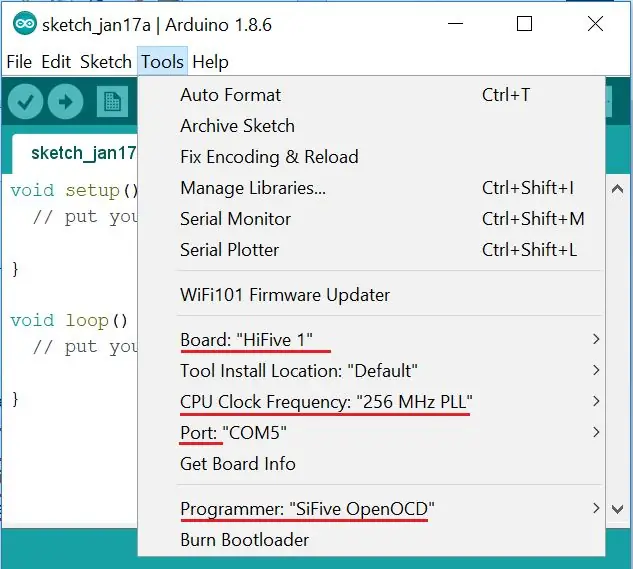
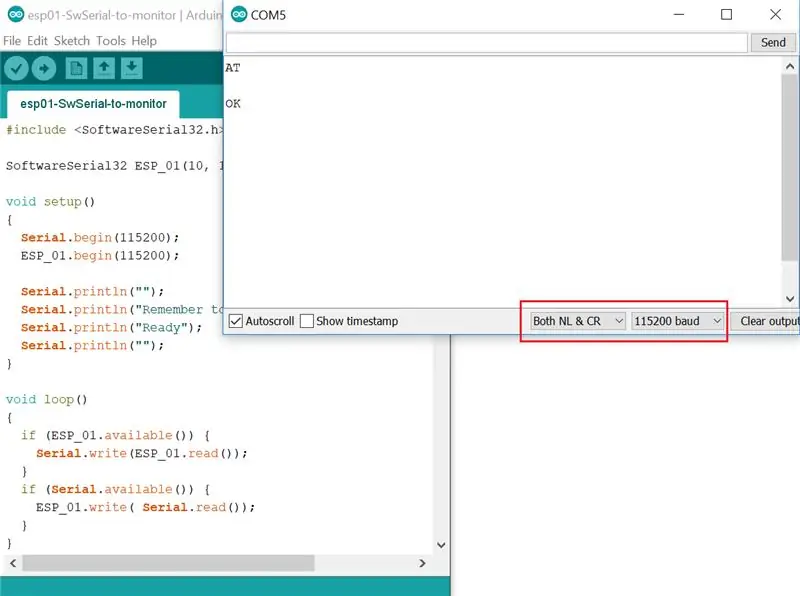
Etter å ha koblet alt sammen kan vi prøve å snakke med ESP-01 via Arduino Serial Monitor. For dette må vi programmere en enkel skisse vedlagt nedenfor. Den lytter til AT-kommandoene som kommer fra skjermen via HW Serial-kanalen og videresender dem til ESP-01 via SoftwareSerial32-kanalen. Den lytter til ESP-01-svarene fra SoftwareSerial32-kanalen og videresender dem til skjermen via HW Serial-kanal.
- Sørg for at "Verktøy-> Kort" er satt til HiFive1-kortet, "Verktøy-> CPU-klokkefrekvens" til "256MHz PLL" og "Verktøy-> Programmerer" til "SiFive OpenOCD".
- Last opp skissen til HiFive1.
- Sørg for at du har valgt riktig serieport i "Verktøy-> Port".
- Åpne "Verktøy-> Seriell skjerm" og velg 115200 baudhastighet og "Både NL og CR".
- Skriv AT i skjermen. Du bør få OK fra ESP-01.
- Nå kan du prøve forskjellige AT -kommandoer fra denne lenken.
Trinn 4: Snakk med ESP -modulen fra skisse
La oss nå utstede AT-kommandoene til ESP-01 fra HiFive1-skissen.
Den vedlagte skissen kjører kontinuerlig CWLAP+AT -kommandoen som returnerer tilgjengelige WiFi -tilgangspunkter, deres signalstyrke og MAC -adresser. Sløyfen skriver ut resultatene til enten ESP-01 returnerer OK som AT-kommandoterminator eller det har gått en viss tid siden det siste tegnet ble skrevet ut (Standard er 2 sekunder).
- Sørg for at "Verktøy-> Kort" er satt til HiFive1-kortet, "Verktøys-> CPU-klokkefrekvens" til "256MHz PLL" og "Verktøy-> Programmerer" til "SiFive OpenOCD".
- Last opp skissen til HiFive1.
- Sørg for at du har valgt riktig serieport i "Verktøy-> Port".
- Åpne "Verktøy-> Seriell skjerm" og velg 115200 baudhastighet og "Både NL og CR".
CWLAP+AT -kommandoen kan endres i skissen til en hvilken som helst AT -kommando. Flere kommandoer finner du her.
Trinn 5: Sluttresultat

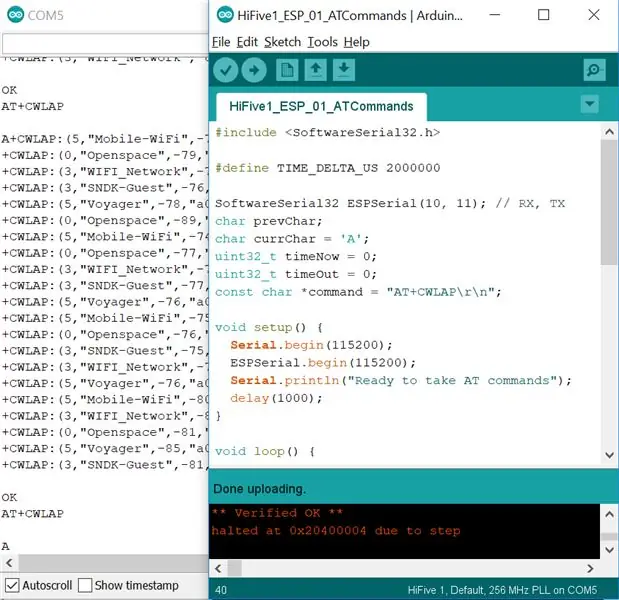
Hvis du koblet kretsen riktig og lastet opp den medfølgende skissen, bør du få en utskrevet liste over tilgjengelige tilgangspunkter i ditt område, for eksempel den på det vedlagte bildet.
Anbefalt:
HiFive1 Arduino Med HC-05 Bluetooth-modul Opplæring: 7 trinn
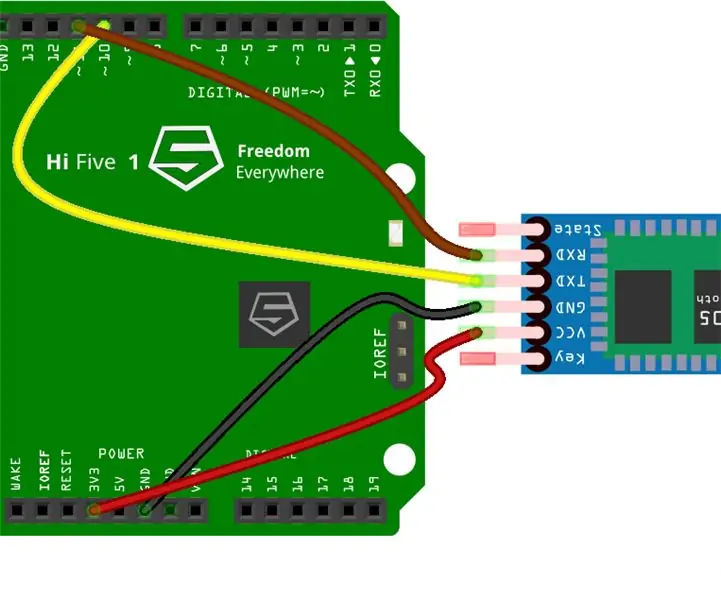
HiFive1 Arduino Med HC-05 Bluetooth-modulopplæring: HiFive1 er det første Arduino-kompatible RISC-V-baserte kortet bygget med FE310 CPU fra SiFive. Brettet er omtrent 20 ganger raskere enn Arduino UNO, og ettersom UNO mangler noen trådløs tilkobling. Heldigvis er det flere rimelige moduler
ESP 32 Camera Streaming Video Over WiFi - Komme i gang med ESP 32 CAM Board: 8 trinn

ESP 32 Camera Streaming Video Over WiFi | Komme i gang med ESP 32 CAM Board: ESP32-CAM er en veldig liten kameramodul med ESP32-S-brikken som koster omtrent $ 10. I tillegg til OV2640 -kameraet og flere GPIO -er for å koble til eksterne enheter, har det også et microSD -kortspor som kan være nyttig for å lagre bilder tatt med t
Komme i gang med Esp 8266 Esp-01 Med Arduino IDE - Installere Esp -kort i Arduino Ide og Programmering Esp: 4 trinn

Komme i gang med Esp 8266 Esp-01 Med Arduino IDE | Installere Esp Boards i Arduino Ide og Programmering Esp: I denne instruksjonene skal vi lære hvordan du installerer esp8266 boards i Arduino IDE og hvordan du programmerer esp-01 og laster opp kode i den. Siden esp boards er så populære, så jeg tenkte på å rette opp en instruks for dette og de fleste mennesker står overfor problemer
HiFive1 webserver med ESP32 / ESP8266 WiFi -moduler Opplæring: 5 trinn
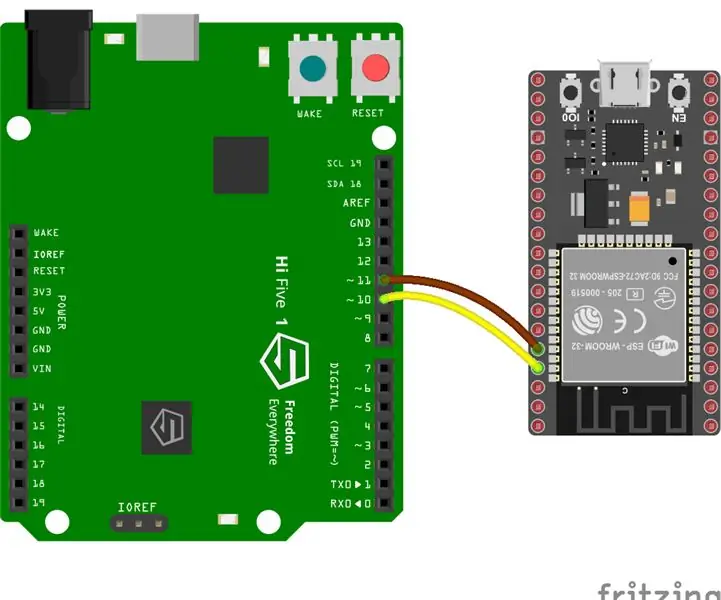
HiFive1 webserver med ESP32 / ESP8266 WiFi-moduler Opplæring: HiFive1 er det første Arduino-kompatible RISC-V-baserte kortet bygget med FE310 CPU fra SiFive. Brettet er omtrent 20 ganger raskere enn Arduino UNO, men som UNO -kortet HiFive1 mangler trådløs tilkobling. Heldigvis er det flere rimelige
HiFive1 Arduino -inntrengeroppdagelse med MQTT -varsler ved bruk av ESP32 eller ESP8266: 6 trinn
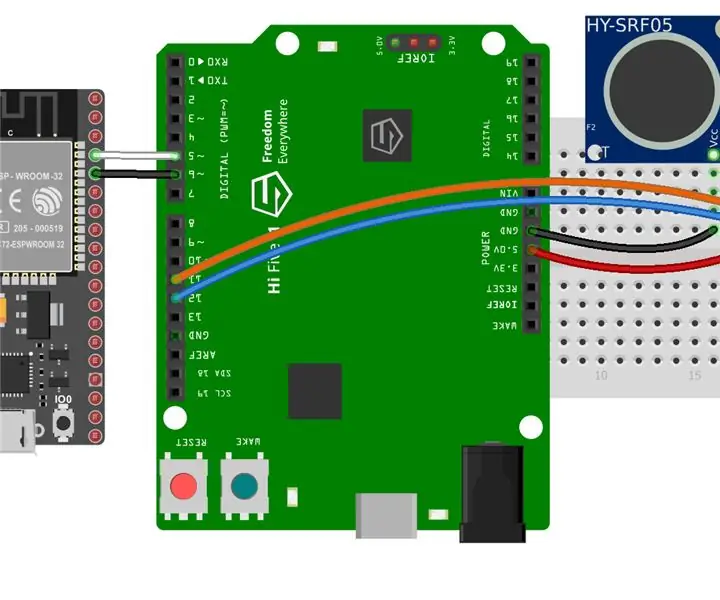
HiFive1 Arduino Intruder Detection With MQTT Alerts Using ESP32 or ESP8266: HiFive1 er det første Arduino-kompatible RISC-V-baserte kortet bygget med FE310 CPU fra SiFive. Brettet er omtrent 20 ganger raskere enn Arduino UNO, men som UNO -kortet mangler det noen trådløs tilkobling. Heldigvis er det flere rimelige
